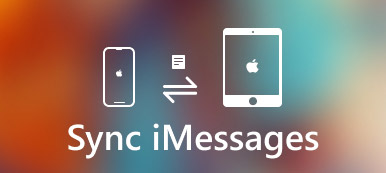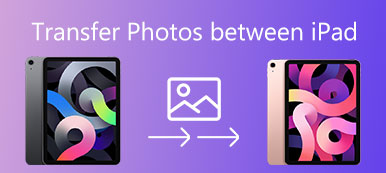Οι χρήστες iPhone μπορεί συχνά να χρειαστεί να μεταφέρουν φωτογραφίες σε υπολογιστή για διάφορους λόγους και ο κύριος λόγος μπορεί να είναι να εξοικονομήσετε περισσότερο χώρο στο iPhone. Η Apple διαθέτει μια εφαρμογή που ονομάζεται iTunes και είναι ειδικά σχεδιασμένη για τους χρήστες της Apple να μεταφέρουν αρχεία πολυμέσων μεταξύ συσκευών iOS και υπολογιστή. Ωστόσο, κάποιος θα σκέφτεται ότι το iTunes είναι δύσκολο να χρησιμοποιηθεί και μπορεί να υπάρχει απώλεια δεδομένων κατά τη μεταφορά δεδομένων με το iTunes. Υπάρχει λοιπόν ένας ευκολότερος τρόπος για τη μεταφορά φωτογραφιών από το iPhone στον υπολογιστή; Θα λάβετε απαντήσεις εδώ.
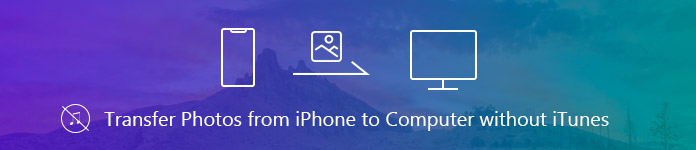
- Μέρος 1. Μεταφορά φωτογραφιών από iPhone σε υπολογιστή με μεταφορά iPhone από το Apeaksoft
- Μέρος 2. Μεταφορά φωτογραφιών σε Mac χωρίς iTunes
- Μέρος 3. Μεταφορά φωτογραφιών από iPhone σε Η / Υ χωρίς iTunes
- Μέρος 4. Μεταφορά φωτογραφιών από iPhone σε υπολογιστή με iCloud
Μέρος 1. Μεταφορά φωτογραφιών από iPhone σε υπολογιστή με μεταφορά iPhone από το Apeaksoft
Apeaksoft iPhone Transfer θα πρέπει να είναι η καλύτερη επιλογή για να βοηθήσετε τους χρήστες της Apple να μεταφέρουν φωτογραφίες από iPhone σε υπολογιστή PC / Mac χωρίς iTunes. Είναι σε θέση να μεταφέρει αρχεία με ευελιξία ανάλογα με τις ανάγκες σας. Είναι δυνατή η μεταφορά δεδομένων από συσκευή iOS σε iTunes / υπολογιστή ή μεταξύ δύο συσκευών iOS με αυτόν τον διαχειριστή δεδομένων iOS. Εν ολίγοις, το Apeaksoft iPhone Transfer είναι εναλλακτικό αλλά ανώτερο από το iTunes, μπορείτε να ελέγξετε τις λεπτομερείς δυνατότητές του παρακάτω.
- Μεταφέρετε φωτογραφίες, βίντεο, μουσική, SMS, επαφές κ.λπ. από το iPhone / iPad / iPod σε PC / Mac με ασφάλεια χωρίς απώλεια δεδομένων.
- Μπορείτε να διαχειριστείτε εύκολα φωτογραφίες με αυτή τη μεταφορά iPhone. Για παράδειγμα, μπορείτε να δημιουργήσετε λευκώματα, να δείτε φωτογραφίες, να επεξεργαστείτε φωτογραφίες κ.λπ. για το iPhone, το iPad και το iPod σας.
- Συγχρονίστε αρχεία σε PC / iTunes / άλλη συσκευή iOS με ένα κλικ.
- Κάνετε τους ήχους κλήσης εύκολα με την αγαπημένη σας μουσική.
Πώς να μεταφέρετε φωτογραφίες από iPhone σε υπολογιστή με μεταφορά iPhone από το Apeaksoft
Βήμα 1. Κάντε λήψη και εγκατάσταση αυτού του εργαλείου μεταφοράς φωτογραφιών iOS στον υπολογιστή σας. Και οι εκδόσεις των Windows και Mac είναι διαθέσιμες, μπορείτε να τις κατεβάσετε ανάλογα με το λειτουργικό σύστημα του υπολογιστή σας.
Βήμα 2. Ξεκινήστε το λογισμικό και συνδέστε το iPhone σας στον υπολογιστή μέσω καλωδίου USB.
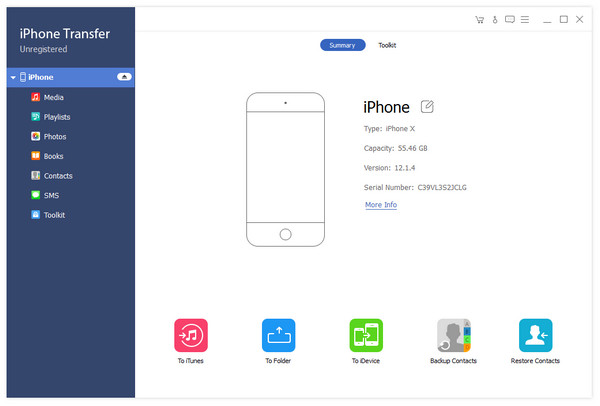
Βήμα 3. Αφού το iPhone σας συνδεθεί επιτυχώς, το λογισμικό θα σας υπενθυμίσει να πατήσετε "Εμπιστοσύνη" στο iPhone σας.

Βήμα 4. Αφού εμπιστευθείτε τον υπολογιστή σας, όλα τα δεδομένα στο iPhone σας θα σαρωθούν και θα εμφανιστούν στην αριστερή πλαϊνή γραμμή στις κατηγορίες. Κάντε κλικ στην επιλογή Φωτογραφίες και στη συνέχεια όλες οι φωτογραφίες στο iPhone σας θα φορτωθούν στη διεπαφή λογισμικού.
Βήμα 5. Ελέγξτε τη φωτογραφία που θέλετε να μεταφέρετε στον υπολογιστή και, στη συνέχεια, κάντε κλικ στην επιλογή Εξαγωγή σε> Εξαγωγή σε υπολογιστή για να μεταφέρετε εύκολα φωτογραφίες από το iPhone στον υπολογιστή. Μπορείτε να μεταφέρετε πολλές φωτογραφίες μία φορά κάθε φορά με πλήκτρα συντόμευσης Ctrl + Click. Μετά από αυτό το λογισμικό θα σας ζητήσει να επιλέξετε ένα φάκελο στον υπολογιστή για να αποθηκεύσετε τις φωτογραφίες.
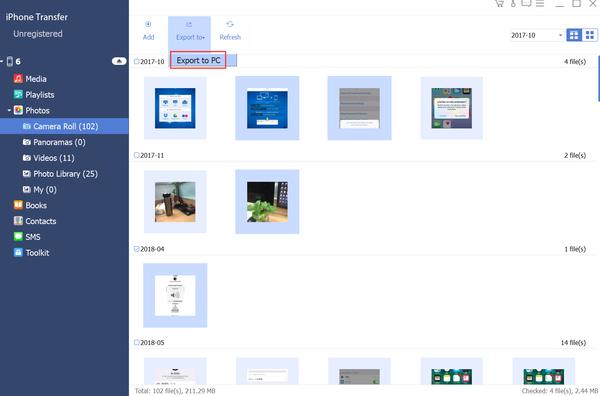
Μέρος 2. Μεταφορά φωτογραφιών σε Mac χωρίς iTunes
Δεν είναι περίπλοκο μεταφορά φωτογραφιών από iPhone σε Mac με το καλώδιο USB.
Βήμα 1. Συνδέστε το iPhone σας σε Mac με καλώδιο USB.
Βήμα 2. Η εφαρμογή Φωτογραφίες στο Mac θα ανοίξει αυτόματα. Εάν όχι, μπορείτε να βρείτε την εφαρμογή Φωτογραφίες και να την ανοίξετε με μη αυτόματο τρόπο.
Βήμα 3. Επιλέξτε Αρχείο από το επάνω μενού και μετά επιλέξτε "Εισαγωγή".
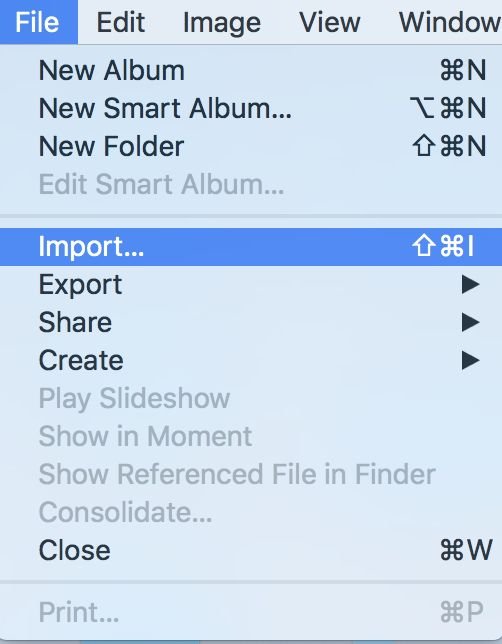
Βήμα 4. Επιλέξτε το όνομα της συσκευής σας στη λίστα Συσκευές και, στη συνέχεια, οι φωτογραφίες στο iPhone σας θα εμφανιστούν στην οθόνη. Επιλέξτε τις φωτογραφίες που θέλετε να εισαγάγετε σε Mac και κάντε κλικ στο κουμπί "Εισαγωγή X επιλεγμένο" στο επάνω μέρος της διεπαφής για να μεταφέρετε τις φωτογραφίες iPhone σε Mac χωρίς iTunes.
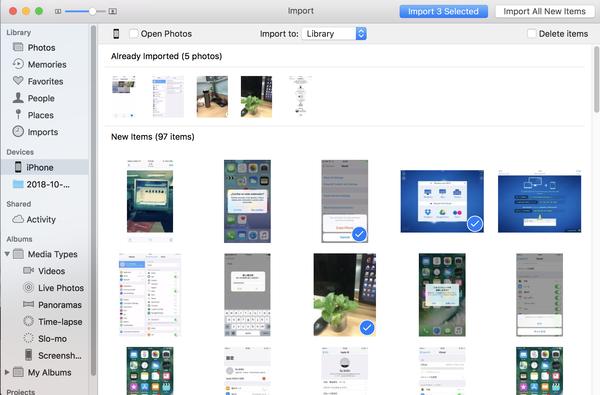
Μέρος 3. Μεταφορά φωτογραφιών από iPhone σε Η / Υ χωρίς iTunes
Όταν πρόκειται να μεταφέρετε φωτογραφίες από iPhone σε PC χωρίς iTunes, θα υπάρχουν περισσότερες επιλογές από τις οποίες μπορείτε να επιλέξετε.
1. Εισαγωγή φωτογραφιών από iPhone σε υπολογιστή μέσω της Εξερεύνησης των Windows
Οι χρήστες της Apple μπορούν να χρησιμοποιήσουν την ενσωματωμένη Εξερεύνηση των Windows για τη μεταφορά φωτογραφιών iPhone σε υπολογιστή χωρίς iTunes. Ελέγξτε τον λεπτομερή οδηγό που ακολουθεί. Εδώ λαμβάνουμε παράδειγμα στα Windows 10.
Βήμα 1. Συνδέστε το iPhone σας σε υπολογιστή και εμπιστευθείτε τον υπολογιστή σας.
Βήμα 2. Ανοίξτε "Αυτός ο υπολογιστής", θα δείτε το iPhone σας στην ενότητα "Συσκευές και μονάδες".
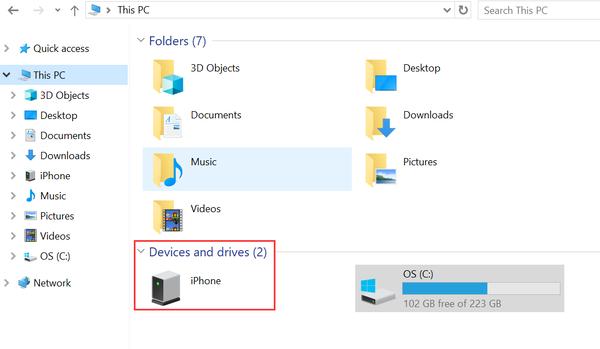
Βήμα 3. Κάντε κλικ στο χώρο αποθήκευσης της συσκευής, θα δείτε ένα φάκελο που ονομάζεται DCIM.
Ανοίξτε τον φάκελο και θα δείτε όλες τις φωτογραφίες στο iPhone σας, τώρα μπορείτε να προβάλετε και να αντιγράψετε τις φωτογραφίες στην επιθυμητή θέση στον υπολογιστή σας. Για να εξοικονομήσετε χρόνο, μπορείτε να επιλέξετε πολλές φωτογραφίες μία φορά.
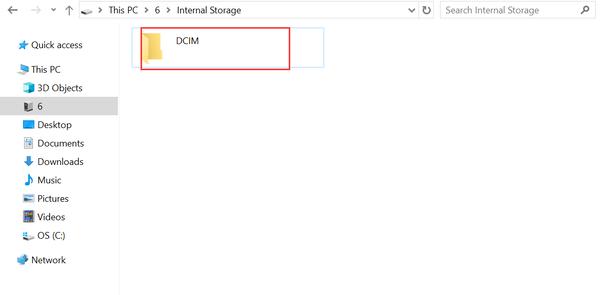
2. Μεταφορά φωτογραφιών από iPhone σε Η / Υ Χρησιμοποιώντας αυτόματη αναπαραγωγή
Μια άλλη δωρεάν λύση μεταφορά φωτογραφιών από iPhone σε Η / Υ είναι να χρησιμοποιήσετε τη δυνατότητα αυτόματης αναπαραγωγής των Windows. Για να χρησιμοποιήσετε αυτήν τη μέθοδο, βεβαιωθείτε ότι η λειτουργία Autoplay είναι ενεργή στον υπολογιστή σας. Αυτή η μέθοδος είναι λίγο παρόμοια με την Εξερεύνηση των Windows. Ελέγξτε τις λεπτομέρειες όπως παρακάτω.
Βήμα 1. Συνδέστε το iPhone σας σε υπολογιστή μέσω καλωδίου USB και εμπιστευθείτε τον υπολογιστή σας.
Βήμα 2. Θα εμφανιστεί ένα αναδυόμενο παράθυρο στον υπολογιστή σας με την επικεφαλίδα "Αυτόματη αναπαραγωγή", επιλέξτε "Εισαγωγή εικόνων και βίντεο".
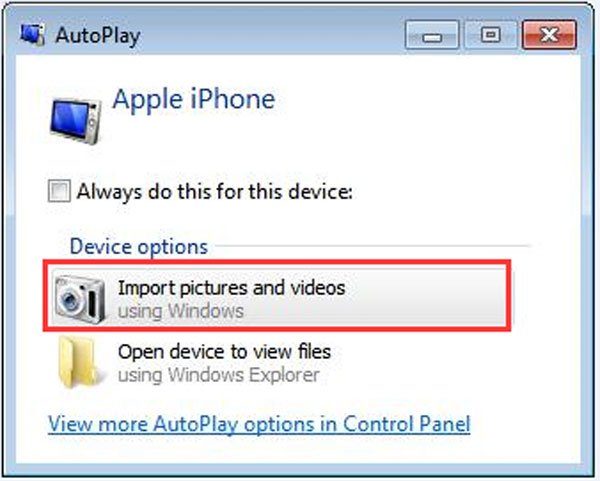
Βήμα 3. Κάντε κλικ στην επιλογή "Εισαγωγή ρυθμίσεων" για να ορίσετε τον προορισμό στον οποίο θέλετε να μεταφέρετε τις φωτογραφίες iPhone.
Βήμα 4. Στο επόμενο παράθυρο, κάντε κλικ στο "Αναζήτηση" μπροστά από το "Εισαγωγή εικόνων σε" για να μεταβείτε στο φάκελο στον οποίο θέλετε να αποθηκεύσετε τις φωτογραφίες του iPhone. Κάντε κλικ στο "OK" αφού ολοκληρώσετε τις ρυθμίσεις.
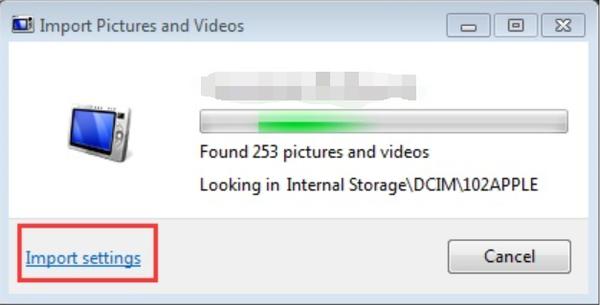
Μέρος 4. Μεταφορά φωτογραφιών από iPhone σε υπολογιστή με iCloud
Μια άλλη ελεύθερη μέθοδος για τη μεταφορά φωτογραφιών από το iPhone στον υπολογιστή χρησιμοποιεί iCould. Απλώς πρέπει να δημιουργήσετε αντίγραφα ασφαλείας των φωτογραφιών σας στο iCloud λογαριασμό βιβλιοθήκης φωτογραφιών και να το συγχρονίσετε στον υπολογιστή σας, τότε μπορείτε να επιτύχετε τον σκοπό μεταφοράς φωτογραφιών iPhone σε υπολογιστή χωρίς iTunes.
Βήμα 1. Ανοίξτε το iPhone σας και μεταβείτε στις Ρυθμίσεις.
Βήμα 2. Στην επιλογή Ρυθμίσεις, πατήστε το όνομά σας ή το Apple ID και, στη συνέχεια, κάντε κλικ στο iCloud> Φωτογραφίες, ενεργοποιήστε τη ροή φωτογραφιών μου.
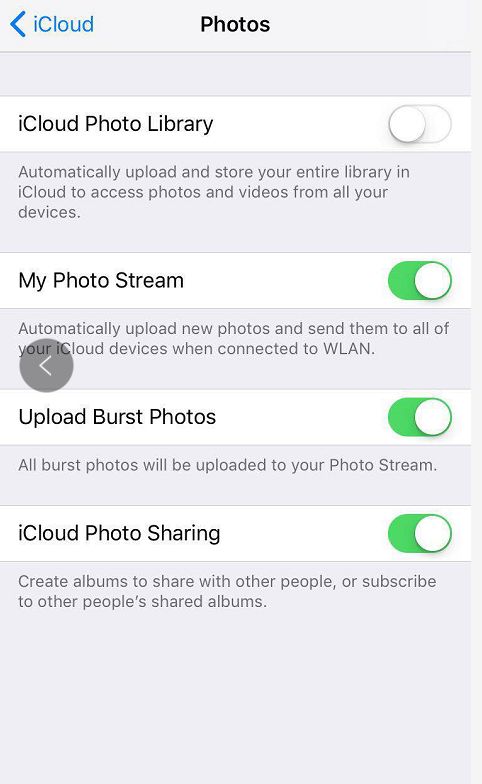
Βήμα 3. Μεταβείτε στην εφαρμογή Φωτογραφίες και πατήστε "Κοινόχρηστο" στο κάτω μέρος της οθόνης, δημιουργήστε ένα κοινόχρηστο άλμπουμ και δώστε του ένα όνομα και μετά πατήστε Επόμενο.
Βήμα 4. Πατήστε το άλμπουμ που μόλις δημιουργήσατε και κάντε κλικ στο "+" για να προσθέσετε φωτογραφίες που θέλετε να μεταφέρετε σε αυτό το άλμπουμ. Αφού επιλέξετε τις φωτογραφίες, κάντε κλικ στο κουμπί Τέλος στην επάνω δεξιά γωνία της οθόνης και μετά πατήστε Δημοσίευση για να στείλετε τις επιλεγμένες φωτογραφίες στο iCloud.
Βήμα 5. Κατεβάστε το λογισμικό iCloud στον υπολογιστή σας, εγκαταστήστε και ξεκινήστε την εφαρμογή. Κάντε κλικ στο "Επιλογές" δίπλα στο "Φωτογραφίες" για να δείτε τις λεπτομερείς ρυθμίσεις και προτιμήσεις επιλογών.
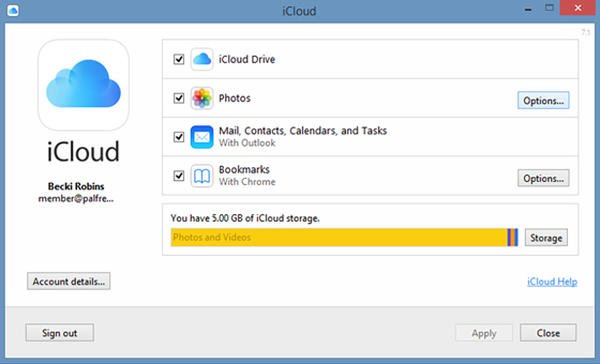
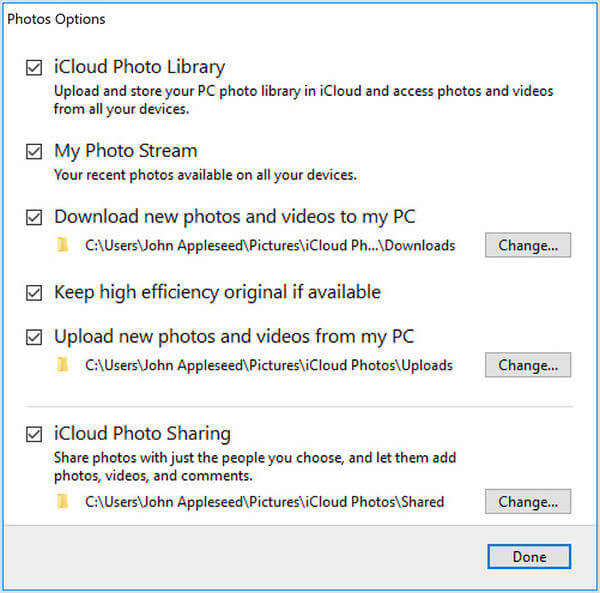
Βήμα 6. Επιλέξτε "Ροή φωτογραφιών μου" και επιλέξτε τοποθεσία για λήψη των φωτογραφιών και, στη συνέχεια, κάντε κλικ στο "Τέλος".
Βήμα 7. Κάντε κλικ στο "Φωτογραφίες iCloud" από το αριστερό παράθυρο της Εξερεύνησης των Windows και, στη συνέχεια, επιλέξτε το φάκελο "Κοινόχρηστο" για να δείτε το άλμπουμ που δημιουργήσατε στο iPhone σας.
Για να είμαι ειλικρινής, είναι απαραίτητο να δημιουργείτε αντίγραφα ασφαλείας όλων των σημαντικών φωτογραφιών και βίντεο από το iPhone στον υπολογιστή κατά διαστήματα σε περίπτωση τυχαίας απώλειας δεδομένων ή με σκοπό να εξοικονομήσετε χώρο αποθήκευσης στο iPhone σας. Επιπλέον, είναι επίσης πολύ σημαντικό να δημιουργείτε συχνά αντίγραφα ασφαλείας άλλων σημαντικών δεδομένων στο iPhone / iPad / iPod σας. Από αυτήν την άποψη, το Apeaksoft iPhone Transfer μπορεί να είναι η καλύτερη επιλογή σας. Μπορείτε επίσης να δώσετε σε όλες τις μεθόδους που αναφέρονται παραπάνω μια προσπάθεια να επιλέξετε την αγαπημένη σας επιλογή για να μεταφέρετε τις φωτογραφίες σας από το iPhone στον υπολογιστή χωρίς iTunes.



 Αποκατάσταση στοιχείων iPhone
Αποκατάσταση στοιχείων iPhone Αποκατάσταση συστήματος iOS
Αποκατάσταση συστήματος iOS Δημιουργία αντιγράφων ασφαλείας και επαναφορά δεδομένων iOS
Δημιουργία αντιγράφων ασφαλείας και επαναφορά δεδομένων iOS iOS οθόνη εγγραφής
iOS οθόνη εγγραφής MobieTrans
MobieTrans Μεταφορά iPhone
Μεταφορά iPhone iPhone Γόμα
iPhone Γόμα Μεταφορά μέσω WhatsApp
Μεταφορά μέσω WhatsApp Ξεκλείδωμα iOS
Ξεκλείδωμα iOS Δωρεάν μετατροπέας HEIC
Δωρεάν μετατροπέας HEIC Αλλαγή τοποθεσίας iPhone
Αλλαγή τοποθεσίας iPhone Android Ανάκτηση Δεδομένων
Android Ανάκτηση Δεδομένων Διακεκομμένη εξαγωγή δεδομένων Android
Διακεκομμένη εξαγωγή δεδομένων Android Android Data Backup & Restore
Android Data Backup & Restore Μεταφορά τηλεφώνου
Μεταφορά τηλεφώνου Ανάκτηση δεδομένων
Ανάκτηση δεδομένων Blu-ray Player
Blu-ray Player Mac Καθαριστικό
Mac Καθαριστικό DVD Creator
DVD Creator Μετατροπέας PDF Ultimate
Μετατροπέας PDF Ultimate Επαναφορά κωδικού πρόσβασης των Windows
Επαναφορά κωδικού πρόσβασης των Windows Καθρέφτης τηλεφώνου
Καθρέφτης τηλεφώνου Video Converter Ultimate
Video Converter Ultimate Πρόγραμμα επεξεργασίας βίντεο
Πρόγραμμα επεξεργασίας βίντεο Εγγραφή οθόνης
Εγγραφή οθόνης PPT σε μετατροπέα βίντεο
PPT σε μετατροπέα βίντεο Συσκευή προβολής διαφανειών
Συσκευή προβολής διαφανειών Δωρεάν μετατροπέα βίντεο
Δωρεάν μετατροπέα βίντεο Δωρεάν οθόνη εγγραφής
Δωρεάν οθόνη εγγραφής Δωρεάν μετατροπέας HEIC
Δωρεάν μετατροπέας HEIC Δωρεάν συμπιεστής βίντεο
Δωρεάν συμπιεστής βίντεο Δωρεάν συμπιεστής PDF
Δωρεάν συμπιεστής PDF Δωρεάν μετατροπέας ήχου
Δωρεάν μετατροπέας ήχου Δωρεάν συσκευή εγγραφής ήχου
Δωρεάν συσκευή εγγραφής ήχου Ελεύθερος σύνδεσμος βίντεο
Ελεύθερος σύνδεσμος βίντεο Δωρεάν συμπιεστής εικόνας
Δωρεάν συμπιεστής εικόνας Δωρεάν γόμα φόντου
Δωρεάν γόμα φόντου Δωρεάν εικόνα Upscaler
Δωρεάν εικόνα Upscaler Δωρεάν αφαίρεση υδατογραφήματος
Δωρεάν αφαίρεση υδατογραφήματος Κλείδωμα οθόνης iPhone
Κλείδωμα οθόνης iPhone Παιχνίδι Cube παζλ
Παιχνίδι Cube παζλ