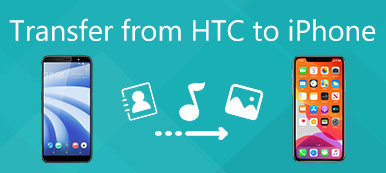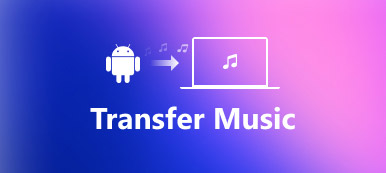"Έχω ένα iPhone 7 και πρόσφατα αγόρασα ένα νέο MacBook Pro, λέγεται ότι μπορούμε να μεταφέρουμε φωτογραφίες από το iPhone στο MacBook χρησιμοποιώντας την εφαρμογή Φωτογραφίες και το iCloud, αλλά πώς να το κάνουμε, ποιο είναι καλύτερο; Παρακαλώ βοηθήστε."
Για διάφορους λόγους, θα επιλέξετε να εισαγάγετε φωτογραφίες iPhone σε Mac. Ένας συνηθισμένος λόγος είναι ότι οι άνθρωποι πρέπει να μεταφέρουν εικόνες από το iPhone στο Mac είναι να ελευθερώσουν χώρο.
Οι φωτογραφίες υψηλής ποιότητας φαίνονται καλά, αλλά καταλαμβάνουν περισσότερο χώρο. Έτσι σε αυτό το post, θα σας δείξει μερικούς απλούς τρόπους για τη μεταφορά φωτογραφιών από iPhone σε Mac.

Όπως αναφέρθηκε παραπάνω, η Apple έχει εισαγάγει διάφορες υπηρεσίες και λειτουργίες σε iOS και Mac, όπως η εφαρμογή Photos και iCloud Photo Library, για να βοηθήσει τους χρήστες να μεταφέρουν δεδομένα μεταξύ iPhone και Mac. Σε αυτό το σεμινάριο, θα σας δείξουμε πώς να μεταφέρετε φωτογραφίες από iPhone σε Mac Με ευκολία. Εάν είστε έτοιμοι, ας ξεκινήσουμε το υπέροχο ταξίδι.
- Μέρος 1: Πώς να μεταφέρετε φωτογραφίες από iPhone σε Mac με iPhone Transfer (Best Way)
- Μέρος 2: Τρόπος εισαγωγής φωτογραφιών iPhone σε Mac με εφαρμογή Φωτογραφίες
- Μέρος 3: Πώς να μεταφέρετε φωτογραφίες από iPhone σε Mac χρησιμοποιώντας iCloud Photo Library
Μέρος 1: Πώς να μεταφέρετε φωτογραφίες από iPhone σε Mac με iPhone Transfer (Best Way)
Όταν θέλετε να μεταφέρετε φωτογραφίες από iPhone σε Mac, τόσο η εφαρμογή Photos όσο και το iCloud μπορούν να σας βοηθήσουν να το κάνετε αυτό. Αλλά πρέπει να παραδεχτείτε ότι προτιμάτε να ελέγχετε και να προβάλετε εικόνες μία προς μία και στη συνέχεια να επιλέξετε μερικές από αυτές για να αντιγράψετε στο Mac. Apeaksoft iPhone Transfer μπορεί να είναι η καλύτερη επιλογή που ψάχνετε. Είναι επίσης το καλύτερη εναλλακτική λύση για το iExplorer. Βασικά χαρακτηριστικά του περιλαμβάνουν:
- Εύχρηστος. Αυτή η εφαρμογή μεταφοράς iPhone σας επιτρέπει να αποθηκεύσετε εικόνες από το iPhone σε Mac με ένα κλικ. Αυτό είναι σημαντικό για τους αρχάριους χρήστες.
- Διμερής μεταφορά. Με τη μεταφορά iPhone, μπορείτε να ανεβάσετε φωτογραφίες από iPhone σε Mac, από iPhone σε iPhone ή iPad και να προσθέσετε φωτογραφίες από Mac σε iPhone απλά.
- Προεπισκόπηση για επιλεκτικό συγχρονισμό. Έχει τη δυνατότητα να εμφανίζει όλες τις φωτογραφίες που είναι αποθηκευμένες στο iPad / iPhone / iPod σας. Και μπορείτε να κάνετε προεπισκόπηση, διαχείριση και μεταφορά φωτογραφιών από το iPad σε Mac επιλεκτικά.
- Δεν υπάρχει ζημιά στις υπάρχουσες φωτογραφίες. Η εφαρμογή δεν θα καταστρέψει ή θα διακόψει τις τρέχουσες φωτογραφίες στο iDevice και τον υπολογιστή σας Mac κατά τη διάρκεια της μεταφοράς.
- Ταχύτερη και ασφαλέστερη. Χρησιμοποιεί φυσική σύνδεση για τη μεταφορά φωτογραφιών μεταξύ iPhone και Mac, η οποία είναι ταχύτερη και ασφαλέστερη και δεν απαιτεί σύνδεση στο διαδίκτυο.
- Υψηλότερη συμβατότητα. Το iPhone Transfer λειτουργεί για iPhone 15/14/13/12/11/X, iPad Pro/Air/Mini ή παλαιότερη γενιά και iPod touch.
- Υπάρχουν δύο εκδόσεις, η μία για Mac OS και η άλλη για Windows 11/10/8.1/8/7/XP.
Με μια λέξη, είναι η καλύτερη επιλογή να ανεβάσετε φωτογραφίες από το iPhone στο Mac OS. Και χρησιμοποιούμε το iPhone 7 και το MacBook Air ως παράδειγμα για να σας δείξουμε τη διαδικασία.
Πώς να μεταφέρετε φωτογραφίες από iPhone / iPad σε Mac με iPhone Transfer
Βήμα 1. Αποκτήστε την καλύτερη εφαρμογή μεταφοράς φωτογραφιών iPhone που έχετε εγκαταστήσει στο Mac
Πραγματοποιήστε λήψη της μεταφοράς iPhone για Mac, κάντε διπλό κλικ στο αρχείο εγκατάστασης και ακολουθήστε τον βοηθό της οθόνης για να την εγκαταστήσετε στο MacBook Air. Υπάρχει μια ειδική έκδοση για υπολογιστές με Windows. Συνδέστε το iPhone 7 στο MacBook Air χρησιμοποιώντας ένα καλώδιο USB και ανοίξτε το iPhoto Transfer. Θα αναγνωρίσει τη συσκευή σας αυτόματα.
Συμβουλή:
1. Σας προτείνουμε να χρησιμοποιήσετε το καλώδιο Lightning της Apple ή εξουσιοδοτημένα προϊόντα. Τα καλώδια τρίτων ενδέχεται να προκαλέσουν απώλεια δεδομένων ή ζημιά στη συσκευή.
2. Αν συνδέσετε δύο συσκευές iOS σε αυτόν τον υπολογιστή, αυτό το λογισμικό θα σας βοηθήσει να κάνετε συγχρονισμό φωτογραφιών μεταξύ των δύο συσκευών iOS, όπως μετακινήστε τις εικόνες από το iPhone στο iPadΚ.λπ.

Βήμα 2. Προεπισκόπηση φωτογραφιών iPhone πριν από τη μεταφορά
Επιλέξτε την επιλογή Φωτογραφίες στην αριστερή στήλη, όλες οι φωτογραφίες σας που είναι αποθηκευμένες στο iPhone 7 θα εμφανίζονται στο δεξί παράθυρο λεπτομερειών. Μπορείτε να κάνετε προεπισκόπηση της μικρογραφίας για κάθε φωτογραφία. Το iPhone Transfer σας επιτρέπει επίσης να διαχειριστείτε τις φωτογραφίες σας πριν από τη μεταφορά. Για παράδειγμα, μπορείτε να επιλέξετε ανεπιθύμητες εικόνες στο παράθυρο λεπτομερειών και να κάνετε κλικ στο κουμπί "Διαγραφή" με ένα εικονίδιο κάδου απορριμμάτων στην επάνω κορδέλα για να τα απαλλαγείτε από το iPhone.
Βήμα 3. Μεταφορά φωτογραφιών από iPhone σε Mac
Για να κατεβάσετε φωτογραφίες από το iPhone 7 στο MacBook Air, επιλέξτε όλες τις φωτογραφίες ή συγκεκριμένες φωτογραφίες που θέλετε να κατεβάσετε, ξεδιπλώστε το μενού "Εξαγωγή σε" από το επάνω μέρος του παραθύρου και επιλέξτε "Εξαγωγή σε Mac". Στο αναδυόμενο παράθυρο διαλόγου, αποθέστε μια τοποθεσία για να αποθηκεύσετε φωτογραφίες iPhone σε Mac. Υπάρχει μια άλλη επιλογή στο μενού "Εξαγωγή σε", "Εξαγωγή στη βιβλιοθήκη iTunes". Θα μπορούσε να ανεβάσει φωτογραφίες από το iPhone στη βιβλιοθήκη iTunes σας σε Mac απευθείας. Μπορείτε να επιλέξετε τη σωστή επιλογή σύμφωνα με τις απαιτήσεις σας.
Σε αυτό το βήμα, εκτός από τις φωτογραφίες, μπορείτε να επιλέξετε άλλους τύπους δεδομένων, όπως βιβλία, SMS, βίντεο, ήχο κ.λπ. και θα έχετε εύκολη μεταφορά από το iPhone στο Mac.
Μάθετε τα στοιχεία εδώ: Πώς να μεταφέρετε τις επαφές από το iPhone στο Mac

Αυτό το λογισμικό δεν είναι μία μεταφορά, μπορεί να λειτουργήσει ως εργαλείο αμφίδρομης μετακίνησης. Μπορείτε να προσθέσετε δεδομένα από υπολογιστή σε συσκευή iOS. Μάθετε τα στοιχεία εδώ: Πώς να βάζετε ταινίες στο iPad από τον υπολογιστή.
Μέρος 2: Πώς να εισαγάγετε φωτογραφίες iPhone στο Mac χρησιμοποιώντας την εφαρμογή Φωτογραφίες
Η Apple παρουσίασε μια εφαρμογή Photos στην τελευταία έκδοση του Mac OS X / 11, η οποία λειτουργεί πολύ παρόμοια με την εφαρμογή Photos για iOS. Ως διάδοχος του iPhoto, κληρονομεί επίσης μερικές χρήσιμες λειτουργίες του iPhoto, συμπεριλαμβανομένης της εισαγωγής φωτογραφιών από το iPhone σε Mac. Με αυτόν τον τρόπο χρειάζεται μόνο καλώδιο USB.
Πώς να εισαγάγετε φωτογραφίες από iPhone σε Mac με εφαρμογή Φωτογραφίες
Βήμα 1. Χρησιμοποιήστε το αρχικό καλώδιο USB για να συνδέσετε το iPhone με τον υπολογιστή Mac. Από προεπιλογή, η εφαρμογή Φωτογραφίες στο Mac σας θα πρέπει να ανοίγει αυτόματα μόλις συνδέσετε το iPhone σας σε Mac.
Βήμα 2. Ξεκλειδώστε το iPhone σας. Και πατήστε "Εμπιστοσύνη" όταν σας ζητηθεί αν θα εμπιστευτείτε αυτήν τη συσκευή στην οθόνη του iPhone. Αν Οι φωτογραφίες του iPhone δεν εμφανίζονται στο iPhoto ή Φωτογραφίες για Mac, θα πρέπει να δείτε το iPhone σας στη λίστα στην αριστερή στήλη της εφαρμογής Φωτογραφίες. Επιλέξτε το iPhone σας και οι εικόνες που είναι αποθηκευμένες στο Roll Camera θα εμφανιστούν στο παράθυρο.
Επιπλέον, θα μπορούσατε να βρείτε τα βίντεο που λήφθηκαν κεκλεισμένων των θυρών και θα μπορούσε να ακολουθήσει αυτόν τον τρόπο μεταφορά βίντεο από το iPhone σε Mac.
Βήμα 3. Για να κατεβάσετε φωτογραφίες από το iPhone σε Mac, μεταβείτε στην καρτέλα "Εισαγωγή" από την επάνω κορδέλα, κάντε κλικ στο κουμπί "Εισαγωγή όλων των νέων φωτογραφιών" στην επάνω δεξιά γωνία. Εναλλακτικά, μπορείτε να επιλέξετε συγκεκριμένες εικόνες και να πατήσετε το κουμπί "Εισαγωγή [αριθμός] Επιλεγμένο" για να τις εισαγάγετε σε Mac.

Συμβουλή: Αν θέλεις διαγράψτε τις φωτογραφίες iPhone αυτόματα μετά τη μεταφορά, επιλέξτε το πλαίσιο ελέγχου δίπλα στο "Διαγραφή στοιχείων μετά την εισαγωγή" στο επάνω μέρος του παραθύρου Στη συνέχεια, οι εικόνες θα διαγραφούν στο Camera Roll μετά τη μεταφορά τους σε Mac.
Φυσικά, μερικές φορές θέλετε απλώς να φορτίσετε την μπαταρία συνδέοντας το iPhone σας σε Mac, αλλά όχι συγχρονισμό φωτογραφιών από iPhone σε Mac. Οι φωτογραφίες δεν θα ανοίξουν αυτόματα μόλις καταργήσετε την επιλογή "Άνοιγμα φωτογραφιών για αυτήν τη συσκευή" στην επάνω αριστερή πλευρά.
Πώς να ανεβάσετε φωτογραφίες από iPhone σε Mac με iPhoto
Εάν διαθέτετε μια παλιά έκδοση του MacBook, δεν μπορείτε να βρείτε την εφαρμογή Φωτογραφίες, αλλά το iPhoto είναι η ενσωματωμένη εφαρμογή gallery gallery στο Mac.
Βήμα 1. Συνδέστε επίσης το iPhone σας με Mac και ξεκινήστε iPhoto αν δεν ανοίγει αυθόρμητα. Στη συνέχεια, οι μικρογραφίες των φωτογραφιών του iPhone θα εμφανιστούν στο παράθυρο.
Βήμα 2. Για να μεταφέρετε φωτογραφίες από το iPhone σε MacBook, κάντε κλικ στο κουμπί "Εισαγωγή φωτογραφιών". Ή μπορείτε να επισημάνετε τις φωτογραφίες που θέλετε να αποθηκεύσετε σε Mac και να κάνετε κλικ στο κουμπί "Εισαγωγή επιλεγμένων" για να εκτελέσετε τη μεταφορά.

ΥΠΕΡ
- 1. Η εφαρμογή iPhoto και η εφαρμογή Φωτογραφίες για Mac είναι σε θέση να εντοπίζουν αυτόματα τις φωτογραφίες iPhone όταν το iPhone σας συνδέεται με υπολογιστή Mac.
- 2. Με αυτόν τον τρόπο δεν απαιτούνται εφαρμογές τρίτων και πρόσθετο υλικό.
- 3. Η εφαρμογή Φωτογραφίες χρησιμοποιεί καλώδιο USB για τη μεταφορά φωτογραφιών και δεν χρειάζεται δίκτυο Wi-Fi.
- 4. Θα μπορούσε να οργανώσει τις φωτογραφίες σας με τρόπο παρόμοιο με το Photos app στο iOS.
ΚΑΤΑ
- 1. Πρέπει να πάρετε το καλώδιο Lightning εδώ και εκεί, το οποίο δεν είναι βολικό.
- 2. Είναι εφικτό μόνο για τις φωτογραφίες που είναι αποθηκευμένες στο Roll Camera σας.
Μέρος 3: Πώς να μεταφέρετε φωτογραφίες από iPhone σε Mac χρησιμοποιώντας iCloud Photo Library
Εκτός από την εφαρμογή Photos, η iCloud Photo Library είναι μια άλλη επιλογή για την αντιγραφή μιας φωτογραφίας σε Mac από το iPhone. Το iCloud μεταφέρει φωτογραφίες από το iPhone σε Mac μέσω του Διαδικτύου, γι 'αυτό είναι μια σωστή επιλογή όταν δεν έχετε το καλώδιο USB.
Πώς να μεταφέρετε φωτογραφίες από iPhone σε Mac χρησιμοποιώντας iCloud Photo Library
Βήμα 1. Ξεκλειδώστε το iPhone σας, ανοίξτε την εφαρμογή Ρυθμίσεις iOS από την αρχική οθόνη σας, ενεργοποιήστε το "Wi-Fi" και εισαγάγετε τα διαπιστευτήρια δικτύου Wi-Fi. Στη συνέχεια, επιστρέψτε στην οθόνη Ρυθμίσεις, μεταβείτε στο "iCloud"> "Φωτογραφίες" και θέστε το διακόπτη της "Βιβλιοθήκης φωτογραφιών iCloud" στη θέση ΟΝ. Μπορεί να χρειαστεί λίγη ώρα έως συγχρονίστε φωτογραφίες στο iCloud.
Συμβουλή: Εάν επιλέξετε "Βελτιστοποίηση αποθήκευσης iPhone", θα σταματήσει να γεμίζει το iPhone όλες τις φωτογραφίες αφού τις συγχρονίσετε με το iCloud.
Βήμα 2. Ενεργοποιήστε τον υπολογιστή σας Mac, όπως το iMac, ανοίξτε τον πίνακα iCloud μέσα στις Προτιμήσεις συστήματος και ενεργοποιήστε τη Βιβλιοθήκη φωτογραφιών iCloud.
Βήμα 3. Από την άλλη πλευρά, είναι καλύτερο να ρυθμίσετε την εφαρμογή iCloud Photo Library in Photos, καθώς παρέχει επιπλέον επιλογές.

Ανοίξτε την εφαρμογή Φωτογραφίες σε Mac, μεταβείτε στις Προτιμήσεις και ενεργοποιήστε τη Βιβλιοθήκη φωτογραφιών iCloud. Τότε θα σας παρουσιαστούν δύο επιλογές. Εάν έχετε μεγάλο σκληρό δίσκο στο Mac σας, επιλέξτε "Λήψη πρωτοτύπων σε αυτόν τον Mac". Αυτό θα μεταφέρει φωτογραφίες από το iPhone στο iMac / MacBook σε αρχικές συνθήκες. Διαφορετικά, επιλέξτε "Βελτιστοποιήστε την αποθήκευση Mac"για να αντιγράψετε φωτογραφίες από iPhone σε Mac σε χαμηλότερη ανάλυση. Οι φωτογραφίες υψηλής ανάλυσης θα αποθηκεύονται στη Βιβλιοθήκη φωτογραφιών iCloud.
Αφού ρυθμίσετε τη Βιβλιοθήκη φωτογραφιών iCloud τόσο στο iPhone όσο και στο Mac, οι φωτογραφίες σας θα συγχρονίζονται σε όλες τις συσκευές σας όταν είναι συνδεδεμένες στο διαδίκτυο.
Πώς να εισαγάγετε φωτογραφίες από το iPhone σε Mac χρησιμοποιώντας iCloud Photo Stream
Εάν η αποθήκευση iCloud σας δεν είναι αρκετή, το My Photo Stream είναι μια καλή εναλλακτική λύση για τη μεταφορά φωτογραφιών από το iPhone στο MacBook Air / Pro / iMac.
Βήμα 1. Ρυθμίστε τη ροή φωτογραφιών μου στο iPhone σας. Μεταβείτε στις "Ρυθμίσεις"> "Φωτογραφίες & Κάμερα" και ενεργοποιήστε τη "Μεταφόρτωση στη ροή φωτογραφιών μου" μετακινώντας τη διαφάνεια προς τα δεξιά.
Βήμα 2. Μεταβείτε στο Mac σας, ανοίξτε την εφαρμογή Φωτογραφίες, μεταβείτε στο "Φωτογραφίες"> "Προτιμήσεις"> "iCloud" και ενεργοποιήστε τη "Ροή φωτογραφιών μου".

ΥΠΕΡ
- 1. Η iCloud Photo Library και το iCloud Photo Stream μπορούν να συγχρονίσουν φωτογραφίες σε όλες τις συσκευές που συνδέονται αυτόματα με τον ίδιο λογαριασμό.
- 2. Η Apple παρέχει στο 5GB δωρεάν χώρο αποθήκευσης για κάθε λογαριασμό.
- 3. Το iCloud Photo Stream δεν αναλαμβάνει την αποθήκευση iCloud.
- 4. Αυτός ο τρόπος δεν απαιτεί καλώδιο USB.
ΚΑΤΑ
- 1. Αν θέλετε περισσότερη αποθήκευση, πρέπει να αγοράσετε τα πληρωμένα σχέδια, όπως $ 1.99 ανά μήνα για το 50GB. Εάν όχι, διαχειριστείτε και σαφή αποθήκευση iCloud.
- 2. Χρειάζεται συνήθως περισσότερο από μισή ώρα για να ανεβάσετε φωτογραφίες από το iPhone στο iCloud.
- 3. Το iCloud είναι μια διαδικτυακή υπηρεσία, οπότε χρειάζεστε ένα δίκτυο Wi-Fi για να δείτε τις φωτογραφίες iPhone σε Mac μέσω iCloud Photo Library.
- 4. Η ροή φωτογραφιών μου αποθηκεύει μόνο έως και 1000 φωτογραφίες που τραβήξατε σε 30 ημέρες.
- 5. Τόσο το My Photo Stream όσο και η iCloud Photo Library χρειάζονται ένα ID της Apple και έναν κωδικό πρόσβασης για τη ρύθμιση.
Συμπέρασμα
Σε αυτό το σεμινάριο, μοιραστήκαμε πώς να μεταφέρουμε φωτογραφίες από το iPhone στο MacBook Air / Pro / iMac / iMac Pro. Παρέχονται τρεις μέθοδοι που σας βοηθούν να αντιγράψετε εύκολα εικόνες iPhone σε Mac. Στην πραγματικότητα, μπορείτε επίσης μεταφορά δεδομένων iOS με το AirDrop ή Σύλληψη εικόνας.
Μην το λέτε αυτό, το Apeaksoft iPhone Transfer είναι το καλύτερο εργαλείο για τη μεταφορά εικόνων από iPhone σε Mac. Αυτό το πλήρως εξοπλισμένο λογισμικό μεταφοράς δεδομένων iOS σας επιτρέπει επίσης να μεταφέρετε άλλα αρχεία iOS όπως επαφές, τραγούδια, αρχεία καταγραφής κλήσεων, μηνύματα, βίντεο και πολλά άλλα μεταξύ iPhone / iPad / iPod και PC / Mac. Απλά κατεβάστε δωρεάν και δοκιμάστε.
Ελπίζουμε οι οδηγοί και οι προτάσεις μας να σας βοηθήσουν. Αν έχετε περισσότερες ερωτήσεις σχετικά με τη μεταφορά φωτογραφιών iPhone σε Mac, μπορείτε να αφήσετε ένα μήνυμα παρακάτω.



 Αποκατάσταση στοιχείων iPhone
Αποκατάσταση στοιχείων iPhone Αποκατάσταση συστήματος iOS
Αποκατάσταση συστήματος iOS Δημιουργία αντιγράφων ασφαλείας και επαναφορά δεδομένων iOS
Δημιουργία αντιγράφων ασφαλείας και επαναφορά δεδομένων iOS iOS οθόνη εγγραφής
iOS οθόνη εγγραφής MobieTrans
MobieTrans Μεταφορά iPhone
Μεταφορά iPhone iPhone Γόμα
iPhone Γόμα Μεταφορά μέσω WhatsApp
Μεταφορά μέσω WhatsApp Ξεκλείδωμα iOS
Ξεκλείδωμα iOS Δωρεάν μετατροπέας HEIC
Δωρεάν μετατροπέας HEIC Αλλαγή τοποθεσίας iPhone
Αλλαγή τοποθεσίας iPhone Android Ανάκτηση Δεδομένων
Android Ανάκτηση Δεδομένων Διακεκομμένη εξαγωγή δεδομένων Android
Διακεκομμένη εξαγωγή δεδομένων Android Android Data Backup & Restore
Android Data Backup & Restore Μεταφορά τηλεφώνου
Μεταφορά τηλεφώνου Ανάκτηση δεδομένων
Ανάκτηση δεδομένων Blu-ray Player
Blu-ray Player Mac Καθαριστικό
Mac Καθαριστικό DVD Creator
DVD Creator Μετατροπέας PDF Ultimate
Μετατροπέας PDF Ultimate Επαναφορά κωδικού πρόσβασης των Windows
Επαναφορά κωδικού πρόσβασης των Windows Καθρέφτης τηλεφώνου
Καθρέφτης τηλεφώνου Video Converter Ultimate
Video Converter Ultimate Πρόγραμμα επεξεργασίας βίντεο
Πρόγραμμα επεξεργασίας βίντεο Εγγραφή οθόνης
Εγγραφή οθόνης PPT σε μετατροπέα βίντεο
PPT σε μετατροπέα βίντεο Συσκευή προβολής διαφανειών
Συσκευή προβολής διαφανειών Δωρεάν μετατροπέα βίντεο
Δωρεάν μετατροπέα βίντεο Δωρεάν οθόνη εγγραφής
Δωρεάν οθόνη εγγραφής Δωρεάν μετατροπέας HEIC
Δωρεάν μετατροπέας HEIC Δωρεάν συμπιεστής βίντεο
Δωρεάν συμπιεστής βίντεο Δωρεάν συμπιεστής PDF
Δωρεάν συμπιεστής PDF Δωρεάν μετατροπέας ήχου
Δωρεάν μετατροπέας ήχου Δωρεάν συσκευή εγγραφής ήχου
Δωρεάν συσκευή εγγραφής ήχου Ελεύθερος σύνδεσμος βίντεο
Ελεύθερος σύνδεσμος βίντεο Δωρεάν συμπιεστής εικόνας
Δωρεάν συμπιεστής εικόνας Δωρεάν γόμα φόντου
Δωρεάν γόμα φόντου Δωρεάν εικόνα Upscaler
Δωρεάν εικόνα Upscaler Δωρεάν αφαίρεση υδατογραφήματος
Δωρεάν αφαίρεση υδατογραφήματος Κλείδωμα οθόνης iPhone
Κλείδωμα οθόνης iPhone Παιχνίδι Cube παζλ
Παιχνίδι Cube παζλ