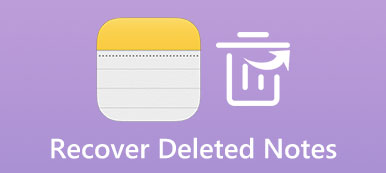"Έχω αγοράσει ένα νέο iPhone και μόλις το πήρα πρόσφατα, τα προηγμένα προϊόντα της Apple δεν κάνουν ποτέ την απογοήτευση των πελατών, αλλά ο ενθουσιασμός ξεθωριάζει από την έλλειψη γνώσεων σχετικά με τον τρόπο μεταφοράς μηνυμάτων από το iPhone στο iPhone, μπορείτε να μου πείτε τον απλό τρόπο συγχρονισμού μηνυμάτων στο νέο μου iPhone; Παρακαλώ βοηθήστε! " Σύμφωνα με την έρευνά μας, κάθε φορά που η Apple κυκλοφορεί νέες συσκευές iPhone, οι παρόμοιες ερωτήσεις θα γίνονται καυτές σε φόρουμ και κοινωνικά δίκτυα. Οι χρήστες είναι εξοικειωμένοι με το iPhone τους, αλλά όταν πρόκειται για εξαγωγή ή εισαγωγή δεδομένων, τα χαρακτηριστικά του iOS δημιουργούν πολλά προβλήματα.
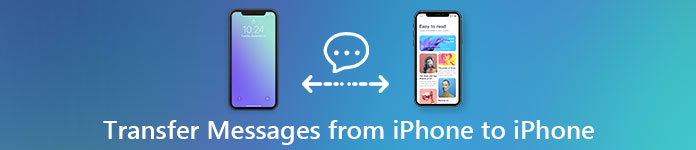
Ευτυχώς, η Apple έχει συνειδητοποιήσει τέτοιες απαιτήσεις. Και για να βοηθήσει τους χρήστες να μεταφέρουν SMS μεταξύ συσκευών iOS, η Apple έχει κυκλοφορήσει πολλές υπηρεσίες. Το iCloud, για παράδειγμα, είναι μια υπηρεσία σύννεφου βάσης για την δημιουργία αντιγράφων ασφαλείας και συγχρονισμό SMS από το iPhone σε iPad ή άλλο iPhone ασύρματα. Από την άλλη πλευρά, το iTunes είναι ένα επιτραπέζιο πρόγραμμα ικανό να μεταφέρει δεδομένα μεταξύ συσκευών iOS μέσω του iOS backup. Σε αυτό το σεμινάριο, θα σας δείξουμε πώς μπορείτε να χρησιμοποιήσετε αυτές τις επίσημες υπηρεσίες για να πάρετε τα μηνύματα iPhone σε iPad ή σε άλλο iPhone απλά. Επιπλέον, θα εισαγάγουμε περισσότερες επιλογές για την επίτευξη αυτού του στόχου. Εν πάση περιπτώσει, μπορείτε να μάθετε για τα πλεονεκτήματα και τα μειονεκτήματα της κάθε μεθόδου και να πάρετε το πιο κατάλληλο από διάφορες καταστάσεις.
- Μέρος 1: Μεταφέρετε μηνύματα από iPhone σε iPhone με iCloud
- Μέρος 2: Μεταφέρετε μηνύματα σε νέο iPhone με το iTunes
- Μέρος 3: Συγχρονισμός μηνυμάτων κειμένου από iPhone σε iPad με μεταφορά iPhone από το Apeaksoft
- Μέρος 4: Σύγκριση μεταξύ μεθόδων 3 για τη μεταφορά μηνυμάτων σε νέο iPhone
Μέρος 1: Μεταφορά μηνυμάτων από iPhone σε iPhone με iCloud
Είτε είστε χρήστης πολλαπλών συσκευών είτε απλά αναβαθμίζετε το νέο iPhone, η υπηρεσία iCloud είναι πολύ χρήσιμη, ειδικά όταν μεταφέρετε μηνύματα από το iPhone στο iPhone. Σε γενικές γραμμές, υπάρχουν δύο είδη μηνυμάτων κειμένου σε iPhone, iMessages και παραδοσιακά SMS.
Η πρώτη είναι η υπηρεσία άμεσων μηνυμάτων της Apple, η οποία σας επιτρέπει να συνομιλείτε με άλλους μέσω Wi-Fi ή δεδομένων κινητής τηλεφωνίας χωρίς χρέωση μηνυμάτων κειμένου. Μπορείτε να διακρίνετε τα iMessages και τα παραδοσιακά SMS με το χρώμα φόντου, το μπλε είναι iMessages και το πράσινο είναι SMS. Και οι μέθοδοι χρήσης του iCloud για συγχρονισμό iMessages και SMS από iPhone σε iPhone είναι διαφορετικές.
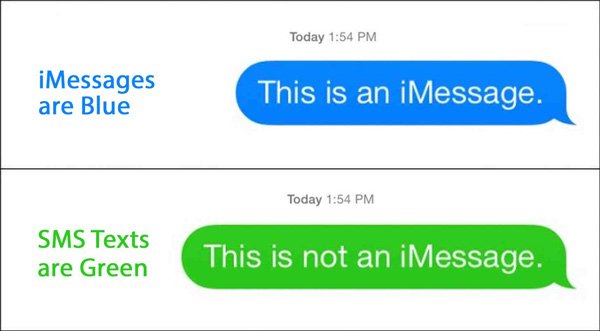
Way 1: Μεταφορά iMessages από iPhone σε iPhone με iCloud
Βήμα 1. Για να συγχρονίσετε το iMessages με το νέο iPhone, πρέπει να το ρυθμίσετε και στις δύο συσκευές. Στο προηγούμενο iPhone, ανοίξτε την εφαρμογή Ρυθμίσεις iOS, πατήστε το Apple ID σας, μετακινηθείτε προς τα κάτω για να βρείτε την επιλογή "Μήνυμα" και πατήστε σε αυτήν.
Βήμα 2. Βάλτε τον διακόπτη της θέσης "iMessage" στη θέση "ON" και μετά επιλέξτε την επιλογή Αποστολή και λήψη. Πατήστε στο "Use you Apple ID for iMessage", εισαγάγετε το Apple ID και τον κωδικό πρόσβασής σας και πατήστε "Σύνδεση" για να ενεργοποιήσετε τα Μηνύματα.
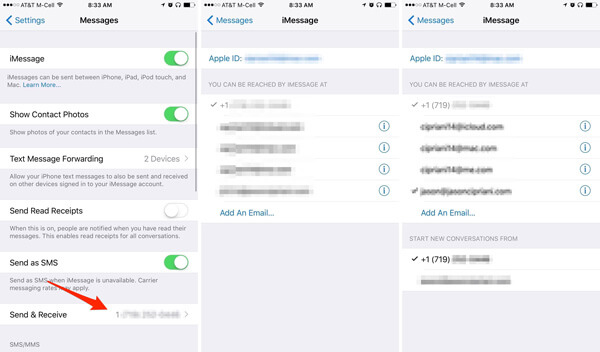
Βήμα 3. Στη συνέχεια θα εμφανιστούν οι διευθύνσεις ηλεκτρονικού ταχυδρομείου που είναι καταχωρισμένες στο Apple ID σας. Μπορείτε να προσθέσετε περισσότερους λογαριασμούς email για το iMessage πατώντας το Προσθήκη μηνύματος ηλεκτρονικού ταχυδρομείου.
Βήμα 4. Τώρα ενεργοποιήστε το νέο σας iPhone και ρυθμίστε το iMessage με το ίδιο αναγνωριστικό της Apple που χρησιμοποιείτε στο προηγούμενο iPhone. Στη συνέχεια, τα iMessages θα συγχρονίζονται αυτόματα με τη νέα συσκευή με το iCloud. Και οι συζητήσεις iMessages που στέλνετε σε ένα iPhone θα πάνε στο άλλο.
Εάν διαθέτετε υπολογιστή Mac, θα διαπιστώσετε ότι υπάρχει και μια εφαρμογή μηνυμάτων. Σε άλλη λέξη, η Apple επιτρέπει στους χρήστες να στέλνουν και να λαμβάνουν μηνύματα σε Mac. Επιπλέον, μπορείτε να συγχρονίσετε αυτά τα μηνύματα από Mac στο iPhone επίσης. Το μόνο που χρειάζεται να κάνετε είναι απλές συμβουλές ρύθμισης.
Ξεκινήστε την εφαρμογή Μήνυμα σε Mac, κατευθυνθείτε στο "Προτιμήσεις">"Λογαριασμοί", πατήστε"Συνδεθείτε"και εισαγάγετε το Apple ID και τον κωδικό πρόσβασης που είναι συνημμένα στο iPhone σας. Εάν χρησιμοποιείτε άλλο Apple ID σε Mac, πατήστε"Έξοδος"και παραιτηθείτε στη σωστή. Στη συνέχεια, επιλέξτε το πλαίσιο μπροστά από κάθε αριθμό τηλεφώνου και διεύθυνση ηλεκτρονικού ταχυδρομείου που τείνετε να χρησιμοποιείτε. Είναι σημαντικό να ταιριάζει με τα ίδια στοιχεία που εμφανίζονται στο Ξεκινήστε νέες συνομιλίες από περιοχή στο iPhone σας.
Όταν στέλνετε και λαμβάνετε πολλές συνομιλίες σε Mac, μεταβείτε στην οθόνη Λογαριασμός, επιλέξτε το πλαίσιο ελέγχου Ενεργοποίηση μηνυμάτων στο iCloud, και κάνοντας κλικ στο Συγχρονισμός τώρα , τα μηνύματα θα μεταφερθούν αμέσως στο iPhone.
Way 2: Μεταφορά μηνυμάτων κειμένου από iPhone σε iPhone με iCloud
Δυστυχώς, δεν μπορείτε να χρησιμοποιήσετε την παραπάνω μέθοδο για να μεταφέρετε μηνύματα κειμένου από iPhone σε iPhone με iCloud. Ο μόνος τρόπος για να μεταφέρετε μηνύματα κειμένου από το iPhone στο iPhone είναι iCloud αντιγράφων ασφαλείας. Και ολόκληρη η ροή εργασίας είναι κάτω.
Βήμα 1. Στο προηγούμενο iPhone, πηγαίνετε στο Ρυθμίσεις-> iCloud-> Δημιουργία αντιγράφων ασφαλείας, ενεργοποιήστε την επιλογή iCloud δημιουργίας αντιγράφων ασφαλείας (Το iCloud δεν θα ενεργοποιηθεί?) και πατήστε το Δημιουργία αντιγράφων ασφαλείας τώρα κουμπί. Εάν το iPhone σας βρίσκεται σε δίκτυο Wi-Fi, η διαδικασία θα ξεκινήσει αμέσως.
Χρειάζεται συνήθως μισή ώρα έως αρκετές ώρες για να δημιουργηθεί αντίγραφο ασφαλείας για ένα iPhone στο iCloud. Και κατά τη διάρκεια της διαδικασίας, θα πρέπει να βεβαιωθείτε ότι το iPhone σας είναι σε απευθείας σύνδεση.
Βήμα 2. Όταν ολοκληρωθεί, ενεργοποιήστε το iPhone προορισμού. Εάν δεν πρόκειται για νέα συσκευή, πρέπει να πραγματοποιήσετε επαναφορά εργοστασιακών ρυθμίσεων. Διαφορετικά, μεταβείτε απευθείας στο επόμενο βήμα. Εκτελέστε την εφαρμογή Ρυθμίσεις στο iPhone σας, κατευθυνθείτε προς Γενικά-> Επαναφορά και επιλέξτε Διαγράψτε όλο το περιεχόμενο και τις ρυθμίσεις. Περιμένετε να γίνει επανεκκίνηση του iPhone σας και να εμφανιστεί η οθόνη υποδοχής ως νέο iPhone.
Βήμα 3. Ακολουθήστε τον βοηθό στην οθόνη για να ρυθμίσετε το iPhone σας και εισαγάγετε τα διαπιστευτήρια Wi-Fi όταν σας ζητηθεί. Όταν δείτε την οθόνη Εφαρμογές και δεδομένα, επιλέξτε Επαναφορά από το iCloud Backup.
Βήμα 4. Συνδεθείτε με το Apple ID και τον κωδικό πρόσβασης που χρησιμοποιήσατε για τη δημιουργία αντιγράφων ασφαλείας του προηγούμενου iPhone και, στη συνέχεια, πατήστε Επόμενο να προχωρήσουμε. Στην εφεδρική οθόνη, επιλέξτε το πιο πρόσφατο αρχείο αντιγράφου ασφαλείας για να ξεκινήσετε τη μεταφορά μηνυμάτων κειμένου από iPhone σε νέο iPhone.
Μέρος 2: Μεταφορά μηνυμάτων σε νέο iPhone με το iTunes
Όπως ειπώθηκε προηγουμένως, το iTunes κυκλοφόρησε από την Apple με στόχο τη δημιουργία αντιγράφων ασφαλείας και την επαναφορά συσκευών iOS, την αγορά περιεχομένου και τη διαχείριση δεδομένων iOS. Φυσικά, μπορείτε να το χρησιμοποιήσετε για να μεταφέρετε μηνύματα σε νέο iPhone. Όταν πρόκειται για ένα χρησιμοποιημένο iPhone, το iTunes θα αντικαταστήσει και θα διαγράψει τα υπάρχοντα δεδομένα σε αυτό. Εάν είστε έτοιμοι, ας ξεκινήσουμε τη διαδικασία.
Πώς να μεταφέρετε μηνύματα από το παλιό iPhone σε αντίγραφο ασφαλείας του iTunes
Βήμα 1. Συνδέστε το παλιό σας iPhone με τον υπολογιστή σας χρησιμοποιώντας το καλώδιο Apple Lightning. Ανοίξτε το iTunes, περιμένετε να εντοπιστεί η συσκευή σας και, στη συνέχεια, πατήστε το κουμπί "iPhone" στο επάνω αριστερό μέρος.
Note: Για να αποφύγετε σφάλματα, όπως π.χ. Το iPhone δεν εμφανίζεται στο iTunes, καλύτερα να ενημερώσετε την τελευταία έκδοση του iTunes. Μεταβείτε στο μενού "Βοήθεια" στα Windows ή στο μενού "iTunes" σε Mac και κάντε κλικ στο κουμπί "Έλεγχος για ενημέρωση".
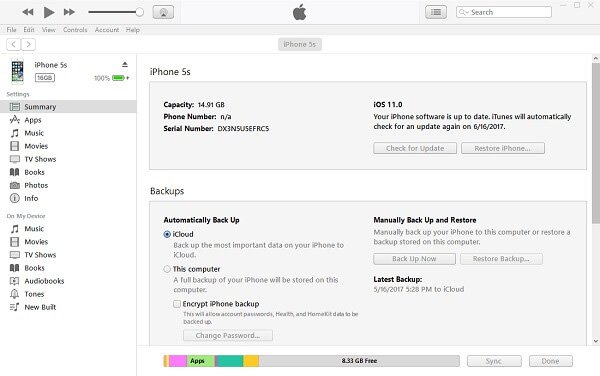
Βήμα 2. Εντοπίστε στην αριστερή στήλη και κατευθυνθείτε στην καρτέλα "Σύνοψη", μετακινηθείτε προς τα κάτω στην περιοχή "Δημιουργία αντιγράφων ασφαλείας" στη δεξιά πλευρά, επιλέξτε την επιλογή "Αυτός ο υπολογιστής" και στη συνέχεια κάντε κλικ στο κουμπί "Δημιουργία αντιγράφων ασφαλείας τώρα". Στη συνέχεια, το iTunes θα ξεκινήσει τη δημιουργία αντιγράφου ασφαλείας για όλα τα δεδομένα στο iPhone σας, συμπεριλαμβανομένων των iMessages, SMS και MMS.

Βήμα 3. Περιμένετε μέχρι να ολοκληρωθεί η διαδικασία, αφαιρέστε το παλιό iPhone από τον υπολογιστή σας. Τώρα, έχετε δύο επιλογές για τη μεταφορά μηνυμάτων από το iTunes backup σε άλλο iPhone. Επιλέξτε το σωστό με βάση τις καταστάσεις σας.
Πώς να μεταφέρετε μηνύματα νέο iPhone με το iTunes
Βήμα 1. Ενεργοποιήστε το νέο σας iPhone και αποθέστε τις απαραίτητες πληροφορίες, όπως γλώσσα προτιμήσεων. Όταν φτάσετε στην οθόνη "Εφαρμογές και δεδομένα", πατήστε "Επαναφορά από το iTunes Backup".
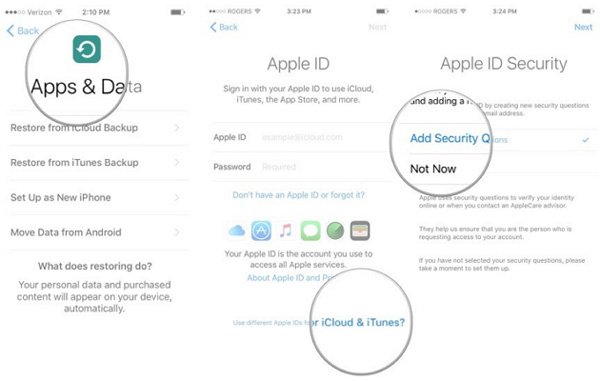
Βήμα 2. Στη συνέχεια, συνδέστε το νέο iPhone στον υπολογιστή και ανοίξτε την τελευταία έκδοση του iTunes. Αφού εντοπίσει το νέο iPhone, το iTunes θα σας μεταφέρει στο παράθυρο "Καλώς ήλθατε στο νέο σας iPhone".
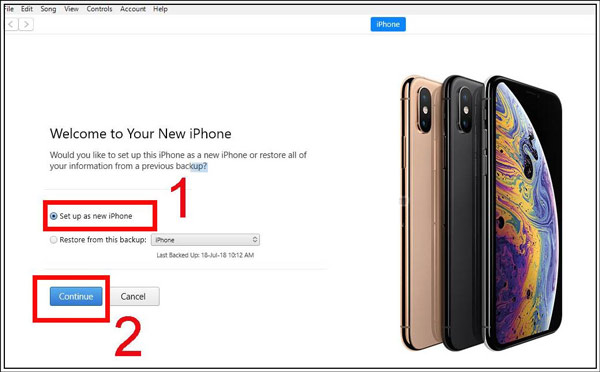
Βήμα 3. Επιλέξτε "Επαναφορά από αυτό το αντίγραφο ασφαλείας", ξεδιπλώστε το μενού λήψης στη συνέχεια και επιλέξτε το πιο πρόσφατο αντίγραφο ασφαλείας. Μόλις κάνετε κλικ στο κουμπί "Συνέχεια", τα μηνύματα και άλλα δεδομένα στο αντίγραφο ασφαλείας θα μεταβούν στο νέο σας iPhone.
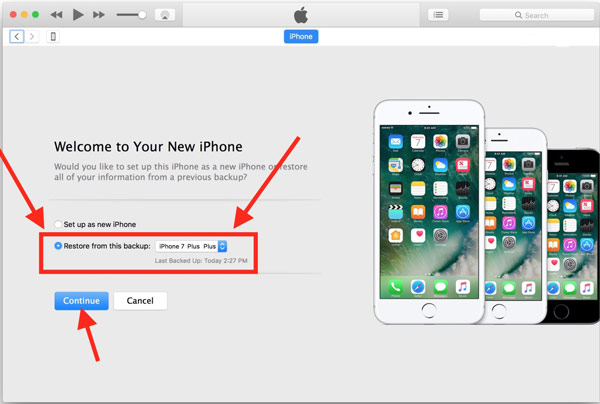
Πώς να μεταφέρετε μηνύματα σε ένα iPhone που χρησιμοποιείται μέσω του iTunes
Βήμα 1. Συνδέστε το iPhone προορισμού στο iTunes χρησιμοποιώντας το αρχικό καλώδιο USB. Εντοπίστε στην ενότητα "Δημιουργία αντιγράφων ασφαλείας" στην καρτέλα "Σύνοψη".
Βήμα 2. Πατήστε το κουμπί "Επαναφορά αντιγράφου ασφαλείας" και επιλέξτε το πιο πρόσφατο αντίγραφο ασφαλείας του iTunes. Στη συνέχεια, πατήστε το κουμπί "Επαναφορά" για να ξεκινήσετε την εξαγωγή μηνυμάτων και άλλων δεδομένων από το αντίγραφο ασφαλείας και να τα αποθηκεύσετε στο iPhone προορισμού.
Εάν έχετε κάποιες σημαντικές πληροφορίες σχετικά με το iPhone στόχο, θα πρέπει πρώτα να δημιουργήσετε αντίγραφα ασφαλείας.
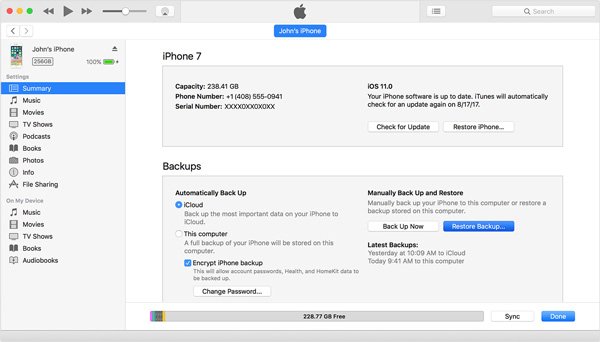
Μέρος 3: Συγχρονισμός μηνυμάτων κειμένου από iPhone σε iPad με μεταφορά iPhone από το Apeaksoft
Πολλοί άνθρωποι δεν επιθυμούν να μεταφέρουν δεδομένα μεταξύ συσκευών iOS με iCloud / iTunes, εν μέρει επειδή είναι λίγο περίπλοκο. Υπάρχει τρόπος για συγχρονισμό μηνυμάτων κειμένου από iPhone με iPad ή άλλο iPhone αμέσως; Apeaksoft iPhone Transfer είναι η απάντηση που ψάχνετε. Βασικά χαρακτηριστικά του περιλαμβάνουν:
1. Μεταφορά με ένα κλικ. Αυτό το λογισμικό μεταφοράς iPhone μπορεί να συγχρονίσει μηνύματα κειμένου από το iPhone σε iPad με ένα κλικ.
2. Δημιουργία αντιγράφων ασφαλείας μηνυμάτων στον υπολογιστή. Μπορείτε να δημιουργήσετε αντίγραφα ασφαλείας των μηνυμάτων από το iPhone στον υπολογιστή πριν τα συγχρονίσετε σε άλλη συσκευή iOS.
3. Επιλεκτικός συγχρονισμός. Έχει τη δυνατότητα να εμφανίζει όλα τα μηνύματα, συμπεριλαμβανομένων των iMessages, SMS και MMS σε προηγούμενο iPhone και σας επιτρέπει να επιλέξετε συγκεκριμένα για αποθήκευση στο iPad.
4. Δεν υπάρχει ζημιά στα υπάρχοντα δεδομένα. Το μεγαλύτερο πλεονέκτημα είναι να συνδυάσετε τα μηνύματα με τα τρέχοντα δεδομένα στο iPhone σας. Και δεν βλάπτει τα υπάρχοντα δεδομένα και στις δύο συσκευές iOS.
5. Ταχύτερη και ασφαλέστερη. Χρησιμοποιεί καλώδιο USB για τη μεταφορά αρχείων μεταξύ iDevices, το οποίο είναι πιο γρήγορο και ασφαλέστερο.
6. Υψηλότερη συμβατότητα. Το iPhone Transfer υποστηρίζει όλες τις συσκευές iOS, συμπεριλαμβανομένων των iPhone 15/14/13/12/11/XS/XR/X/8/7/6/6s/5s/5c/5 και iPad Pro/Air/Mini ή παλαιότερες γενιές.
7. Και έχει δύο εκδόσεις, μια για Windows 11/10/8/8.1/7/XP και την άλλη για Mac OS.
Με μια λέξη, είναι μια από τις καλύτερες επιλογές για να μεταφέρετε μηνύματα από το iPhone σε iPad γρήγορα.
Πώς να συγχρονίσετε μηνύματα κειμένου από iPhone σε iPad με μεταφορά iPhone
Για να σας βοηθήσουμε να κατανοήσετε τη διαδικασία, χρησιμοποιούμε το iPhone 7 ως συσκευή προέλευσης και το iPad Pro ως συσκευή προορισμού.
Βήμα 1. Συνδέστε και τις δύο συσκευές iOS στη μεταφορά iPhone
Αποκτήστε την εφαρμογή iPhone Transfer εγκατεστημένη στον υπολογιστή σας. Και συνδέστε το iPhone 5 και το iPad Pro στον υπολογιστή με τα καλώδια USB της Apple. Εκκινήστε την εφαρμογή για να την αφήσετε να εντοπίσει αυτόματα τις συσκευές σας.

Βήμα 2. Προεπισκόπηση μηνυμάτων στο iPhone 7
Κάντε κλικ στο όνομα του iPhone 7 στην αριστερή πλευρική γραμμή και επιλέξτε τις επιλογές "SMS" κάτω από αυτό. Στη συνέχεια, όλα τα μηνύματα κειμένου στο iPhone 7 σας θα εμφανιστούν στο δεξί παράθυρο λεπτομερειών. Τώρα, μπορείτε να κάνετε προεπισκόπηση και δημιουργία αντιγράφων ασφαλείας μηνυμάτων iPhone στον υπολογιστή ή να διαγράψετε ανεπιθύμητα μηνύματα από το iPhone σας.
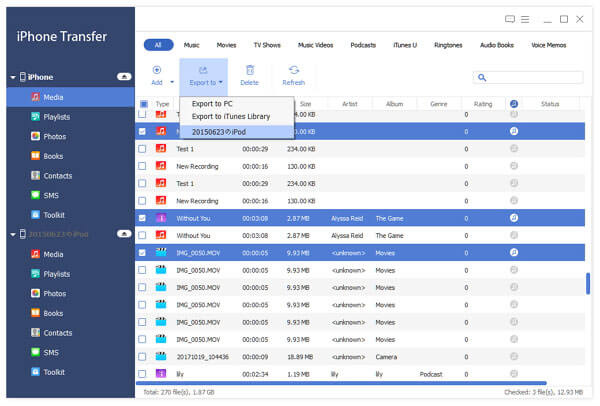
Βήμα 3. Μεταφέρετε μηνύματα από το iPhone στο iPad
Για να συγχρονίσετε μηνύματα κειμένου από iPhone σε iPad, επιλέξτε όλα τα επιθυμητά μηνύματα επιλέγοντας τα πλαίσια. Στη συνέχεια, εντοπίστε στην επάνω κορδέλα, ξεδιπλώστε το μενού "Εξαγωγή σε" και επιλέξτε "Εξαγωγή σε [όνομα iPad]". Αφού μεταβείτε επιλεγμένα μηνύματα κειμένου στο iPad σας, αφαιρέστε το iPhone 7 και το iPad Pro από τον υπολογιστή σας.

Μέρος 4: Σύγκριση μεταξύ μεθόδων 3 για τη μεταφορά μηνυμάτων σε νέο iPhone
Τώρα, μπορείτε να κατανοήσετε τρεις απλές μεθόδους για τη μεταφορά μηνυμάτων σε νέο iPhone ή iPad. Πώς να κάνετε τα καλύτερα σε διαφορετικές καταστάσεις; Μπορείτε να βρείτε την απάντηση σε αυτό το μέρος.
| iCloud | iTunes | Apeaksoft iPhone Transfer |
|---|---|---|
| Δεν χρειάζεστε υπολογιστή ή επιπλέον συσκευές | Δεν χρειάζεστε σύνδεση στο διαδίκτυο | Συγχρονίστε όλα τα μηνύματα κειμένου από iPhone σε iPhone με ένα κλικ |
| Χρειάζεστε δίκτυο Wi-Fi | Βασιστείτε στη σύνδεση USB | Χρησιμοποιήστε καλώδια USB |
| Δωρεάν αποθήκευση 5GB για κάθε λογαριασμό | Δωρεάν για λήψη από την ιστοσελίδα της Apple | Δωρεάν διαθέσιμη δοκιμή |
| Πάρτε πολύ περισσότερο χρόνο | Δεν υπάρχει περιορισμός στο ποσό των μηνυμάτων | Δεν υπάρχει περιορισμός στον αριθμό των μηνυμάτων |
| Εξαιρετική για το συγχρονισμό των iMessages | Διαγράψτε τα υπάρχοντα δεδομένα στη συσκευή προορισμού iOS | Υποστήριξη iMessages, SMS, MMS |
| Δεν είναι δυνατή η μεταφορά ξεχωριστά μηνυμάτων κειμένου | Μεταφέρετε όλα τα μηνύματα μαζί με άλλα δεδομένα ταυτόχρονα | Επιλεκτικά μεταφορά μηνυμάτων |
Συμπέρασμα:
Με βάση το παραπάνω σεμινάριο, ίσως καταλάβετε πώς να μεταφέρετε μηνύματα από iPhone σε iPad ή σε άλλο iPhone. Όπως μπορείτε να δείτε, το iCloud και το iTunes είναι επίσημες υπηρεσίες που είναι εφικτές για τη μετεγκατάσταση μηνυμάτων μεταξύ συσκευών iOS. Αλλά έχουν διαφορετικές συνήθειες. Από την άλλη πλευρά, το Apeaksoft iPhone Transfer είναι ένα ευέλικτο εργαλείο για να ολοκληρώσετε αυτό το έργο σε διαφορετικές καταστάσεις. Τώρα, μπορείτε να λάβετε μια καλύτερη απόφαση και να συγχρονίσετε μηνύματα κειμένου σε νέο iPhone χρησιμοποιώντας την αγαπημένη σας μέθοδο.



 Αποκατάσταση στοιχείων iPhone
Αποκατάσταση στοιχείων iPhone Αποκατάσταση συστήματος iOS
Αποκατάσταση συστήματος iOS Δημιουργία αντιγράφων ασφαλείας και επαναφορά δεδομένων iOS
Δημιουργία αντιγράφων ασφαλείας και επαναφορά δεδομένων iOS iOS οθόνη εγγραφής
iOS οθόνη εγγραφής MobieTrans
MobieTrans Μεταφορά iPhone
Μεταφορά iPhone iPhone Γόμα
iPhone Γόμα Μεταφορά μέσω WhatsApp
Μεταφορά μέσω WhatsApp Ξεκλείδωμα iOS
Ξεκλείδωμα iOS Δωρεάν μετατροπέας HEIC
Δωρεάν μετατροπέας HEIC Αλλαγή τοποθεσίας iPhone
Αλλαγή τοποθεσίας iPhone Android Ανάκτηση Δεδομένων
Android Ανάκτηση Δεδομένων Διακεκομμένη εξαγωγή δεδομένων Android
Διακεκομμένη εξαγωγή δεδομένων Android Android Data Backup & Restore
Android Data Backup & Restore Μεταφορά τηλεφώνου
Μεταφορά τηλεφώνου Ανάκτηση δεδομένων
Ανάκτηση δεδομένων Blu-ray Player
Blu-ray Player Mac Καθαριστικό
Mac Καθαριστικό DVD Creator
DVD Creator Μετατροπέας PDF Ultimate
Μετατροπέας PDF Ultimate Επαναφορά κωδικού πρόσβασης των Windows
Επαναφορά κωδικού πρόσβασης των Windows Καθρέφτης τηλεφώνου
Καθρέφτης τηλεφώνου Video Converter Ultimate
Video Converter Ultimate Πρόγραμμα επεξεργασίας βίντεο
Πρόγραμμα επεξεργασίας βίντεο Εγγραφή οθόνης
Εγγραφή οθόνης PPT σε μετατροπέα βίντεο
PPT σε μετατροπέα βίντεο Συσκευή προβολής διαφανειών
Συσκευή προβολής διαφανειών Δωρεάν μετατροπέα βίντεο
Δωρεάν μετατροπέα βίντεο Δωρεάν οθόνη εγγραφής
Δωρεάν οθόνη εγγραφής Δωρεάν μετατροπέας HEIC
Δωρεάν μετατροπέας HEIC Δωρεάν συμπιεστής βίντεο
Δωρεάν συμπιεστής βίντεο Δωρεάν συμπιεστής PDF
Δωρεάν συμπιεστής PDF Δωρεάν μετατροπέας ήχου
Δωρεάν μετατροπέας ήχου Δωρεάν συσκευή εγγραφής ήχου
Δωρεάν συσκευή εγγραφής ήχου Ελεύθερος σύνδεσμος βίντεο
Ελεύθερος σύνδεσμος βίντεο Δωρεάν συμπιεστής εικόνας
Δωρεάν συμπιεστής εικόνας Δωρεάν γόμα φόντου
Δωρεάν γόμα φόντου Δωρεάν εικόνα Upscaler
Δωρεάν εικόνα Upscaler Δωρεάν αφαίρεση υδατογραφήματος
Δωρεάν αφαίρεση υδατογραφήματος Κλείδωμα οθόνης iPhone
Κλείδωμα οθόνης iPhone Παιχνίδι Cube παζλ
Παιχνίδι Cube παζλ