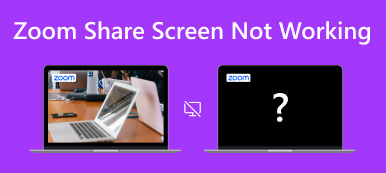Είστε απογοητευμένοι με Το ζουμ βίντεο δεν λειτουργεί πότε το χρειάζεσαι περισσότερο; Στην ψηφιακή εποχή μας, το Zoom είναι απαραίτητο για εικονικές συναντήσεις και μάθηση. Προβλήματα βίντεο, όπως παγωμένες οθόνες ή μαύρες οθόνες, παρεμποδίζουν την παραγωγικότητα. Ευτυχώς, υπάρχουν πολλές αιτίες για δυσλειτουργίες του βίντεο Zoom, καθεμία με αποτελεσματικές λύσεις. Εάν θέλετε να επαναφέρετε την ομαλή εμπειρία Zoom, ο περιεκτικός οδηγός μας εμβαθύνει σε κοινά προβλήματα και προσφέρει πρακτικές επιδιορθώσεις. Εκμεταλλευτείτε αυτήν την ευκαιρία για να ανακτήσετε την απρόσκοπτη εμπειρία Zoom που σας αξίζει. Εξερευνήστε την πλήρη ανάρτηση για πληροφορίες σχετικά με την επίλυση των προκλήσεων που εμποδίζουν τις αλληλεπιδράσεις σας με βίντεο.

- Μέρος 1. Γιατί το βίντεο με ζουμ δεν λειτουργεί;
- Μέρος 2. Οι καλύτεροι τρόποι για να διορθώσετε το βίντεο με ζουμ που δεν λειτουργεί
- Μέρος 3. Συχνές ερωτήσεις σχετικά με το Zoom Video
Μέρος 1. Γιατί το βίντεο με ζουμ δεν λειτουργεί;
Το να αντιμετωπίζετε δυσκολίες με το βίντεό σας Zoom κατά τη διάρκεια σημαντικών συναντήσεων ή εικονικών συγκεντρώσεων μπορεί να είναι απογοητευτικό. Ωστόσο, η κατανόηση των αιτιών αυτών των προβλημάτων είναι το πρώτο βήμα προς την επίλυσή τους. Διάφοροι παράγοντες μπορούν να οδηγήσουν σε προβλήματα βίντεο με ζουμ και έχουμε περιγράψει τέσσερις συνηθισμένους παρακάτω. Προσδιορίζοντας τη βασική αιτία, μπορείτε να λάβετε μέτρα για να διασφαλίσετε ότι το βίντεο Zoom λειτουργεί ομαλά και αξιόπιστα.
- • Προβλήματα σύνδεσης δικτύου. Η κακή ή ασταθής συνδεσιμότητα στο Διαδίκτυο είναι ο κύριος ένοχος για προβλήματα βίντεο Zoom. Εάν η σύνδεσή σας στο Διαδίκτυο είναι ασυνεπής ή αντιμετωπίζετε απώλεια πακέτων, μπορεί να οδηγήσει σε παγωμένο βίντεο, ροές χαμηλής ποιότητας ή αποσυνδέσεις κατά τη διάρκεια συσκέψεων Zoom.
- • Παλιά ή μη συμβατά προγράμματα οδήγησης. Η κάμερα web και τα προγράμματα οδήγησης γραφικών είναι απαραίτητα για τη διασφάλιση της απρόσκοπτης λειτουργίας του βίντεο Zoom. Τα απαρχαιωμένα ή μη συμβατά προγράμματα οδήγησης μπορεί να οδηγήσουν σε προβλήματα βίντεο.
- • Ζητήματα εφαρμογής ζουμ. Μερικές φορές, προβλήματα με την ίδια την εφαρμογή Zoom μπορεί να διαταράξουν τη λειτουργία του βίντεο. Απαρχαιωμένο λογισμικό, κατεστραμμένα αρχεία εγκατάστασης ή εσφαλμένες ρυθμίσεις μπορεί να είναι οι ένοχοι.
- • Προβλήματα υλικού. Τα προβλήματα υλικού μπορούν επίσης να επηρεάσουν την απόδοση του βίντεο Zoom. Εάν η κάμερα ή το μικρόφωνό σας δεν λειτουργεί σωστά, το Zoom δεν θα μπορεί να καταγράψει ή να μεταδώσει βίντεο ή ήχο.
Μέρος 2. Οι καλύτεροι τρόποι για να διορθώσετε το βίντεο με ζουμ που δεν λειτουργεί
Τώρα που γνωρίζετε τις κοινές αιτίες για τις οποίες παρουσιάζεται δυσλειτουργία στο βίντεο Zoom, είναι καιρός να ανακαλύψετε τις εύκολες λύσεις για να διορθώσετε αυτό το πρόβλημα. Περιγράψαμε παρακάτω τις πιο αποτελεσματικές μεθόδους αντιμετώπισης προβλημάτων που μπορείτε να ακολουθήσετε.
1. Χρησιμοποιήστε το Advanced Tool - Apeaksoft Video Fixer
Εάν ηχογραφήσατε πρόσφατα μια σύσκεψη Zoom, αλλά είναι κατεστραμμένη, μπορείτε να τη χρησιμοποιήσετε Apeaksoft Video Fixer να το αποκαταστήσει. Αυτό το λογισμικό επισκευής βίντεο προσφέρει πλούσιες δυνατότητες, καθιστώντας το ιδανική λύση για την επαναφορά αρχείων βίντεο. Υποστηρίζει την επισκευή βίντεο σε μορφές όπως MP4, MOV και 3GP, ακόμη και για την αποκατάσταση βίντεο 4K και 8K. Μια αξιοσημείωτη ικανότητα αυτού του εργαλείου είναι η ικανότητά του να επιδιορθώνει βίντεο που δεν μπορούν να αναπαραχθούν, είτε έχουν προβλήματα όπως παραμόρφωση ή μαύρες οθόνες. Παρέχοντας ένα έγκυρο δείγμα βίντεο για αναφορά, το Apeaksoft Video Fixer μπορεί να επαναφέρει τα βίντεό σας στη ζωή, διασφαλίζοντας ότι το επισκευασμένο βίντεο διατηρεί την ίδια ποιότητα με το σημείο αναφοράς.
 Βασικά χαρακτηριστικά
Βασικά χαρακτηριστικά- Ανεξάρτητα από την πηγή των προβληματικών βίντεο, είτε είναι χαμένα αρχεία, κοινόχρηστες λήψεις ή ακόμα και εκείνα που χειρίζονται με εργαλεία επεξεργασίας βίντεο, αυτό το λογισμικό τα καλύπτει όλα.
- Η ενσωματωμένη δυνατότητα προεπισκόπησης σάς επιτρέπει να εξετάζετε την ποιότητα του σταθερού βίντεο πριν το αποθηκεύσετε, διασφαλίζοντας ικανοποίηση με το αποτέλεσμα.
- Το Apeaksoft Video Fixer είναι ισχυρό και αξιόπιστο. Είναι 100% καθαρό και απαλλαγμένο από ιούς και διαφημίσεις, διασφαλίζοντας το απόρρητο και την ασφάλεια των προσωπικών σας πληροφοριών.
Βήμα 1Εγκαταστήστε το λογισμικό επισκευής βίντεο Zoom
Κάντε κλικ στο ΔΩΡΕΑΝ Λήψη κουμπί παρακάτω για να αποκτήσετε το πρόγραμμα εγκατάστασης του λογισμικού. Αργότερα, εκτελέστε το πρόγραμμα εγκατάστασης και περάστε τα μηνύματα για να ολοκληρώσετε την εγκατάσταση του λογισμικού. Στη συνέχεια, ανοίξτε το λογισμικό και εξοικειωθείτε με την πλοήγηση και τις δυνατότητές του.
Βήμα 2Εισαγωγή κατεστραμμένων και δειγμάτων βίντεο
Για να ξεκινήσετε την επισκευή βίντεο, επιλέξτε το + κουμπί στην αριστερή πλευρά για να ανεβάσετε το κατεστραμμένο βίντεό σας. Προσθέστε ένα βίντεο αναφοράς κάνοντας κλικ στο δεξί κουμπί + για βέλτιστα αποτελέσματα. Αυτό το βίντεο αναφοράς θα πραγματοποιήσει τη διαδικασία επισκευής.

Βήμα 3Επισκευάστε το βίντεο
Επιβεβαιώστε ότι η μορφή του δείγματος βίντεο ταιριάζει με αυτή του κατεστραμμένου βίντεο. Αφού επαληθεύσετε τη συμβατότητα, ξεκινήστε τη διαδικασία επισκευής κάνοντας κλικ στο επισκευή κουμπί. Μην απενεργοποιείτε τον υπολογιστή σας κατά τη διάρκεια της διαδικασίας.

Βήμα 4Παίξτε το επισκευασμένο βίντεο
Μόλις ολοκληρωθεί επιτυχώς η διαδικασία επισκευής, θα έχετε την ευκαιρία να κάνετε προεπισκόπηση της βελτίωσης της ποιότητας του βίντεο. Αυτό θα σας βοηθήσει να ελέγξετε το αποτέλεσμα της διαδικασίας και να δείτε τις διαφορές.

Βήμα 5Διατηρήστε το βίντεο με επαναφορά ζουμ
Ας υποθέσουμε ότι το βίντεο στο παράθυρο προεπισκόπησης ανταποκρίνεται στις προσδοκίες σας. Σε αυτήν την περίπτωση, μπορείτε να το αποθηκεύσετε στον υπολογιστή σας επιλέγοντας το κουμπί Αποθήκευση. Επιπλέον, ακολουθήστε την ίδια διαδικασία εάν έχετε άλλα κατεστραμμένα βίντεο που θέλετε να επιδιορθώσετε.
2. Ελέγξτε και ενημερώστε το πρόγραμμα οδήγησης της κάμερας
Ο έλεγχος και η ενημέρωση του προγράμματος οδήγησης της κάμερας είναι θεμελιώδης για την αντιμετώπιση προβλημάτων βίντεο Zoom. Τα παλιά ή μη συμβατά προγράμματα οδήγησης κάμερας μπορεί να προκαλέσουν δυσλειτουργία του βίντεο κατά τη διάρκεια συσκέψεων Zoom. Σε πολλές περιπτώσεις, αυτή η απλή διαδικασία μπορεί να βελτιώσει σημαντικά την ποιότητα και την αξιοπιστία του βίντεο των συσκέψεων Zoom. Αυτό είναι επίσης αποτελεσματικό εάν σας Το μικρόφωνο ζουμ δεν λειτουργεί. Δείτε το παρακάτω σεμινάριο για να μάθετε πώς να ελέγχετε και να ενημερώνετε το πρόγραμμα οδήγησης της κάμερας.
Βήμα 1 Βρείτε το Διαχείριση Συσκευών στον υπολογιστή σας Αρχική μενού και κάντε κλικ σε αυτό. Στη συνέχεια, θα εμφανιστεί το αναδυόμενο παράθυρο της Διαχείρισης Συσκευών.
Βήμα 2 Στη συνέχεια, επιλέξτε Κάμερες από τη λίστα και κάντε κλικ στη συνδεδεμένη κάμερα που χρησιμοποιείτε για την εφαρμογή Zoom. Μόλις τελειώσετε, θα εμφανιστούν οι ιδιότητες της κάμερας.
Βήμα 3 Στη συνέχεια, κάντε κλικ στο Οδηγός κουμπί στο επάνω μενού του παραθύρου και πατήστε Ενημέρωση προγράμματος οδήγησης. Στη συνέχεια, κάντε κλικ στο κουμπί OK για επιβεβαίωση της ενημέρωσης. Όταν εγκατασταθεί το νέο πρόγραμμα οδήγησης, δοκιμάστε την κάμερα στην εφαρμογή Zoom για να βεβαιωθείτε ότι λειτουργεί σωστά.

3. Ελέγξτε τη σύνδεση της κάμερας
Βεβαιωθείτε ότι η κάμερά σας είναι συνδεδεμένη με ασφάλεια στον υπολογιστή σας, καθώς μια χαλαρά συνδεδεμένη κάμερα μπορεί να είναι ένας κοινός ένοχος για προβλήματα που σχετίζονται με την κάμερα και το βίντεο στις συσκέψεις Zoom. Όταν η σύνδεση της κάμερας δεν είναι σταθερή, μπορεί να οδηγήσει σε διακοπές στη μετάδοση βίντεο και να επηρεάσει τη συνολική απόδοση του Zoom. Για να αντιμετωπίσετε αυτό το πρόβλημα, επιθεωρήστε τη φυσική σύνδεση της κάμερας με τον υπολογιστή σας, βεβαιωθείτε ότι όλα τα καλώδια και οι συνδέσεις είναι σφιχτά και σωστά ασφαλισμένα. Επίσης, μπορείτε να ακολουθήσετε τον παρακάτω οδηγό για να μάθετε πώς να το λύσετε Η κάμερα ζουμ δεν λειτουργεί.
Βήμα 1 Ενεργοποιήστε την κάμερά σας ενεργοποιώντας την και διασφαλίζοντας ότι είναι ασφαλώς συνδεδεμένη. Εάν έχετε ενσωματωμένη κάμερα, βεβαιωθείτε ότι είναι ενεργοποιημένη στις ρυθμίσεις του υπολογιστή σας, παρέχοντας πρόσβαση στο Zoom για απρόσκοπτη τηλεδιάσκεψη.
Βήμα 2 Εκκινήστε την εφαρμογή Zoom και εντοπίστε το ρυθμίσεις εικονίδιο στην επάνω δεξιά γωνία για πρόσβαση στο μενού ρυθμίσεων. Εδώ μπορείτε να ρυθμίσετε με ακρίβεια τις προτιμήσεις της κάμερας για βέλτιστη απόδοση.
Βήμα 3 Στο μενού ρυθμίσεων, μεταβείτε στο Βίντεο καρτέλα στην αριστερή πλευρά. Αναζητήστε μια προεπισκόπηση σε πραγματικό χρόνο της ροής της κάμεράς σας στο κύριο παράθυρο. Επιλέξτε μια εναλλακτική πηγή κάμερας από το αναπτυσσόμενο μενού, εάν δεν είναι ορατή. Αυτό σας επιτρέπει να αντιμετωπίσετε τυχόν προβλήματα με την επιλεγμένη πηγή κάμερας.

4. Επαληθεύστε την πρόσβαση στην κάμερα των Windows για ζουμ
Η επιβεβαίωση ότι το Zoom έχει τα απαραίτητα δικαιώματα για πρόσβαση στην κάμερα και το μικρόφωνό σας είναι απαραίτητη για μια εμπειρία τηλεδιάσκεψης Zoom χωρίς προβλήματα. Εν μέσω ανησυχιών για την ασφάλεια, το σύστημα των Windows απενεργοποιεί την πρόσβαση στην κάμερα και την κάμερα web από προεπιλογή, απενεργοποιώντας αυτές τις δυνατότητες. Για να σας βοηθήσουμε με αυτό, ακολουθούν απλά βήματα για να ξεμπλοκάρετε το Zoom από τις ρυθμίσεις απορρήτου των Windows, παρέχοντάς του την πρόσβαση που χρειάζεται για ομαλή επικοινωνία κατά τη διάρκεια εικονικών συσκέψεων.
Βήμα 1 Πηγαίνετε στον υπολογιστή σας ρυθμίσεις κάνοντας κλικ στο λογότυπο των Windows στην κάτω αριστερή γωνία και επιλέγοντας το Εξοπλισμος εικόνισμα. Στη συνέχεια, επιλέξτε Απόρρητο και ασφάλεια.
Βήμα 2 Κάντε κύλιση προς τα κάτω και κάντε κλικ Φωτογραφική μηχανή από τις επιλογές. Στη συνέχεια, βεβαιωθείτε ότι Πρόσβαση στην κάμερα είναι ενεργοποιημένο.
Βήμα 3 Στη συνέχεια, μετακινηθείτε προς τα κάτω στο Αφήστε τις εφαρμογές επιτραπέζιου υπολογιστή να έχουν πρόσβαση στην κάμερά σας ενότητα και βεβαιωθείτε ότι το Zoom είναι ενεργοποιημένο. Τέλος, ελέγξτε αν το Ζουμ δεν θα δείχνει το βίντεό μου έχει λυθεί.

5. Επανεκκινήστε τον υπολογιστή σας
Η επανεκκίνηση του υπολογιστή σας μπορεί να αντιμετωπίσει γρήγορα και αποτελεσματικά κοινά προβλήματα, όπως το βίντεο Zoom που δεν λειτουργεί ή Ο ήχος ζουμ δεν λειτουργεί. Η επανεκκίνηση βοηθά στην εκκαθάριση των προσωρινών δυσλειτουργιών, στην ανανέωση των ρυθμίσεων του συστήματος και στην αποδέσμευση πόρων συστήματος, τα οποία συχνά μπορούν να επιλύσουν προβλήματα που σχετίζονται με τη λειτουργικότητα της κάμερας ή της εφαρμογής. Όταν έχετε αμφιβολίες για την αιτία του προβλήματος, μια απλή επανεκκίνηση είναι ένα ουσιαστικό βήμα αντιμετώπισης προβλημάτων που μπορεί να εξοικονομήσει χρόνο και απογοήτευση, επιτρέποντάς σας να επιστρέψετε στις εικονικές σας συναντήσεις με μια πλήρως λειτουργική εμπειρία Zoom.
Μέρος 3. Συχνές ερωτήσεις σχετικά με το Zoom Video
Μπορείτε να ηχογραφήσετε μια περίοδο λειτουργίας Zoom ως συμμετέχων;
Ναι, οι συμμετέχοντες σε μια σύσκεψη Zoom μπορούν να καταγράψουν τη συνεδρία, αλλά μόνο εάν το επιτρέπει ο οικοδεσπότης. Ο οικοδεσπότης έχει την επιλογή να παραχωρήσει δικαιώματα εγγραφής στους συμμετέχοντες. Ο κεντρικός υπολογιστής πιθανότατα έχει περιορίσει αυτήν τη δυνατότητα εάν δεν βλέπετε την επιλογή εγγραφής.
Πού θα βρείτε εγγραφές Zoom στον υπολογιστή;
Οι εγγραφές ζουμ συνήθως αποθηκεύονται στον υπολογιστή σας στο φάκελο Zoom στον κατάλογο χρήστη σας. Στα Windows, αυτό είναι συνήθως in C: \ Users \
Γιατί το βίντεό μου στο Zoom είναι απλώς μαύρο;
Μια μαύρη ροή βίντεο στο Zoom μπορεί να προκύψει από διάφορα προβλήματα. Μπορεί να οφείλεται σε πρόβλημα συνδεσιμότητας κάμερας, πρόβλημα προγράμματος οδήγησης ή ρύθμιση εφαρμογής. Για την αντιμετώπιση προβλημάτων, βεβαιωθείτε ότι η κάμερά σας είναι συνδεδεμένη, τα προγράμματα οδήγησης είναι ενημερωμένα και το Zoom έχει άδεια πρόσβασης στην κάμερά σας στις ρυθμίσεις απορρήτου του υπολογιστή σας.
Πώς μπορώ να προγραμματίσω μια συνάντηση Zoom εκ των προτέρων;
Για να προγραμματίσετε μια συνάντηση Zoom, συνδεθείτε στον λογαριασμό σας Zoom και κάντε κλικ στο Προγραμματίστε μια συνάντηση επιλογή. Συμπληρώστε τις λεπτομέρειες της σύσκεψης, ορίστε την ημερομηνία και την ώρα και προσαρμόστε τις ρυθμίσεις της σύσκεψής σας. Μετά την αποθήκευση, θα λάβετε έναν σύνδεσμο σύσκεψης για κοινή χρήση με τους συμμετέχοντες.
Μπορώ να συμμετάσχω σε μια σύσκεψη Zoom χωρίς λογαριασμό Zoom;
Ναι, μπορείτε να συμμετάσχετε σε μια σύσκεψη Zoom χωρίς λογαριασμό Zoom. Οι συμμετέχοντες στο συνέδριο δεν χρειάζονται λογαριασμό για να παρακολουθήσουν μια συνάντηση. Μπορούν να κάνουν κλικ στον σύνδεσμο της σύσκεψης που παρέχεται από τον οικοδεσπότη και να εισάγουν το όνομά τους όταν τους ζητηθεί. Ωστόσο, απαιτείται λογαριασμός Zoom για τη φιλοξενία των συναντήσεών σας.
Συμπέρασμα
Για να το συνοψίσω, απευθυνόμενος Το ζουμ βίντεο δεν λειτουργεί μαύρη οθόνη τα θέματα είναι απαραίτητα για μια απρόσκοπτη εμπειρία εικονικής συνάντησης. Εξερευνήσαμε διάφορες πιθανές αιτίες, όπως προβλήματα συνδεσιμότητας κάμερας, παλιά προγράμματα οδήγησης και ζητήματα που σχετίζονται με εφαρμογές, και παρέχουμε μια σειρά από μεθόδους αντιμετώπισης προβλημάτων που θα σας βοηθήσουν να επιλύσετε αποτελεσματικά αυτά τα ζητήματα. Μία από τις αξιοσημείωτες λύσεις που συζητήσαμε είναι η χρήση του Apeaksoft Video Fixer, ενός ισχυρού εργαλείου για την επιδιόρθωση κατεστραμμένων βίντεο Zoom, διασφαλίζοντας ότι οι εγγραφές σας διατηρούνται και είναι προσβάσιμες όταν χρειάζεται. Καθώς η τεχνολογία συνεχίζει να παίζει ζωτικό ρόλο στη ζωή μας, η αντιμετώπιση προβλημάτων και η επίλυση προβλημάτων βίντεο στο Zoom είναι μια πολύτιμη δεξιότητα. Ο συνδυασμός της κατανόησης αυτών των ζητημάτων με τα σωστά εργαλεία και τεχνικές διασφαλίζει ότι οι εικονικές μας αλληλεπιδράσεις παραμένουν ομαλές, σαφείς και χωρίς προβλήματα.



 Αποκατάσταση στοιχείων iPhone
Αποκατάσταση στοιχείων iPhone Αποκατάσταση συστήματος iOS
Αποκατάσταση συστήματος iOS Δημιουργία αντιγράφων ασφαλείας και επαναφορά δεδομένων iOS
Δημιουργία αντιγράφων ασφαλείας και επαναφορά δεδομένων iOS iOS οθόνη εγγραφής
iOS οθόνη εγγραφής MobieTrans
MobieTrans Μεταφορά iPhone
Μεταφορά iPhone iPhone Γόμα
iPhone Γόμα Μεταφορά μέσω WhatsApp
Μεταφορά μέσω WhatsApp Ξεκλείδωμα iOS
Ξεκλείδωμα iOS Δωρεάν μετατροπέας HEIC
Δωρεάν μετατροπέας HEIC Αλλαγή τοποθεσίας iPhone
Αλλαγή τοποθεσίας iPhone Android Ανάκτηση Δεδομένων
Android Ανάκτηση Δεδομένων Διακεκομμένη εξαγωγή δεδομένων Android
Διακεκομμένη εξαγωγή δεδομένων Android Android Data Backup & Restore
Android Data Backup & Restore Μεταφορά τηλεφώνου
Μεταφορά τηλεφώνου Ανάκτηση δεδομένων
Ανάκτηση δεδομένων Blu-ray Player
Blu-ray Player Mac Καθαριστικό
Mac Καθαριστικό DVD Creator
DVD Creator Μετατροπέας PDF Ultimate
Μετατροπέας PDF Ultimate Επαναφορά κωδικού πρόσβασης των Windows
Επαναφορά κωδικού πρόσβασης των Windows Καθρέφτης τηλεφώνου
Καθρέφτης τηλεφώνου Video Converter Ultimate
Video Converter Ultimate Πρόγραμμα επεξεργασίας βίντεο
Πρόγραμμα επεξεργασίας βίντεο Εγγραφή οθόνης
Εγγραφή οθόνης PPT σε μετατροπέα βίντεο
PPT σε μετατροπέα βίντεο Συσκευή προβολής διαφανειών
Συσκευή προβολής διαφανειών Δωρεάν μετατροπέα βίντεο
Δωρεάν μετατροπέα βίντεο Δωρεάν οθόνη εγγραφής
Δωρεάν οθόνη εγγραφής Δωρεάν μετατροπέας HEIC
Δωρεάν μετατροπέας HEIC Δωρεάν συμπιεστής βίντεο
Δωρεάν συμπιεστής βίντεο Δωρεάν συμπιεστής PDF
Δωρεάν συμπιεστής PDF Δωρεάν μετατροπέας ήχου
Δωρεάν μετατροπέας ήχου Δωρεάν συσκευή εγγραφής ήχου
Δωρεάν συσκευή εγγραφής ήχου Ελεύθερος σύνδεσμος βίντεο
Ελεύθερος σύνδεσμος βίντεο Δωρεάν συμπιεστής εικόνας
Δωρεάν συμπιεστής εικόνας Δωρεάν γόμα φόντου
Δωρεάν γόμα φόντου Δωρεάν εικόνα Upscaler
Δωρεάν εικόνα Upscaler Δωρεάν αφαίρεση υδατογραφήματος
Δωρεάν αφαίρεση υδατογραφήματος Κλείδωμα οθόνης iPhone
Κλείδωμα οθόνης iPhone Παιχνίδι Cube παζλ
Παιχνίδι Cube παζλ