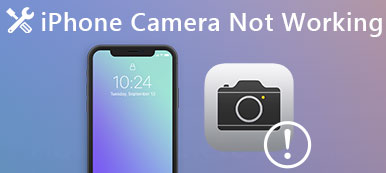Χρησιμοποιούμε το Face Time πιο συχνά για επικοινωνία αντί για τηλεφωνικές κλήσεις τώρα. Ως προεπιλεγμένο πρόγραμμα συσκευών Mac και iOS, μπορούμε να κάνουμε video chats. μοιραστείτε τις ιδέες και τις διαθέσεις σας με φίλους και συγγενείς. Τι πρέπει να κάνετε όταν το FaceTime δεν λειτουργεί σε συσκευές Mac ή iOS;

Υπάρχουν διάφοροι λόγοι Το FaceTime δεν λειτουργεί σε Mac. Πρέπει να γνωρίζετε πρώτα τα προβλήματα πριν βρείτε μια λύση. Το άρθρο εξηγεί ορισμένα θέματα που ενδέχεται να αντιμετωπίσετε και λύσεις 12 για να απαλλαγείτε από το FaceTime που δεν λειτουργεί για συσκευές της Apple.
- Μέρος 1: Ορισμένα θέματα του FaceTime δεν δουλεύουν
- Μέρος 2: Πώς να διορθώσετε το FaceTime που δεν λειτουργεί σε Mac
- Μέρος 3: Πώς να διορθώσετε το FaceTime που δεν λειτουργεί στο iPhone / iPad
Μέρος 1: Ορισμένα θέματα FaceTime που δεν αντιμετωπίζουν προβλήματα που μπορεί να αντιμετωπίσετε
Υπάρχουν μερικές απλές λύσεις όταν το FaceTime δεν λειτουργεί σε Mac. Πρέπει να ελέγξετε τα ζητήματα που προκαλούν το πρόβλημα πρώτα. Απλώς δείτε πρώτα τους παρακάτω λόγους.
1. Κακές συνδέσεις
2. Δεν υπάρχουν προβλήματα ήχου.
3. Δεν λαμβάνετε κλήσεις.
4. Χρόνος προσώπου για ενεργοποίηση Mac.
5. Δεν υπάρχουν προβλήματα με την κάμερα.
6. Συνδεθείτε στα θέματα του Face Time
7. Ζητήματα ποιότητας κλήσης
Μέρος 2: Πώς να διορθώσετε το FaceTime που δεν λειτουργεί σε Mac
Λύση 1: Το Fix FaceTime δεν θα συνδεθεί
Όταν συναντήσετε το πρόβλημα των επαφών iPhone που δεν συγχρονίζονται με το iCloud, το πρώτο πράγμα που πρέπει να κάνετε είναι να ελέγξετε τη σύνδεσή σας στο διαδίκτυο.
Βήμα 1. Συνδεθείτε πρώτα στο Apple ID στον υπολογιστή σας Mac, θα πρέπει να επαναφέρετε τον κωδικό πρόσβασης της Apple ID αν δεν λειτουργεί. Εάν είναι η πρώτη φορά που χρησιμοποιείτε το FaceTime για Mac, θα πρέπει να ελέγξετε αν είναι ενεργοποιημένη η Apple ID για Mac.
Βήμα 2. Κάντε κλικ στο μενού με το λογότυπο της Apple, μπορείτε να μεταβείτε στο "Προτίμηση συστήματος", μετά από αυτό μπορείτε να κάνετε κλικ στο "Ημερομηνία και ώρα", στη συνέχεια επιλέξτε "Ορισμός δεδομένων και ώρας αυτόματα" για να βεβαιωθείτε ότι έχετε ορίσει τη σωστή ζώνη ώρας.
Βήμα 3. Ελέγξτε αν υπάρχει διαθέσιμη μια νέα έκδοση του FaceTime. Όσον αφορά την περίπτωση, μπορείτε απλώς να ενημερώσετε το πρόγραμμα για να διορθώσετε το FaceTime που δεν λειτουργεί με Mac εύκολα.
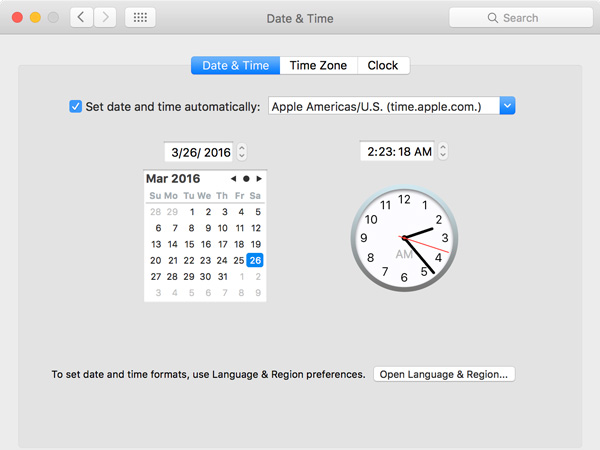
Λύση 2: Η επίλυση της κάμερας ή του μικροφώνου FaceTime δεν λειτουργεί
Βήμα 1. Επιλέξτε "FaceTime" για να κάνετε κλικ στο "Quit FaceTime" από τη γραμμή μενού. Μετά από αυτό μπορείτε να ανοίξετε ξανά το FaceTime για να ελέγξετε αν λειτουργεί.
Βήμα 2. Εάν η παραπάνω λύση δεν λειτουργεί, μπορείτε να επιλέξετε το μενού λογότυπου της Apple και, στη συνέχεια, κάντε κλικ στην επιλογή "Επανεκκίνηση" για να διορθώσετε το FaceTime που δεν λειτουργεί σε ζητήματα κάμερας ή μικροφώνου.
Βήμα 3. Όταν έχετε πολλές κάμερες ή μικρόφωνα, ανοίξτε το FaceTime για να επιλέξετε το επιθυμητό που θέλετε να χρησιμοποιήσετε το FaceTime.
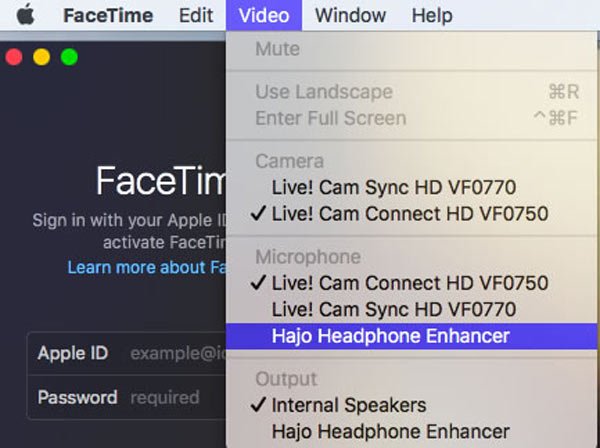
Λύση 3: Το Fix FaceTime δεν λειτουργεί με ποιότητα σύνδεσης ή κλήσης
Όταν διαπιστώσετε ότι το FaceTime δεν δουλεύει σε Mac, ο πρώτος που προτείνει ο τρόπος για να διορθώσετε είναι ο έλεγχος του δικτύου Wi-Fi και του κυψελοειδούς δικτύου σας. Εάν το δίκτυο Wi-Fi είναι πολύ αργό ή πολύ απασχολημένο, μπορεί να προκαλέσει πολλά προβλήματα του FaceTime που δεν λειτουργεί. Για να επιλύσετε αυτό το ζήτημα, το πρώτο πράγμα που πρέπει να κάνετε είναι να ελέγξετε αν η διασύνδεση του δικτύου παραμένει ανέπαφη. Στη συνέχεια, μπορείτε να ελέγξετε αν κάποιος χρησιμοποιεί το δίκτυό σας Wi-Fi για να κάνετε λήψη βίντεο ή να παίξετε παιχνίδια, γεγονός που θα σας επιβραδύνει FaceTime σύνδεση.
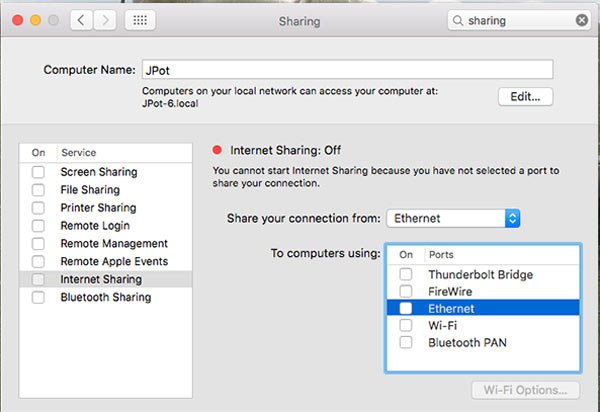
Λύση 4: Επαναφορά του Mac DNS για να απαλλαγείτε από το FaceTime δεν λειτουργεί
Αν οι παραπάνω λύσεις δεν λειτουργούν, μπορείτε επίσης καθαρή προσωρινή μνήμη DNS στο Macή αλλάξτε το DNS του Mac για να διορθώσετε το FaceTime που δεν λειτουργεί σε Mac. Το ανοιχτό DNS της Google συνιστάται εναλλακτική λύση που μπορείτε να δοκιμάσετε. Εδώ είναι η λεπτομερής διαδικασία.
Βήμα 1. Μεταβείτε στις "Προτιμήσεις συστήματος"> "Δίκτυο"> Επιλέξτε το δίκτυο Wi-Fi για το Mac σας.
Βήμα 2. Και στη συνέχεια κάντε κλικ στην επιλογή "Για προχωρημένους", επιλέξτε την καρτέλα DNS, μπορείτε να κάνετε κλικ στο κουμπί + για να προσθέσετε το Google DNS.
Βήμα 3. Μπορείτε να εισάγετε το 8.8.8.8 και το 8.8.4.4 στον διακομιστή DNS, κάντε κλικ στο κουμπί Εφαρμογή για να διορθώσετε το FaceTime δεν λειτουργεί.
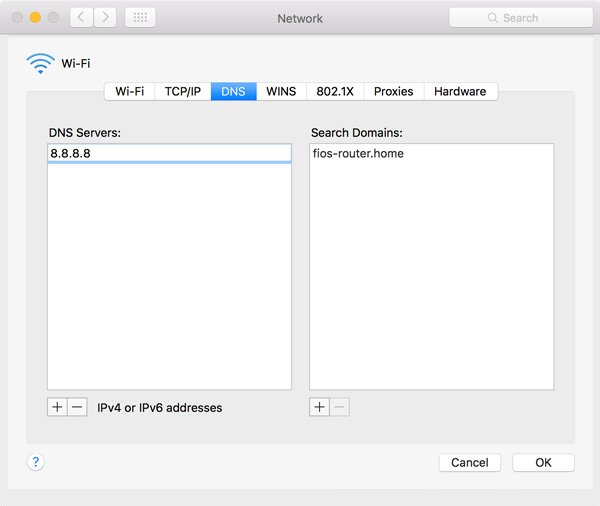
Σίγουρα, μπορείτε να επανεκκινήσετε το FaceTime, σαφή προσωρινή μνήμη στο Mac, να κάνετε επανεκκίνηση του Mac κ.λπ. για να βοηθήσετε στην κατάργηση αυτού του ζητήματος.
Μέρος 3: Πώς να διορθώσετε το FaceTime που δεν λειτουργεί στο iPhone / iPad
Λύση 1: Ελέγξτε την ποιότητα της σύνδεσης Wi-Fi
Μερικές φορές, η κακή σύνδεση δικτύου Wi-Fi ενδέχεται να προκαλέσει το γεγονός ότι το FaceTime δεν λειτουργεί στο iPhone / iPad. Μπορείτε να χρησιμοποιήσετε ένα πρόγραμμα περιήγησης ή άλλη συσκευή για να συνδεθείτε στο δίκτυο Wi-Fi για να ελέγξετε τη σύνδεση Wi-Fi. Εάν υπάρχει πρόβλημα με τη σύνδεση Wi-Fi και, στη συνέχεια, διαβάστε τις οδηγίες του Wi-Fi για να το διορθώσετε. Αφού τελειώσετε το fix, ανοίξτε το FaceTime ξανά για να ελέγξετε αν το FaceTime λειτουργεί τώρα στο iPhone ή το iPad.
Αυτή η λύση λειτουργεί επίσης όταν η ομάδα FaceTime δεν λειτουργεί στο iPhone ή Mac.
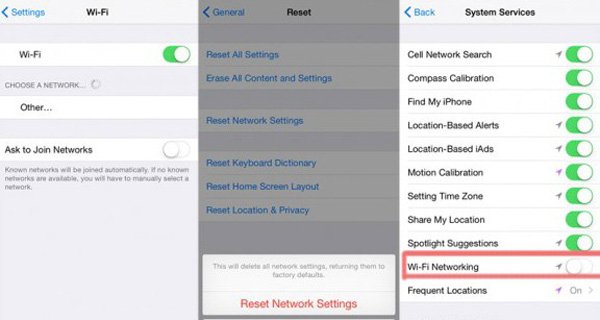
Λύση 2: Επανεκκινήστε το FaceTime για να διορθώσετε το πρόβλημα FaceTime που δεν λειτουργεί
Βήμα 1. Πατήστε "Ρύθμιση" στο iPhone ή το iPad σας. Στη συνέχεια, επιλέξτε "FaceTime" στη συσκευή iOS. Και μετά μπορείτε να απενεργοποιήσετε το FaceTime.
Βήμα 2. Ενεργοποιήστε το "FaceTime" και ανοίξτε το ξανά. Πατήστε το Apple ID σας και επιλέξτε "Έξοδος" για έξοδο από το FaceTime από τη συσκευή iOS.
Βήμα 3. Πατήστε στο "Χρησιμοποιήστε το Apple ID σας για το FaceTime" για να εισαγάγετε το Apple ID. Μετά από αυτό μπορείτε να ελέγξετε εάν τα προβλήματα που δεν λειτουργούν στο FaceTime έχουν επιλυθεί.
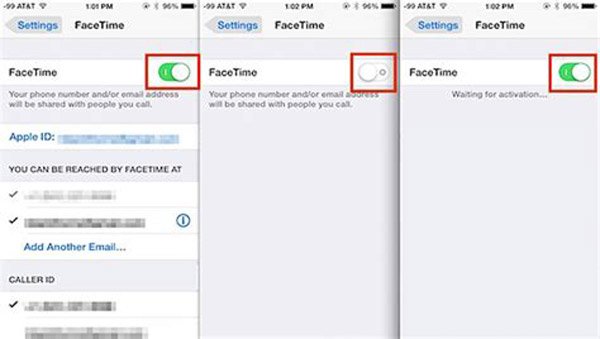
Λύση 3: Επαναφέρετε το iPhone ή το iPad για να λύσετε τα προβλήματα του FaceTime
Βήμα 1. Για να προστατέψετε τα αρχεία και τα δεδομένα του iPhone σας, πάρτε δημιουργήστε αντίγραφα ασφαλείας του περιεχομένου του iPhone σας στο λογαριασμό του iTunes.
Βήμα 2. Μόλις ολοκληρώσετε τη διαδικασία αποθήκευσης και, στη συνέχεια, συνδέστε το iPhone σας με τον υπολογιστή σας από τη διεπαφή iTunes. Τώρα κάντε κλικ στο κουμπί "Επαναφορά".
Βήμα 3. Μετά από αυτό, κάντε κλικ στο "Ρύθμιση ως νέο τηλέφωνο"
Υπάρχουν μόνο τρία βήματα εδώ, αλλά θα σας βοηθήσουν διαγράψτε τα αρχεία του iPhone σας. Στη συνέχεια, μπορείτε να το χρησιμοποιήσετε ως νέο τηλέφωνο. Τώρα μπορείτε να δοκιμάσετε να ανοίξετε το FaceTime για να ελέγξετε αν μπορεί να λειτουργήσει ξανά.

Λύση 4: Ελέγξτε τον περιορισμό για το FaceTime του iPhone ή του iPad
Βήμα 1. Πατήστε στην εφαρμογή "Ρύθμιση" στο iPhone ή το iPad σας.
Βήμα 2. Μεταβείτε στη διεπαφή "Γενικά".
Βήμα 3. Κάντε κύλιση προς τα κάτω για να επιλέξετε το κουμπί "Περιορισμός".
Βήμα 4. Εάν η επιλογή περιορισμού είναι ενεργοποιημένη, για να βεβαιωθείτε ότι οι επιλογές "Κάμερα" και "FaceTime" είναι ενεργοποιημένες στην επιλογή "Να επιτρέπεται".

Λύση 5: Τελευταία λύση για να διορθώσετε το FaceTime που δεν λειτουργεί σε συσκευές iOS
Τι πρέπει να κάνετε εάν οι παραπάνω λύσεις δεν μπορούν να διορθώσουν το FaceTime που δεν λειτουργεί σε iPhone ή άλλες συσκευές iOS; Αποκατάσταση συστήματος Apeaksoft iOS είναι η τελική λύση για τον καθορισμό των σχετικών με το λογισμικό θεμάτων για το FaceTime. Ακολουθούν οι λεπτομερείς διαδικασίες που πρέπει να ακολουθήσετε για να μην λειτουργεί το FaceTime.
Αποκατάσταση συστήματος Apeaksoft iOS
- Σε σύγκριση με τα iTunes και iCloud, το πρόγραμμα είναι σε θέση να διορθώσει το σύστημα iOS πίσω στο κανονικό χωρίς απώλεια δεδομένων.
- Διορθώστε το σύστημα iOS για διάφορα σενάρια, όπως κολλημένο σε λειτουργία ανάκτησης, λειτουργία DFU και FaceTime δεν θα λειτουργήσει.
- Υποστηρίξτε τις περισσότερες από τις συσκευές iOS, συμπεριλαμβανομένων των συσκευών iPhone X / 8 / 7 / 6 / 6s Plus, iPad Pro / Air / mini, iPod touch 6 / 5 / 4 / 3 και άλλων.
Βήμα 1. Εκκινήστε την αποκατάσταση συστήματος iOS
Όταν ξεκινάτε το πρόγραμμα στον υπολογιστή σας, μπορείτε να κάνετε κλικ στο "Περισσότερα εργαλεία" στην αριστερή στήλη, μετά από αυτό κάντε κλικ στο "iOS System Recovery" για να μπείτε στο πρόγραμμα για να διορθώσετε το FaceTime δεν λειτουργεί.

Βήμα 2. Εισαγάγετε τη λειτουργία DFU του iPhone
Μετά από αυτό, κάντε κλικ στο κουμπί "Έναρξη" για να ξεκινήσει η Ανάκτηση Συστήματος iOS, συνδέστε το iPhone στον υπολογιστή, στον οποίο το πρόγραμμα θα εντοπίσει τη συσκευή. Τώρα μπορείτε να κάνετε κλικ στο κουμπί "Ερώτηση" και να ακολουθήσετε τον οδηγό για μετατροπή Λειτουργία DFU.

Βήμα 3. Επιλέξτε το κατάλληλο μοντέλο iOS
Μπορείτε να επιλέξετε το μοντέλο iOS, τον τύπο συσκευής, την κατηγορία συσκευής και να ενημερώσετε τις πληροφορίες έκδοσης iOS. Εδώ μπορείτε να κάνετε κλικ στο "Λήψη" για λήψη του υλικολογισμικού, θα χρειαστούν λίγα λεπτά για να ολοκληρωθεί η λήψη.

Βήμα 4. Προσδιορίστε το πρόβλημα FaceTime που δεν λειτουργεί
Όταν ολοκληρωθεί η λήψη του plugin, το πρόγραμμα αποκατάστασης συστήματος iOS θα διορθώσει αυτόματα τα προβλήματα που δεν σχετίζονται με το FaceTime. Έχετε έναν άλλο έλεγχο για να βρείτε ότι όλα λειτουργούν κανονικά τώρα.

Συμπέρασμα:
Ως σημαντική εφαρμογή συσκευών Mac ή iOS, μπορείτε να βρείτε τις καλύτερες λύσεις για να διορθώσετε το FaceTime που δεν θα λειτουργήσει προβλήματα από το άρθρο. Όταν έχετε άλλα ζητήματα που σχετίζονται με το FaceTime, μπορείτε να αφήσετε ένα σχόλιο στο άρθρο.



 Αποκατάσταση στοιχείων iPhone
Αποκατάσταση στοιχείων iPhone Αποκατάσταση συστήματος iOS
Αποκατάσταση συστήματος iOS Δημιουργία αντιγράφων ασφαλείας και επαναφορά δεδομένων iOS
Δημιουργία αντιγράφων ασφαλείας και επαναφορά δεδομένων iOS iOS οθόνη εγγραφής
iOS οθόνη εγγραφής MobieTrans
MobieTrans Μεταφορά iPhone
Μεταφορά iPhone iPhone Γόμα
iPhone Γόμα Μεταφορά μέσω WhatsApp
Μεταφορά μέσω WhatsApp Ξεκλείδωμα iOS
Ξεκλείδωμα iOS Δωρεάν μετατροπέας HEIC
Δωρεάν μετατροπέας HEIC Αλλαγή τοποθεσίας iPhone
Αλλαγή τοποθεσίας iPhone Android Ανάκτηση Δεδομένων
Android Ανάκτηση Δεδομένων Διακεκομμένη εξαγωγή δεδομένων Android
Διακεκομμένη εξαγωγή δεδομένων Android Android Data Backup & Restore
Android Data Backup & Restore Μεταφορά τηλεφώνου
Μεταφορά τηλεφώνου Ανάκτηση δεδομένων
Ανάκτηση δεδομένων Blu-ray Player
Blu-ray Player Mac Καθαριστικό
Mac Καθαριστικό DVD Creator
DVD Creator Μετατροπέας PDF Ultimate
Μετατροπέας PDF Ultimate Επαναφορά κωδικού πρόσβασης των Windows
Επαναφορά κωδικού πρόσβασης των Windows Καθρέφτης τηλεφώνου
Καθρέφτης τηλεφώνου Video Converter Ultimate
Video Converter Ultimate Πρόγραμμα επεξεργασίας βίντεο
Πρόγραμμα επεξεργασίας βίντεο Εγγραφή οθόνης
Εγγραφή οθόνης PPT σε μετατροπέα βίντεο
PPT σε μετατροπέα βίντεο Συσκευή προβολής διαφανειών
Συσκευή προβολής διαφανειών Δωρεάν μετατροπέα βίντεο
Δωρεάν μετατροπέα βίντεο Δωρεάν οθόνη εγγραφής
Δωρεάν οθόνη εγγραφής Δωρεάν μετατροπέας HEIC
Δωρεάν μετατροπέας HEIC Δωρεάν συμπιεστής βίντεο
Δωρεάν συμπιεστής βίντεο Δωρεάν συμπιεστής PDF
Δωρεάν συμπιεστής PDF Δωρεάν μετατροπέας ήχου
Δωρεάν μετατροπέας ήχου Δωρεάν συσκευή εγγραφής ήχου
Δωρεάν συσκευή εγγραφής ήχου Ελεύθερος σύνδεσμος βίντεο
Ελεύθερος σύνδεσμος βίντεο Δωρεάν συμπιεστής εικόνας
Δωρεάν συμπιεστής εικόνας Δωρεάν γόμα φόντου
Δωρεάν γόμα φόντου Δωρεάν εικόνα Upscaler
Δωρεάν εικόνα Upscaler Δωρεάν αφαίρεση υδατογραφήματος
Δωρεάν αφαίρεση υδατογραφήματος Κλείδωμα οθόνης iPhone
Κλείδωμα οθόνης iPhone Παιχνίδι Cube παζλ
Παιχνίδι Cube παζλ