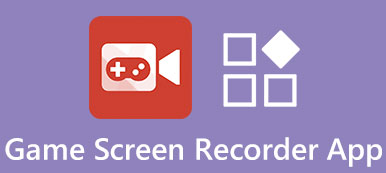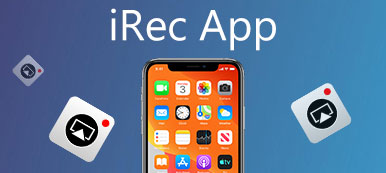Πώς να εγγράψετε βίντεο ή να εγγράψετε ήχο σε Mac; Πολλοί χρήστες Mac ζητούν συχνά μια τέτοια ερώτηση σε ιστολόγια και φόρουμ.
Παρόλο που υπάρχουν πάρα πολλές διαφορετικές συσκευές εγγραφής στην αγορά εφαρμογών, μπορείτε να επιλέξετε μερικές από αυτές για να ικανοποιήσετε τις εντολές σας.
Σε αυτό το άρθρο, έχουμε λίστα καταλόγων 2 καλύτερη οθόνη για σας, καθώς και πώς να εγγράφετε βίντεο και ήχο στο Mac.
Στην πραγματικότητα, τα δύο λογισμικά μπορούν να καλύψουν πλήρως όλες τις ανάγκες σας. Απλά αρχίστε να μαθαίνετε αυτούς τους τρόπους από το άρθρο τώρα.

- Μέρος 1: Ο καλύτερος τρόπος εγγραφής βίντεο και ήχου σε Mac
- Μέρος 2: Τρόπος εγγραφής βίντεο και ήχου σε Mac με QuickTime
Μέρος 1: Πώς να εγγράψετε βίντεο και ήχο σε Mac με Apeaksoft Screen Recorder
Εκτός από το QuickTime Player, μπορείτε επίσης να ολοκληρώσετε τη διαδικασία για την οθόνη καταγραφής σε Mac με Apeaksoft Screen Recorder.
Apeaksoft Εγγραφή οθόνης είναι μία από τις πιο επαγγελματικές συσκευές εγγραφής οθόνης που σας παρέχουν έναν εύκολο τρόπο για να εγγράψετε βίντεο ήχου, καθώς και να καταγράψετε την οθόνη σας. Μόλις έχετε βιώσει αυτό το θαυμάσιο λογισμικό, θα ερωτευτείτε με τα υψηλής ποιότητας και προηγμένα χαρακτηριστικά του. Είναι πραγματικά μια ευέλικτη συσκευή εγγραφής βίντεο για να πάρετε ό, τι θέλετε.

4,000,000 + Λήψεις
Καταγράψτε οποιαδήποτε οθόνη βίντεο / ήχου και λήψης σε Mac.
Κλείστε το παράθυρο ή αποκλείστε το παράθυρο για εγγραφή.
Επεξεργασία βίντεο κατά την εγγραφή.
Καταγράψτε βίντεο υψηλής μέχρι το 4K σε Mac ελεύθερα.
Υποστήριξη εγγραφής βίντεο για κάθε χρήση, συμπεριλαμβανομένων καταγραφή κλήσεων Omegle.
Πώς να εγγράψετε βίντεο σε Mac
Βήμα 1: Επιλέξτε την περιοχή εγγραφής
Λήψη και εγκατάσταση του Recorder Screen σε Mac, μπορείτε να ξεκινήσετε το πρόγραμμα για να εγγράψετε αρχεία βίντεο σε Mac. Πρόκειται για ένα ευέλικτο σύστημα εγγραφής βίντεο για λήψη βίντεο, ήχου και λήψη στιγμιότυπων οθόνης.
Βήμα 2: Προσαρμόστε τις ρυθμίσεις εγγραφής
Επιλέξτε το τρίτο κουμπί για να ορίσετε την περιοχή εγγραφής. Μπορείτε να εγγράψετε πλήρη οθόνη, σταθερή περιοχή ή προσαρμοσμένη περιοχή. Φυσικά, αυτό το εργαλείο λειτουργεί επίσης κάμερα καταγραφής, ώστε να μπορείτε να κάνετε κλικ στο εικονίδιο της κάμερας-κάπως στην κύρια διασύνδεση για την εγγραφή αρχείων βίντεο.

Βήμα 3: Ξεκινήστε την εγγραφή
Όταν έχετε κάνει όλα τα πράγματα, είναι καιρός να ξεκινήσετε τη διαδικασία εγγραφής βίντεο σε Mac. Απλά κάντε κλικ στο κουμπί REC, το οποίο είναι το κόκκινο κουμπί στη δεξιά πλευρά αυτής της συσκευής εγγραφής οθόνης βίντεο. Τώρα μπορείτε να καταγράψετε αυτό που θέλετε.

Βήμα 4: Προεπισκόπηση και αποθήκευση
Μπορείτε επίσης να σχεδιάσετε ή να προσθέσετε σχολιασμούς με βάση την ανάγκη σας. Μετά από αυτό, μπορείτε να κάνετε προεπισκόπηση του έργου και να το μοιραστείτε με διαφορετικά είδη κοινωνικών πλατφορμών. Εάν είστε ικανοποιημένοι με το βίντεό σας, μπορείτε απλά στον υπολογιστή σας.

Πώς να εγγράψετε ήχο στο Mac
Βήμα 1: Επιλέξτε Audio Recorder
Όπως ο τρόπος εγγραφής βίντεο σε Mac, πρέπει πρώτα να επιλέξετε τη λειτουργία Εγγραφής ήχου. Απλά επιλέξτε τη δεύτερη επιλογή, Audio Recorder, στην κύρια διασύνδεση.

Βήμα 2: Κάντε ρυθμίσεις ήχου
Τώρα πρέπει να κάνετε ρυθμίσεις ήχου. Αν θέλεις καταγράψτε τη φωνή σας, απλά ενεργοποιήστε το μικρόφωνο. Στη συνέχεια, μπορείτε να καταγράψετε τον σχολιασμό ήχου για την οθόνη βίντεο.
Βήμα 3: Αρχίστε την ηχογράφηση
Τώρα είστε μπαλίτσα για να ξεκινήσετε την ηχογράφηση σας. Όταν τελειώσει, μπορείτε να το ακούσετε και να το αποθηκεύσετε. Μπορείτε επίσης να το μοιραστείτε στο Facebook ή σε άλλο κοινωνικό ιστότοπο.
Τώρα ξέρετε πώς να εγγράψετε βίντεο σε Mac, καθώς και πώς να εγγράψετε ήχο σε Mac.
Αν θέλετε να μάθετε περισσότερα οθόνη εγγραφής για Mac, μπορείτε να κάνετε κλικ στον παραπάνω σύνδεσμο για να λάβετε περισσότερες πληροφορίες σχετικά με την καλύτερη συσκευή εγγραφής οθόνης για Mac.
Μέρος 2: Πώς να εγγράψετε βίντεο και ήχο σε Mac με QuickTime
Το QuickTime δημιουργείται από την Apple και χαρακτηρίζεται ως ένα από τα πιο επαγγελματικά και χρήσιμα καταγραφικά οθόνης για Mac. Για τους περισσότερους χρήστες Mac, το QuickTime Player είναι ένα ενσωματωμένο πρόγραμμα αναπαραγωγής πολυμέσων, έτσι ώστε να μειώνει το πρόβλημα λήψης λογισμικού οθόνης σε Mac.
Εξάλλου, Το QuickTime μπορεί να λειτουργήσει με εγγραφή οθόνης και ήχου.
Υπάρχουν πολλά πλεονεκτήματα της εγγραφής βίντεο και ήχου σε Mac με QuickTime.
Για παράδειγμα, αυτό το λογισμικό είναι απόλυτα συμβατό με το iPad, καθώς και το iPhone, ώστε να μπορείτε να ξεκινήσετε τη διαδικασία εγγραφής ό, τι θέλετε. Επιπλέον, μπορείτε επίσης να κάνετε κάποια εύκολη επεξεργασία στα βίντεό σας χρησιμοποιώντας το QuickTime Player.
Ωστόσο, υπάρχουν επίσης ορισμένα μειονεκτήματα του QuickTime Player. Πρέπει να εκτελέσετε λίγες ρυθμίσεις πριν από την εγγραφή, καθώς και μετά την ολοκλήρωση της διαδικασίας επανασύνδεσης, και θα χάσετε το χρόνο σας. Με κάποιους τρόπους, το QuickTime Player εξακολουθεί να είναι μια καλή επιλογή για να λύσετε τον τρόπο εγγραφής βίντεο σε Mac.
Τώρα μπορείτε να ακολουθήσετε μας για να μάθετε πώς να εγγράφετε οθόνη σε Mac, καθώς και πώς να εγγράφετε ήχο σε Mac με το QuickTime Player.
Βήμα 1: Άνοιγμα του QuickTime Player
Απλώς ανοίξτε το QuickTime Player στο Mac σας. Μπορεί να βρεθεί στο φάκελο "Εφαρμογές". Εάν το Mac σας δεν είναι εγκατεστημένο με το QuickTime Player, ίσως χρειαστεί πρώτα να κάνετε λήψη αυτού του λογισμικού στο Mac σας.
Βήμα 2: Επιλέξτε "Νέα οθόνη / εγγραφή ήχου"
Τώρα μπορείτε να δείτε την επάνω γραμμή εργαλείων και πρέπει να μεταβείτε στην επιλογή "Αρχείο" και να επιλέξετε "Νέα εγγραφή οθόνης" στο μενού "Αρχείο".
Εάν θέλετε να εγγράψετε ήχο, πρέπει να επιλέξετε "Νέα εγγραφή ήχου" εδώ.

Βήμα 3: Ξεκινήστε την οθόνη εγγραφής / ήχου
Θα εμφανιστεί ένα μικρό παράθυρο που ονομάζεται Screen Recording. Πρέπει πρώτα να κάνετε κλικ στο μικρό βέλος και εδώ μπορείτε να επιλέξετε μικρόφωνο, ποιότητα και άλλες επιλογές. Στη συνέχεια, όταν έχετε κάνει όλα τα πράγματα, μπορείτε να ξεκινήσετε τη διαδικασία εγγραφής πατώντας απλά το πλήκτρο εγγραφής. Όσον αφορά τον τρόπο εγγραφής ήχου σε Mac, το βήμα είναι πολύ παρόμοιο.

Βήμα 4: Αποθηκεύστε την εγγραφή σας
Μόλις τελειώσει η εγγραφή στην οθόνη ή η ηχογράφηση, μπορείτε απλά να κάνετε κλικ στην επιλογή διακοπής και, στη συνέχεια, να κάνετε προεπισκόπηση αυτού που καταγράφετε. Εάν είστε ικανοποιημένοι με την εγγραφή σας, απλά αποθηκεύστε την.
Τώρα ολοκληρώνετε με επιτυχία τη διαδικασία του πώς να προβάλετε την εγγραφή σε Mac και πώς να εγγράψετε βίντεο στο MacBook.
 Οι άνθρωποι ρωτούν επίσης:
Οι άνθρωποι ρωτούν επίσης:Συμπέρασμα
Σε αυτό το άρθρο, μπορείτε να μάθετε πώς να εγγράφετε οθόνη σε Mac, καθώς και πώς να εγγράφετε ήχο σε Mac χρησιμοποιώντας το QuickTime Player και το καλύτερο εναλλακτικό λογισμικό του, Apeaksoft Screen Recorder. Και οι δύο είναι πολύ καλές για χρήση και μπορούν να σας βοηθήσουν να καταγράψετε ό, τι θέλετε με έναν επαγγελματικό τρόπο. Ελπίζω να μάθετε κάτι από αυτό το άρθρο.



 Αποκατάσταση στοιχείων iPhone
Αποκατάσταση στοιχείων iPhone Αποκατάσταση συστήματος iOS
Αποκατάσταση συστήματος iOS Δημιουργία αντιγράφων ασφαλείας και επαναφορά δεδομένων iOS
Δημιουργία αντιγράφων ασφαλείας και επαναφορά δεδομένων iOS iOS οθόνη εγγραφής
iOS οθόνη εγγραφής MobieTrans
MobieTrans Μεταφορά iPhone
Μεταφορά iPhone iPhone Γόμα
iPhone Γόμα Μεταφορά μέσω WhatsApp
Μεταφορά μέσω WhatsApp Ξεκλείδωμα iOS
Ξεκλείδωμα iOS Δωρεάν μετατροπέας HEIC
Δωρεάν μετατροπέας HEIC Αλλαγή τοποθεσίας iPhone
Αλλαγή τοποθεσίας iPhone Android Ανάκτηση Δεδομένων
Android Ανάκτηση Δεδομένων Διακεκομμένη εξαγωγή δεδομένων Android
Διακεκομμένη εξαγωγή δεδομένων Android Android Data Backup & Restore
Android Data Backup & Restore Μεταφορά τηλεφώνου
Μεταφορά τηλεφώνου Ανάκτηση δεδομένων
Ανάκτηση δεδομένων Blu-ray Player
Blu-ray Player Mac Καθαριστικό
Mac Καθαριστικό DVD Creator
DVD Creator Μετατροπέας PDF Ultimate
Μετατροπέας PDF Ultimate Επαναφορά κωδικού πρόσβασης των Windows
Επαναφορά κωδικού πρόσβασης των Windows Καθρέφτης τηλεφώνου
Καθρέφτης τηλεφώνου Video Converter Ultimate
Video Converter Ultimate Πρόγραμμα επεξεργασίας βίντεο
Πρόγραμμα επεξεργασίας βίντεο Εγγραφή οθόνης
Εγγραφή οθόνης PPT σε μετατροπέα βίντεο
PPT σε μετατροπέα βίντεο Συσκευή προβολής διαφανειών
Συσκευή προβολής διαφανειών Δωρεάν μετατροπέα βίντεο
Δωρεάν μετατροπέα βίντεο Δωρεάν οθόνη εγγραφής
Δωρεάν οθόνη εγγραφής Δωρεάν μετατροπέας HEIC
Δωρεάν μετατροπέας HEIC Δωρεάν συμπιεστής βίντεο
Δωρεάν συμπιεστής βίντεο Δωρεάν συμπιεστής PDF
Δωρεάν συμπιεστής PDF Δωρεάν μετατροπέας ήχου
Δωρεάν μετατροπέας ήχου Δωρεάν συσκευή εγγραφής ήχου
Δωρεάν συσκευή εγγραφής ήχου Ελεύθερος σύνδεσμος βίντεο
Ελεύθερος σύνδεσμος βίντεο Δωρεάν συμπιεστής εικόνας
Δωρεάν συμπιεστής εικόνας Δωρεάν γόμα φόντου
Δωρεάν γόμα φόντου Δωρεάν εικόνα Upscaler
Δωρεάν εικόνα Upscaler Δωρεάν αφαίρεση υδατογραφήματος
Δωρεάν αφαίρεση υδατογραφήματος Κλείδωμα οθόνης iPhone
Κλείδωμα οθόνης iPhone Παιχνίδι Cube παζλ
Παιχνίδι Cube παζλ