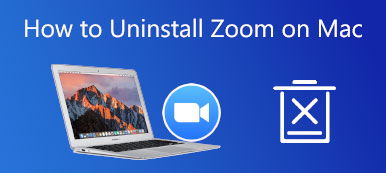Γιατί ο ήχος σας δεν λειτουργεί σε συσκέψεις Zoom? Οι κύριες αιτίες περιλαμβάνουν τη σίγαση ή απενεργοποίηση του μικροφώνου, έχετε επιλέξει λάθος μικρόφωνο, ο διοργανωτής έχει θέσει σε σίγαση όλους τους συμμετέχοντες στη σύσκεψη, το ζουμ βρίσκεται σε διένεξη με άλλα προγράμματα της συσκευής σας, παλιά προγράμματα οδήγησης συσκευών και πολλά άλλα. Αν και φαίνεται περίπλοκο, μπορείτε να επιλύσετε το πρόβλημα ακολουθώντας την παρακάτω αντιμετώπιση προβλημάτων. Επιπλέον, μπορείτε να λάβετε συμβουλές μπόνους από το άρθρο μας.
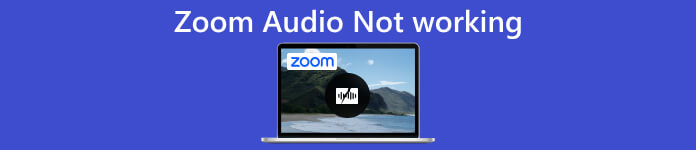
- Μέρος 1. Τι μπορείτε να κάνετε όταν ο ήχος δεν λειτουργεί στο ζουμ
- Μέρος 2. Συχνές ερωτήσεις σχετικά με τον ήχο Zoom που δεν λειτουργεί
Μέρος 1. Τι μπορείτε να κάνετε όταν ο ήχος δεν λειτουργεί στο ζουμ
Όταν συμμετέχετε σε μια σύσκεψη, βεβαιωθείτε ότι το μικρόφωνο και το ηχείο σας λειτουργούν καλά και είναι ενεργοποιημένα. Εάν χρησιμοποιείτε εξωτερικό υλικό, φροντίστε να το συνδέσετε σωστά. Εάν ο ήχος Zoom εξακολουθεί να μην λειτουργεί, ακολουθήστε τα παρακάτω βήματα για να το διορθώσετε.
Όταν μπορείς να ακούσεις τους άλλους αλλά δεν μπορούν να σε ακούσουν
Σε αυτήν την περίπτωση, σημαίνει ότι ο ήχος Zoom δεν λειτουργεί επειδή κάτι δεν πάει καλά με το μικρόφωνό σας. Ανεξάρτητα από το ότι χρησιμοποιείτε το ενσωματωμένο μικρόφωνο ή μια εξωτερική συσκευή, είναι απαραίτητο να το ρυθμίσετε σωστά.
Στην επιφάνεια εργασίας:
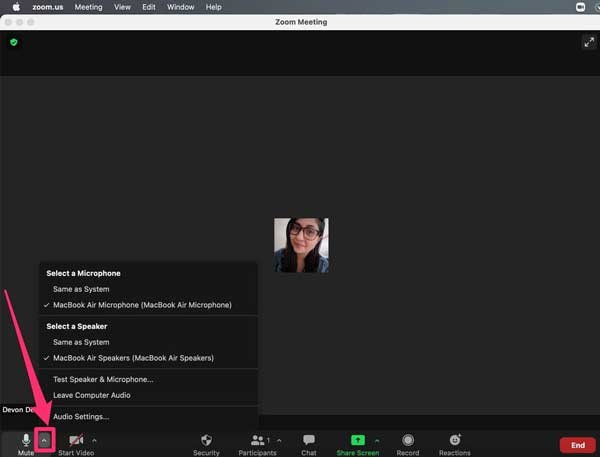
Βήμα 1Ανοίξτε το παράθυρο Ζουμ και κάντε κλικ στο βέλος κουμπί δίπλα στο μικρόφωνο στην κάτω αριστερή γωνία. Επιλέξτε το σωστό μικρόφωνο.
Βήμα 2Στη συνέχεια, ελέγξτε ότι το μικρόφωνό σας λειτουργεί στο Zoom. Κάντε κλικ στο βέλος κουμπί ξανά και επιλέξτε Δοκιμαστικό ηχείο & μικρόφωνο. Ακολουθήστε τις οδηγίες για να ρυθμίσετε σωστά το μικρόφωνό σας. Επιτέλους, κάντε κλικ φινίρισμα για να το επιβεβαιώσετε.
Στο κινητό:
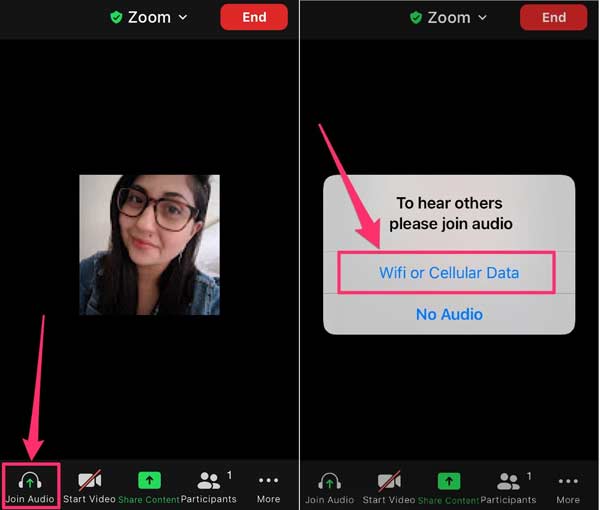
Βήμα 1Εκτελέστε την εφαρμογή Zoom όταν ο ήχος δεν λειτουργεί, πατήστε την οθόνη για να εμφανιστεί η γραμμή μενού και πατήστε Εγγραφείτε στον ήχο.
Βήμα 2Όταν σας ζητηθεί, επιλέξτε Wi-Fi ή δεδομένα κινητής τηλεφωνίας.
Note: Αν δεν το δεις Εγγραφείτε στον ήχο , πατήστε Περισσότερα στην κάτω δεξιά πλευρά, επιλέξτε Αποσύνδεση ήχουκαι δοκιμάστε τα παραπάνω βήματα.
Όταν οι άλλοι μπορούν να σας ακούσουν αλλά εσείς δεν μπορείτε να τους ακούσετε
Εάν δεν μπορείτε να ακούσετε άλλους, σημαίνει ότι το ηχείο Zoom δεν λειτουργεί στον φορητό υπολογιστή ή τον υπολογιστή σας. Ευτυχώς, δεν είναι δύσκολο να επιλυθεί αυτό το πρόβλημα τόσο σε υπολογιστές όσο και σε φορητές συσκευές.
Στην επιφάνεια εργασίας:
Βήμα 1Κάντε κλικ και αναπτύξτε το βέλος και επιλέξτε το επιθυμητό ηχείο κάτω από το Επιλέξτε ένα ηχείο περιοχή.
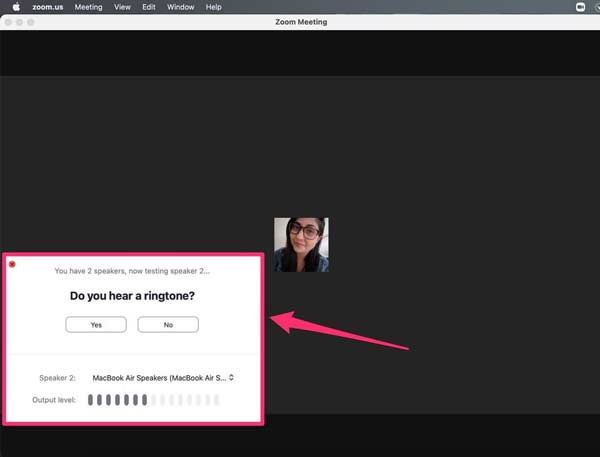
Βήμα 2Στη συνέχεια, επιλέξτε Δοκιμαστικό ηχείο & μικρόφωνο στο μενού περιβάλλοντος. Τώρα, μπορείτε να δοκιμάσετε το ηχείο και την ένταση του ήχου. Εάν η ένταση είναι πολύ χαμηλή, κάντε κλικ στο ταχυτήτων στην επάνω δεξιά γωνία.
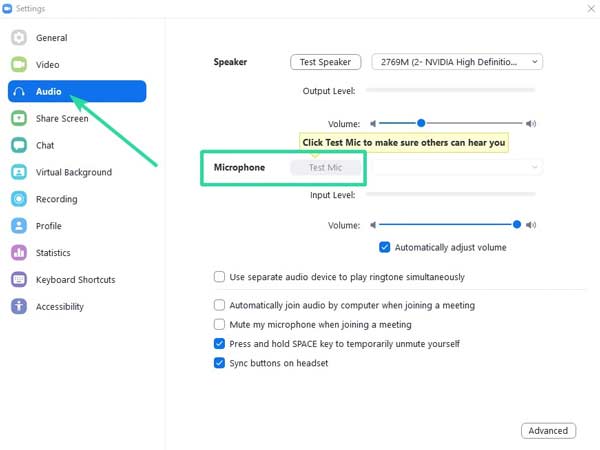
Βήμα 3Πηγαίνετε στο Ήχου καρτέλα στο ρυθμίσεις παράθυρο και προσαρμόστε το Τόμος υπό Ομιλητής μέχρι να είστε ικανοποιημένοι. Μπορείτε επίσης να ρυθμίσετε την ένταση του μικροφώνου σας.
Στο κινητό:
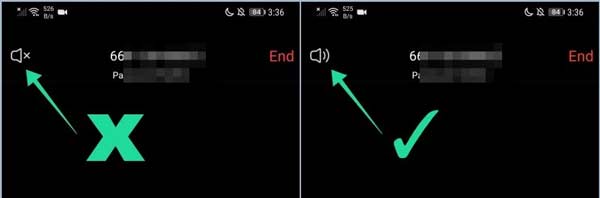
Όταν το ηχείο Zoom δεν λειτουργεί, ελέγξτε ομιλητής. Πατήστε την οθόνη σας κατά τη διάρκεια της σύσκεψης και θα δείτε ομιλητής στην επάνω αριστερή πλευρά. Βεβαιωθείτε ότι είναι ενεργοποιημένο. Μπορείτε επίσης να καθαρίστε το ηχείο του iPhone αν χρειαστεί.
Μπόνους Συμβουλές: Τώρα, ο ήχος Zoom θα πρέπει να λειτουργεί κανονικά. Επιπλέον, καλύτερα να διατηρείτε την εφαρμογή σας ενημερωμένη, ανεξάρτητα από τον επιτραπέζιο υπολογιστή ή τη φορητή συσκευή. Λάβετε υπόψη ότι το Zoom χρησιμοποιεί το μικρόφωνο και το ηχείο στη συσκευή σας. Επομένως, θα πρέπει να τα δοκιμάσετε πριν από τις διαδικτυακές συναντήσεις.
Προτείνετε: Ο καλύτερος τρόπος εγγραφής συσκέψεων ζουμ

Ο καλύτερος τρόπος για να αποθηκεύσετε σημαντικές διαδικτυακές συσκέψεις στο Zoom είναι η εγγραφή τους χρησιμοποιώντας ένα ισχυρό εργαλείο, όπως π.χ Apeaksoft οθόνη εγγραφής. Καλύτερα από την ενσωματωμένη δυνατότητα εγγραφής, το λογισμικό παρέχει μια βελτιωμένη ροή εργασίας για αρχάριους, ευέλικτες προσαρμοσμένες επιλογές και πολλές δυνατότητες μπόνους.

4,000,000 + Λήψεις
Καταγράψτε βιντεοσυναντήσεις, ήχο ή/και το πρόσωπό σας εύκολα.
Βελτιώστε την απόδοση με την επιτάχυνση υλικού.
Αυτόματη εγγραφή συσκέψεων με χρονοδιαγράμματα.
Προεπισκόπηση και επεξεργασία των ηχογραφήσεων της σύσκεψης απευθείας.
Μέρος 2. Συχνές ερωτήσεις σχετικά με τον ήχο Zoom που δεν λειτουργεί
Γιατί δεν μπορώ να συμμετάσχω στο Zoom με ήχο στα Windows 10;
Οι αιτίες μπορεί να είναι περίπλοκες, αλλά μπορείτε να διορθώσετε αυτό το πρόβλημα με ορισμένες λύσεις: Ελέγξτε τη σύνδεσή σας στο Διαδίκτυο. Ενημερώστε το πρόγραμμα οδήγησης της κάρτας ήχου. Διορθώστε τις ρυθμίσεις ήχου του υπολογιστή σας; Ελέγξτε τις ρυθμίσεις ζουμ.
Πρέπει να συμμετάσχω στον ήχο στο Zoom για να ακούσω;
Για να εγγραφείτε αυτόματα στον ήχο στο Zoom, ανοίξτε την εφαρμογή επιφάνειας εργασίας, κάντε κλικ στο προφίλ σας και επιλέξτε ρυθμίσεις. Στη συνέχεια κάντε κλικ στο κουμπί Ήχουκαι επιλέξτε το πλαίσιο δίπλα Αυτόματη σύνδεση ήχου μέσω υπολογιστή όταν συμμετέχετε σε μια σύσκεψη.
Πώς να παίξετε ένα βίντεο στο Zoom με ήχο;
Για να αναπαράγετε ένα βίντεο στο Zoom με ήχο, πρέπει να το ανοίξετε σε διαφορετικό πρόγραμμα ή πρόγραμμα περιήγησης ιστού και, στη συνέχεια, κάντε κλικ στο Κοινή οθόνη στην εφαρμογή Zoom. Επιπλέον, βεβαιωθείτε ότι έχετε ενεργοποιήσει Μοιραστείτε τον ήχο υπολογιστή.
Συμπέρασμα
Τώρα, θα πρέπει να καταλάβετε τι μπορείτε να κάνετε πότε Ο ήχος ζουμ δεν λειτουργεί στον επιτραπέζιο υπολογιστή ή την κινητή συσκευή σας. Δεδομένου ότι η μίξη τρόπων εργασίας γίνεται δημοφιλής, το Zoom έχει γίνει ένα σημαντικό εργαλείο παραγωγικότητας. Ωστόσο, δεν μπορείτε να λάβετε πληροφορίες χωρίς ήχο κατά τη διάρκεια διαδικτυακών συναντήσεων. Ευτυχώς, δεν είναι δύσκολο να επιλυθεί αυτό το πρόβλημα μετά την αντιμετώπιση προβλημάτων. Εάν έχετε άλλες ερωτήσεις, γράψτε τις.



 Αποκατάσταση στοιχείων iPhone
Αποκατάσταση στοιχείων iPhone Αποκατάσταση συστήματος iOS
Αποκατάσταση συστήματος iOS Δημιουργία αντιγράφων ασφαλείας και επαναφορά δεδομένων iOS
Δημιουργία αντιγράφων ασφαλείας και επαναφορά δεδομένων iOS iOS οθόνη εγγραφής
iOS οθόνη εγγραφής MobieTrans
MobieTrans Μεταφορά iPhone
Μεταφορά iPhone iPhone Γόμα
iPhone Γόμα Μεταφορά μέσω WhatsApp
Μεταφορά μέσω WhatsApp Ξεκλείδωμα iOS
Ξεκλείδωμα iOS Δωρεάν μετατροπέας HEIC
Δωρεάν μετατροπέας HEIC Αλλαγή τοποθεσίας iPhone
Αλλαγή τοποθεσίας iPhone Android Ανάκτηση Δεδομένων
Android Ανάκτηση Δεδομένων Διακεκομμένη εξαγωγή δεδομένων Android
Διακεκομμένη εξαγωγή δεδομένων Android Android Data Backup & Restore
Android Data Backup & Restore Μεταφορά τηλεφώνου
Μεταφορά τηλεφώνου Ανάκτηση δεδομένων
Ανάκτηση δεδομένων Blu-ray Player
Blu-ray Player Mac Καθαριστικό
Mac Καθαριστικό DVD Creator
DVD Creator Μετατροπέας PDF Ultimate
Μετατροπέας PDF Ultimate Επαναφορά κωδικού πρόσβασης των Windows
Επαναφορά κωδικού πρόσβασης των Windows Καθρέφτης τηλεφώνου
Καθρέφτης τηλεφώνου Video Converter Ultimate
Video Converter Ultimate Πρόγραμμα επεξεργασίας βίντεο
Πρόγραμμα επεξεργασίας βίντεο Εγγραφή οθόνης
Εγγραφή οθόνης PPT σε μετατροπέα βίντεο
PPT σε μετατροπέα βίντεο Συσκευή προβολής διαφανειών
Συσκευή προβολής διαφανειών Δωρεάν μετατροπέα βίντεο
Δωρεάν μετατροπέα βίντεο Δωρεάν οθόνη εγγραφής
Δωρεάν οθόνη εγγραφής Δωρεάν μετατροπέας HEIC
Δωρεάν μετατροπέας HEIC Δωρεάν συμπιεστής βίντεο
Δωρεάν συμπιεστής βίντεο Δωρεάν συμπιεστής PDF
Δωρεάν συμπιεστής PDF Δωρεάν μετατροπέας ήχου
Δωρεάν μετατροπέας ήχου Δωρεάν συσκευή εγγραφής ήχου
Δωρεάν συσκευή εγγραφής ήχου Ελεύθερος σύνδεσμος βίντεο
Ελεύθερος σύνδεσμος βίντεο Δωρεάν συμπιεστής εικόνας
Δωρεάν συμπιεστής εικόνας Δωρεάν γόμα φόντου
Δωρεάν γόμα φόντου Δωρεάν εικόνα Upscaler
Δωρεάν εικόνα Upscaler Δωρεάν αφαίρεση υδατογραφήματος
Δωρεάν αφαίρεση υδατογραφήματος Κλείδωμα οθόνης iPhone
Κλείδωμα οθόνης iPhone Παιχνίδι Cube παζλ
Παιχνίδι Cube παζλ