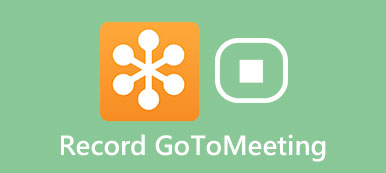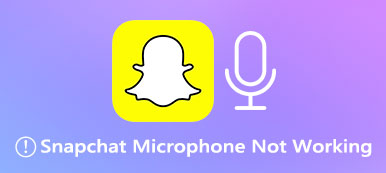1, 2, 3 τεστ. Κανείς δεν απάντησε, και όλοι σε κοιτούσαν επίμονα, περιμένοντας να μιλήσεις ενώ μιλούσες. Αυτή είναι μια τόσο απογοητευτική κατάσταση όταν σας Το μικρόφωνο ζουμ δεν λειτουργεί στον υπολογιστή ή το κινητό σας τηλέφωνο. Μια άλλη χειρότερη κατάσταση είναι ότι δεν μπορείτε να ακούσετε άλλους ανθρώπους και οι άλλοι δεν μπορούν να σας ακούσουν. Σε όποια κατάσταση κι αν βρίσκεστε κατά τη σύσκεψη Zoom, αφού διαπιστώσετε ότι φταίει το μικρόφωνο, μπορείτε να ακολουθήσετε τις λύσεις εδώ για να διορθώσετε το πρόβλημα που δεν λειτουργεί το μικρόφωνο Zoom και να ανακτήσετε την ομαλή συμμετοχή στη σύσκεψη Zoom.

- Μέρος 1: Γιατί το μικρόφωνό μου δεν λειτουργεί στο ζουμ | Οκτώ Λύσεις
- Μέρος 2: Συχνές ερωτήσεις σχετικά με το μικρόφωνο Zoom που δεν λειτουργεί
Μέρος 1: Γιατί το μικρόφωνό μου δεν λειτουργεί στο ζουμ | Οκτώ Λύσεις
Οκτώ σημαντικοί λόγοι που μπορεί να προκαλέσουν προβλήματα με το μικρόφωνό σας κατά τη σύσκεψη Zoom. Όταν το μικρόφωνό σας δεν λειτουργεί, αφιερώστε λίγα λεπτά για να ελέγξετε εάν κάποιος από τους παρακάτω λόγους είναι το πρόβλημα. Οι παρακάτω λύσεις είναι εφαρμόσιμες τόσο για τον υπολογιστή-πελάτη για υπολογιστές όσο και για την εφαρμογή Zoom σε κινητά τηλέφωνα.
1. Σίγαση μικροφώνου.
Εάν το μικρόφωνο Zoom δεν λειτουργεί και οι άλλοι συμμετέχοντες δεν μπορούν να σας ακούσουν, ελέγξτε εάν έχετε θέσει σε σίγαση το μικρόφωνο ή ο οικοδεσπότης σας έθεσε τη σίγαση κατά την είσοδό σας στη σύσκεψη. Εάν κάνετε σίγαση του μικροφώνου, θα υπάρχει μια διασταυρούμενη γραμμή πάνω από το μικρόφωνο. Κάντε κλικ για να καταργήσετε τη σίγαση του μικροφώνου.

2. Αποτυχία εντοπισμού στο Zoom.
Συνήθως, ένα μικρόφωνο βρίσκεται στην αριστερή γωνία παρακάτω, εάν το μικρόφωνό σας είναι σε Ζουμ. Ωστόσο, εάν το Zoom δεν εντοπίσει το μικρόφωνό σας, θα δείτε το Join Audio. Κάντε κλικ σε αυτό για να δείτε το μήνυμα σφάλματος: Αποτυχία εντοπισμού του μικροφώνου σας….. Αυτό το σφάλμα οφείλεται σε ακατάλληλη σύνδεση μεταξύ του μικροφώνου και της συσκευής. Έτσι, μπορείτε να αποσυνδέσετε και να συνδέσετε ξανά το μικρόφωνο στον υπολογιστή/το κινητό σας τηλέφωνο. Εάν χρησιμοποιείτε μικρόφωνο Bluetooth, συνδέστε το ξανά στη συσκευή.

3. Απενεργοποιημένο μικρόφωνο στη συσκευή σας.
Όταν το μικρόφωνο δεν λειτουργεί στο Zoom στον υπολογιστή σας, ελέγξτε αν έχετε απενεργοποιήσει το μικρόφωνο στον υπολογιστή σας.
Για Windows 10/11: Αναζήτηση Διαχείριση Συσκευών στη γραμμή αναζήτησης. Κάντε κύλιση προς τα κάτω για να βρείτε Ήχος, βίντεο, και χειριστήρια παιχνιδιών. Βρείτε το μικρόφωνο που θέλετε να χρησιμοποιήσετε και κάντε δεξί κλικ πάνω του. Θα δείτε την επιλογή Ενεργοποίηση συσκευής εάν δεν την έχετε ενεργοποιήσει.

Στη συνέχεια, πηγαίνετε στο Πίνακας ελέγχου, Κάντε κλικ στο Υλικό και Ήχος και κάντε κλικ στο Ήχος επιλογή. Στη συνέχεια, κάντε κλικ στο Εγγραφή και βεβαιωθείτε ότι το μικρόφωνό σας είναι ενεργοποιημένο. Εάν όχι, κάντε δεξί κλικ στη συσκευή και επιλέξτε ενεργοποίηση.

για Mac: Στη γραμμή μενού του Mac, κάντε κλικ στο λογότυπο της Apple και επιλέξτε Προτιμήσεις συστήματος. Στη συνέχεια, κάντε κλικ στα κουμπιά Ήχος και Εισαγωγή. Μετά από αυτό, θα δείτε όλες τις συσκευές εισόδου/μικρόφωνα συνδεδεμένα στο Mac. Επιλέξτε το σωστό που θέλετε να χρησιμοποιήσετε ως μικρόφωνο για το Zoom.

4. Το επιλεγμένο μικρόφωνο είναι χαλασμένο ή δεν λειτουργεί.
Εάν ακολουθήσετε τα παραπάνω βήματα και ενεργοποιήσετε το μικρόφωνο σε Windows/Mac, το μικρόφωνο εξακολουθεί να μην λειτουργεί στο Zoom. Μπορεί να έχετε επιλέξει λάθος μικρόφωνο για τη σύσκεψη Zoom. Για εναλλαγή στο σωστό μικρόφωνο, ακολουθήστε τα βήματα εδώ.
Βήμα 1Εκκινήστε το Zoom στον υπολογιστή σας. Κάντε δεξί κλικ στο Zoom στη γραμμή εργασιών ή στη γραμμή μενού. Κάντε κλικ στις Ρυθμίσεις.

Βήμα 2Βρείτε τη ρύθμιση Ήχος. Μπορείτε να επιλέξετε διαφορετικό μικρόφωνο για είσοδο στο Zoom από την αναπτυσσόμενη επιλογή κάτω από το Μικρόφωνο. Μπορείτε επίσης να χρησιμοποιήσετε τη δυνατότητα Test Mic για να δείτε αν λειτουργεί.

Note:
Μπορείτε επίσης να προσαρμόσετε άλλες ρυθμίσεις από την επιλογή Ήχος έως καταγράψτε τη συνάντηση Zoom με καλύτερο ήχο φόντου.
5. Άλλα προγράμματα καταλαμβάνουν το μικρόφωνο.
Εάν έχετε άλλα προγράμματα ή εφαρμογές που εκτελούνται στο παρασκήνιο στον υπολογιστή ή το κινητό σας τηλέφωνο, ενδέχεται να έχουν πρόσβαση και να καταλαμβάνουν το μικρόφωνό σας. Επομένως, το μικρόφωνό σας Zoom δεν θα λειτουργεί. Για να το λύσετε αυτό, κλείστε το λογισμικό που εκτελείται στο παρασκήνιο στο Mac/Windows σας. Προς την κλείστε εφαρμογές στο iPhone ή Android, σύρετε προς τα πάνω στην αρχική οθόνη και κλείστε τις εφαρμογές.
6. Επεξεργασία σήματος που εκτελείται από προγράμματα οδήγησης συσκευών ήχου Windows.
Μόνο οι χρήστες των Windows έχουν την επιλογή Επεξεργασία σήματος από προγράμματα οδήγησης συσκευών ήχου των Windows. Δοκιμάστε να απενεργοποιήσετε αυτήν την επιλογή όταν το μικρόφωνο Zoom δεν λειτουργεί στα Windows 10/11.
Βήμα 1Εκκινήστε το πρόγραμμα-πελάτη επιφάνειας εργασίας του Zoom στα Windows σας και κάντε κλικ στο κουμπί Ρυθμίσεις. Επιλέξτε Ήχος και κάντε κλικ στο Προηγμένη κουμπί.

Βήμα 2Μετά από αυτό, μπορείτε να δείτε την επιλογή Επεξεργασία σήματος από προγράμματα οδήγησης συσκευών ήχου των Windows. Κάντε κλικ στην αναπτυσσόμενη επιλογή και επιλέξτε Απενεργοποίηση για να απενεργοποιήσετε αυτήν τη δυνατότητα.

7. Το Zoom δεν έχει πρόσβαση στο μικρόφωνό σας.
Φροντίστε να το επιτρέψετε Zoom για πρόσβαση στο μικρόφωνο της συσκευής σας. Διαφορετικά, το μικρόφωνό σας Zoom δεν θα λειτουργεί κατά τη διάρκεια της διάσκεψης. Ακολουθούν τα πλήρη βήματα για να ενεργοποιήσετε το Zoom για πρόσβαση στο μικρόφωνό σας.
Windows:
Βήμα 1Στα Windows, κάντε κλικ στο μενού Έναρξη και στο κουμπί Ρυθμίσεις.
Βήμα 2Επιλέξτε τη ρύθμιση Απόρρητο και βρείτε την επιλογή Μικρόφωνο. Ελέγξτε αν είναι ενεργοποιημένη η επιλογή Να επιτρέπεται στις εφαρμογές επιτραπέζιου υπολογιστή να έχουν πρόσβαση στο μικρόφωνό σας. Βεβαιωθείτε ότι το Zoom Meetings είναι στη λίστα.

Mac:
Βήμα 1Μεταβείτε στις Προτιμήσεις συστήματος. Βρείτε την ασφάλεια και το απόρρητο. Στη συνέχεια, κάντε κλικ στην καρτέλα Απόρρητο.
Βήμα 2Κάντε κύλιση προς τα κάτω για να βρείτε την επιλογή Μικρόφωνο. Βρείτε το zoom.us και δείτε αν το κουμπί κλειδώματος στην αριστερή γωνία είναι κλειδωμένο.
Βήμα 3Κάντε κλικ σε αυτό το κουμπί για να ξεκλειδώσετε και να επιτρέψετε στο Zoom να αποκτήσει πρόσβαση στο μικρόφωνο του Mac σας.

iPhone:
Βήμα 1Ανοίξτε την εφαρμογή Ρυθμίσεις στο iPhone σας. Πατήστε την εφαρμογή Zoom.
Βήμα 2Ενεργοποιήστε την επιλογή Μικρόφωνο για να επιτρέψετε το Zoom.

Android:
Τα ονόματα και οι θέσεις των κουμπιών ενδέχεται να διαφέρουν σε διαφορετικά τηλέφωνα Android.
Βήμα 1Ανοίξτε τις Ρυθμίσεις στο τηλέφωνό σας και βρείτε την εφαρμογή Ζουμ. Κάντε κλικ σε αυτό για να δείτε τις πληροφορίες της εφαρμογής.
Βήμα 2Στη συνέχεια, κάντε κλικ στην Άδεια για να δείτε ποια άδεια έχει η εφαρμογή Zoom στο τηλέφωνό σας Android.
Βήμα 3Επιλέξτε το μικρόφωνο και ενεργοποιήστε το.

8. Επανεγκαταστήστε το Zoom στον υπολογιστή/κινητό τηλέφωνο.
Εάν το μικρόφωνό σας είναι εντάξει, οι άλλοι εξακολουθούν να μην μπορούν να ακούσουν τη φωνή σας κατά τη σύσκεψη Zoom. Μπορεί να υπάρχουν κάποια άγνωστα σφάλματα. Μπορείτε να προσπαθήσετε να φύγετε και να συμμετάσχετε ξανά στη συνάντηση. Ή μπορείτε να απεγκαταστήσετε το Zoom από τη συσκευή σας για επανεγκατάσταση. Επιπλέον, μπορείτε να βρείτε τον αναλυτικό οδηγό για την απεγκατάσταση και την επανεγκατάσταση του Zoom στην επίσημη ιστοσελίδα του.
Extra Tip: Μια εύκολη λύση για να διορθώσετε το μικρόφωνο Zoom που δεν λειτουργεί στο iPhone
Οι χρήστες iPhone μπορούν να διορθώσουν γρήγορα το πρόβλημα του μικροφώνου Zoom Αποκατάσταση συστήματος Apeaksoft iOS, ειδικά όταν οι παραπάνω λύσεις δεν λειτουργούν για το iPhone σας. Το εργαλείο ανάκτησης της Apeaksoft είναι η απόλυτη λύση σας. Εκτός από την επίλυση του προβλήματος του μικροφώνου Zoom, μπορείτε να χρησιμοποιήσετε αυτό το εργαλείο για να διορθώσετε παγωμένα iPhone, απενεργοποιημένα iPhone, iPhone DFU mode, κ.λπ. Υπάρχουν δύο λειτουργίες για την επιλογή σας: Τυπική και Προηγμένη λειτουργία. Η τυπική λειτουργία σας βοηθά να διορθώσετε το iPhone σας διατηρώντας τα δεδομένα σας. Και το τελευταίο θα διαγράψει τα δεδομένα του iPhone σας.

4,000,000 + Λήψεις
Διορθώστε το πρόβλημα του μικροφώνου Zoom με μερικά κλικ.
Αντιμετωπίστε διάφορα προβλήματα συστήματος iOS.
Αποθηκεύστε τη συσκευή σας σε κανονική κατάσταση με τη Δωρεάν γρήγορη επιδιόρθωση.
Εγγυηθείτε μια ασφαλή επιδιόρθωση για τη συσκευή σας με ασφαλές υλικολογισμικό.
Βήμα 1Εκκινήστε το εργαλείο ανάκτησης αφού το κατεβάσετε και το εγκαταστήσετε. Συνδέστε το iPhone σας στον υπολογιστή. Κάντε κλικ στο κουμπί Διόρθωση αφού αυτό το εργαλείο ανάκτησης εντοπίσει τη συσκευή σας. Μετά από αυτό, επιλέξτε Standard Mode ή Advanced Mode για να διορθώσετε το πρόβλημα του μικροφώνου Zoom που δεν λειτουργεί. Εάν θέλετε να αποθηκεύσετε τα δεδομένα, μπορείτε να επιλέξετε Standard Mode. Κάντε κλικ στο κουμπί Επιβεβαίωση για να συνεχίσετε.

Βήμα 2Θα χρειαστεί να κάνετε λήψη υλικολογισμικού για να διορθώσετε το πρόβλημα. Για να κάνετε λήψη του σωστού υλικολογισμικού, επιλέξτε προσεκτικά την κατηγορία, τον τύπο και το μοντέλο του iPhone σας. Στη συνέχεια, επιλέξτε μια διαδρομή υλικολογισμικού για αυτό και κάντε κλικ στο κουμπί Λήψη. Μπορείτε επίσης να εισάγετε το υλικολογισμικό που έχετε.

Βήμα 3Κάντε κλικ στο κουμπί Επόμενο μετά τη λήψη. Το εργαλείο ανάκτησης της Apeaksoft θα ξεκινήσει να διορθώνει το πρόβλημα του μικροφώνου Zoom για το iPhone.

Μέρος 2: Συχνές ερωτήσεις σχετικά με το μικρόφωνο Zoom που δεν λειτουργεί
Ερώτηση 1. Πρέπει να συμμετάσχω στον ήχο στο Zoom για να ακούσω;
Οχι εσύ δεν. Ακόμα κι αν δεν εγγραφείτε στον ήχο ή δεν ενεργοποιήσετε το μικρόφωνό σας, μπορείτε να ακούσετε άλλους συμμετέχοντες να μιλούν κατά τη σύσκεψη Zoom.
Ερώτηση 2. Το Zoom ενεργοποιεί αυτόματα το μικρόφωνο;
Ναι είναι. Εάν δεν κάνατε καμία προσαρμογή στο παρελθόν, το Zoom, από προεπιλογή, θα άνοιγε το μικρόφωνο και την κάμερα για εσάς όταν συμμετέχετε σε μια σύσκεψη. Αλλά θα το κάνει μόνο αν το επιτρέψετε.
Ερώτηση 3. Πώς να διατηρήσω το μικρόφωνό μου σε σίγαση όταν συμμετέχω σε μια σύσκεψη Zoom;
Ανοίξτε το Zoom στην επιφάνεια εργασίας σας και μεταβείτε στις Ρυθμίσεις. Κάντε κλικ στην επιλογή Ήχος. Στη συνέχεια, επιλέξτε το πλαίσιο ελέγχου της επιλογής Σίγαση του μικροφώνου μου κατά τη συμμετοχή σε μια σύσκεψη. Αυτό θα κάνει σίγαση του μικροφώνου σας από προεπιλογή κάθε φορά που συμμετέχετε σε μια σύσκεψη στο Zoom.
Συμπέρασμα
Όλα αυτά για εννέα πιθανούς λόγους και τις αντίστοιχες εφαρμόσιμες λύσεις για να το διορθώσετε Το μικρόφωνο ζουμ δεν λειτουργεί θέμα. Την επόμενη φορά, εάν συμβεί το ίδιο πρόβλημα, μπορείτε να δοκιμάσετε αυτές τις λύσεις για να το λύσετε. Μπορείτε επίσης να αφήσετε ένα σχόλιο παρακάτω εάν έχετε περαιτέρω ερωτήσεις σχετικά με ζητήματα μικροφώνου Zoom. Εν τω μεταξύ, μπορείτε να μοιραστείτε αυτήν την ανάρτηση με φίλους που αντιμετωπίζουν τέτοια προβλήματα με το Zoom τους και να βοηθήσετε περισσότερους ανθρώπους.