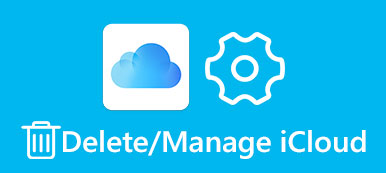According to a recent survey, listening to music is one of the most popular activities among iPhone and iPad users. Considering there is a lot of exclusive content in Apple Music and iTunes Store, it makes sense that iOS users prefer to enjoy music on their devices anywhere.
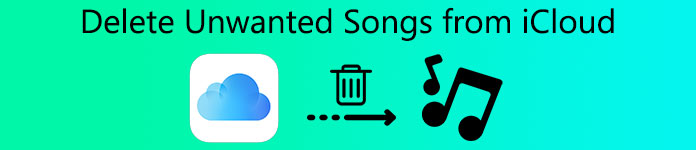
To catch up such trend, Apple released iCloud Music Library feature to back up your favorite songs to iCloud. On the other hand, it means that the process to delete songs from iCloud is different with other data types. Fortunately, in this tutorial, you can learn about how to delete songs from iCloud on iDevice and computer.
- Part 1: How to delete songs from iCloud Music Library on iPhone, iPad or iPod touch
- Part 2: How to delete songs from iCloud Music Library on Windows or Mac
- Part 3: How to delete songs from iCloud Music Library on Android
- Part 4: How to recover deleted music from iCloud
Part 1: How to delete songs from iCloud Music Library on iPhone, iPad or iPod touch
The easiest way to delete songs from iCloud is to do it on your iOS device. Once you subscribe Apple Music or iTunes Match, you songs will be saved to iCloud via iCloud Music Library automatically. And when you delete songs from iCloud Music Library, they are removed from your devices associated with the same Apple ID; and vice versa. Remember that if you delete a song from iCloud Music Library, it cannot be recovered.
Step 1. To delete songs from iCloud on your iOS device, open the iOS Music app and go to the "Library" tab from bottom.
Step 2. Find the song or playlist that you'd like to erase, long press the item or use 3D Touch to activate the menu bar.
Step 3. If you have downloaded the song to your device, tap "Remove" >"Delete from Library"successively to delete the song from iCloud Music Library; otherwise, tap "Delete from Library" on the menu bar directly.
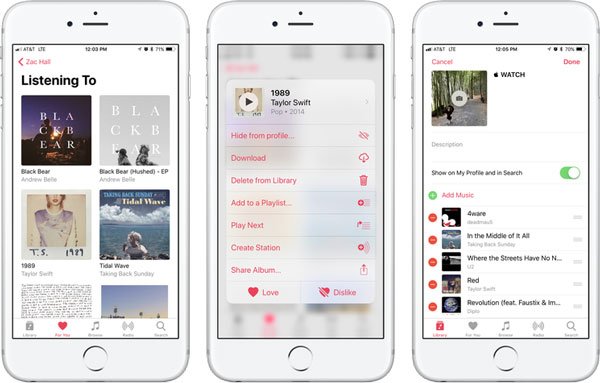
The Music app displays the songs downloaded and online music mixed. If you want to only see downloaded music, tap Downloaded Music in Library.
When you see the message said "Showing only music on this [device]" pops up at top of the screen, tap "Library" to display your full library.
Part 2: How to delete songs from iCloud Music Library on Windows or Mac
The iTunes not only allows you to purchase and download music, but also could help you to delete songs from iCloud Music Library. Though it is a little complicated, the instructions below could help you complete it.
Step 1. Connect your iOS device to your computer using the Lightning cable that came in the box with your device. Start the iTunes client and make sure that you have updated it to the latest version.
Step 2. Click the "Device" button at upper left corner of the window and tap the "Music" button to open your library.
Step 3. Select "Songs" on the left sidebar, then you can view all your music added to your library. Tick the checkbox in front of each song to delete from iCloud Music Library. To select all songs at one time, press "Cmd" + "A" on Mac or "Ctrl" + "A" on Windows.
Step 4. Next, unfold the "Song" menu on top ribbon and choose "Delete". When prompted, click "Delete Items" to confirm deleting songs from iCloud Music Library.
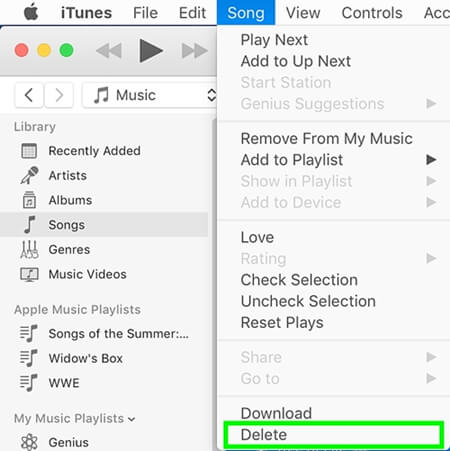
You should understand that this way remove the selected songs from your devices using iCloud Music Library associated with the same Apple ID.
Part 3: How to delete songs from iCloud Music Library on Android
Now, Apple Music app has released the Android version. It means that you can use iCloud Music Library cross iOS and Android, which makes it possible to delete songs from iCloud Music Library on Android.
Step 1. Launch the Apple Music app on the app screen of your Android device. Open menu with three horizontal lines on top of the screen, and then select "Library" >"Downloaded Music".
Step 2. Back to your library to show your full library, select an unwanted song.Tap "Remove" and hit "Delete From Library" to remove it from your iCloud Music Library.
Step 3. If you want to remove the music that did not downloaded on your device, go to the Library screen, choose the item and tap "Delete from Library" to delete the song from iCloud.
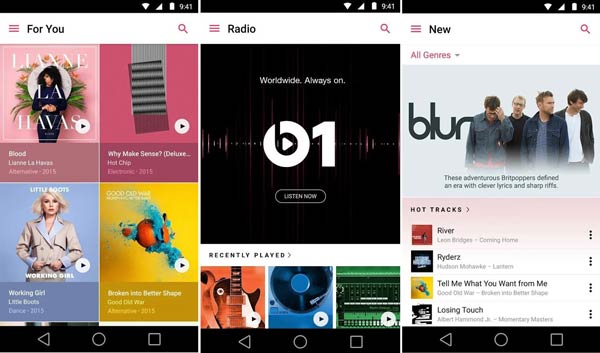
Part 4: How to recover deleted music from iCloud
Now, you should understand how to delete songs from iCloud. As you can see, iCloud is a popular backup service for iPhone and iPad users, so what about recovering deleted music from iCloud? The answer is that you cannot open iCloud backup and recover certain data type without third-party tools. From this point, we recommend Apeaksoft iPhone Data Recovery. Its benefits include:
- Open iCloud backup and preview what data in it, including music.
- Recover all music or certain songs from iCloud backup in original conditions.
- Get back lost songs no matter they were deleted by mistake, system crash or restore.
- Besides music, support a wider range of data types, like contacts, messages, call history, photos, videos and more.
- Compatible with iPhone 17/16/15/14/13/12/11, iPad/iPad Pro/Air/mini or earlier generations, iPod Touch.
- Available to both Windows 11/10/8/8.1/7/XP and macOS
In short, it is the easiest way to recover deleted music from iCloud.
How to recover delete music from iCloud with iPhone Data Recovery
Step 1. Switch to iCloud backup recovery mode
Download and install the right version of iPhone Data Recovery to the computer based on your operating system. Open the program and choose "Recover from iCloud Backup File" on left sidebar; then sign in your Apple ID and password on the right side.

Step 2. Preview music in your iCloud backup
When presented the list, select the iCloud backup for your device and click the "Download" button to start extracting data from it. You can select "App Audio"to start to scan your iCloud backup. After that you just need to wait patiently for the scanning process.

Step 3. Recover deleted songs from iCloud
Select the desired songs by checking the boxes and click the "Recover" button. On the popup dialog, drop a destination to save the songs and hit "Recover" again to complete it.
Don't Miss
How to Delete Music from iPhone
Conclusion:
Multimedia content is always the popular way to get entertainment and relaxing. And if you have turned on iCloud Music Library on your iOS device, you may get the message saying no enough storage soon due to too many songs. Following our guides, you can delete songs from iCloud Music Library and free up storage on iPhone, iPad, Windows and Mac.