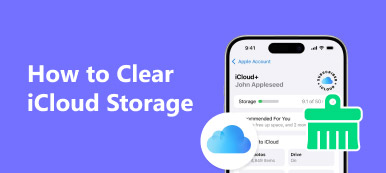"I recently upgraded to iPhone 15, so I backed my old iPhone up and restored it to the new one, now I keep getting notifications that I'm running out of storage in iCloud. How to do it correctly, if I decide to delete data from iCloud? Please help. "
It cannot be denied that iCloud is a useful backup service for iPhone and iPad users; however, Apple just provides free 5GB storage for each account. Some people worry about deleting files from iCloud may influence current data on their devices.
Therefore, we will tell you 5 ways to delete data from iCloud safely and easily.
Clearing unwanted stuff to free up iCloud storage can be done without professional knowledge.

- Part 1. How to delete old iCloud backup
- Part 2. How do you delete photos from iCloud storage
- Part 3. How to clear document and data from iCloud
- Part 4. How to delete app data from iCloud
- Part 5. Easiest way to deleted iCloud data permanently
Before you follow the 5 tips below to delete data from iCloud, you may wonder, "what happens when I delete iCloud backup?"
iCloud backs up photos, videos, contacts, calendars, app data and more to your cloud storage. (What does iCloud back up?)
Generally speaking, it will affect the existing data on your iPhone/iCloud when you delete data from iCloud.
However, when you delete photos from iCloud, they will go away from your device, too.
Now, let's break down the whole process to delete data from iCloud one by one.
Part 1. How to delete old iCloud backup
Step 1. Go to "Settings" > [your name] > "iCloud" > "Manage Storage". Here you can look at how much space those photos, backups and documents take up separately.
Step 2. To delete data from iCloud, like the old backups, select the name of your old device and tap "Delete Backup" to remove entire old backup from iCloud.
Step 3. If you want to remove current backups from iCloud, select the name of your new device, tap "Show All Apps" under "Choose Data to Back Up" area, disable unwanted apps and tap "Delete" on the popup dialog.
Step 4. The more drastic way to delete data from iCloud is to tap "Delete Backup" to remove the whole iCloud backup.
This way is able to free up iCloud storage without erasing existing files on your iOS device.
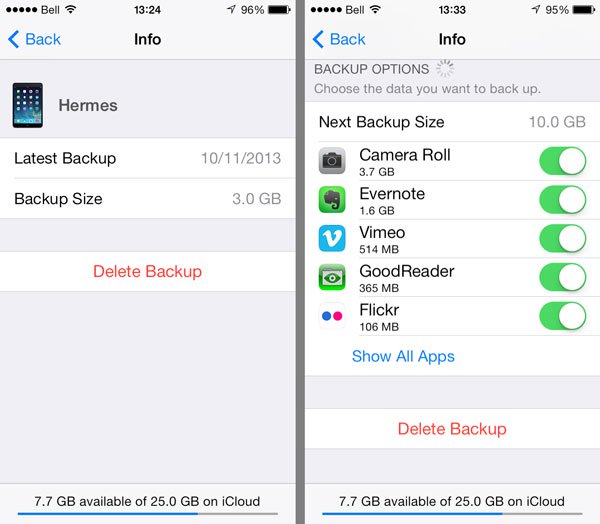
If you are not sure the whole iCloud backup is useful for you or not, just download iCloud backup to computer to check the details.
Part 2. How do you delete photos from iCloud storage
As said before, iCloud stores photos and videos separate from backups. In addition, when you delete items from iCloud Photo Library, they are erased from all your devices signed in the same iCloud account.
1. Delete items from iCloud when iCloud Photo Library is turned on
Open the Photos app, go to "Photos" tab at bottom; select all photos to delete from iCloud; tap the "Trash" button and hit "Delete [number] Photos". Then go to the "Recently Deleted" album and delete the photos permanently.
2. Delete photos from iCloud when iCloud Photo Library is disabled
Head to "Photos" > "Album" > "Camera Roll". Select all unwanted photos and videos, tap the Trash button and tap "Delete [number] Items" to delete items from iCloud.
3. Delete entire Photo Library
The ultimate way to delete items from iCloud is to disable iCloud Photo Library completely. Navigate to "Settings" > [your name] > "iCloud" > "Manage Storage" > "iCloud Photo Library", tap "Disable and Delete" and hit "Delete" on the confirming dialog.
Regret deleting photos from iCloud? Just try to recover deleted photos from iPhone direclty.

Of course, you can delete photos and videos from iCloud on Windows and Mac via iCloud.com.
Part 3. How to clear document and data from iCloud
You may notice that there is a "Documents & Data" sector in "iCloud" > "Manage Storage", which include email, messages, phone numbers and other documents. More like iCloud Photo Library, when you delete stuff from iCloud documents & data sector, they will be erased from your device.
Step 1. Select a data type from Documents & Data, such as "WhatsApp Message" to open the Info screen.
Step 2. Tap "Edit" at upper right corner and hit "Delete All". Read the message on "Delete Documents & Data" dialog and hit "Delete All" again to confirm it.

Part 4. How to delete app data from iCloud
iCloud Drive allows you to save files and documents to iCloud server, which take up your iCloud storage as well.
Step 1. Open the iCloud Drive app on your device, tap "Select" and press each document to erase. Then tap "Delete" and hit Delete again to confirm deleting files from iCloud Drive.
Step 2. Go to the "Recently Deleted" folder and remove the files completely.
Step 3. To stop sync files to iCloud, go to "Settings" > [your name] > "iCloud" > "iCloud Drive" and turn off it.
WhatsApp messages are accidentally deleted? Just recover iPhone WhatsApp message.
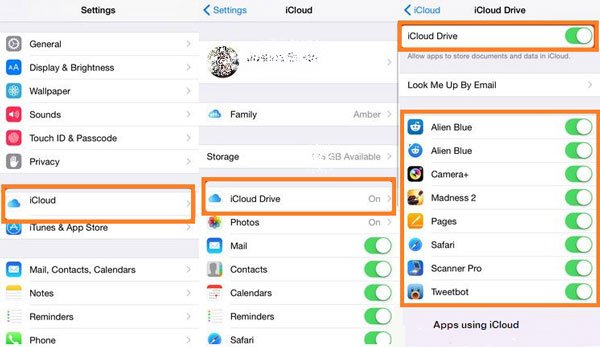
Part 5. Easiest way to deleted iCloud data permanently
The above ways of clearing data from iCloud are enough to free up space for iCloud.
However, if you want to clear iCloud space to stop your privacy from being disclosed, the above ways may be weak.
There are many recovery programs which support data recovery. As a result, your deleted data may be at risk if they get your iPhone or iPad.
So here we recommend the permanent way to help you erase all data on iCloud with Apeaksoft iPhone Eraser.

4,000,000+ Downloads
Delete all data and settings permanently from iCloud on iOS devices.
Clear contacts, SMS, photos, browser history, videos, downloads, etc.
Three erasing levels are offered, Low level, Medium level and High level.
Work for iPhone 17/16/15/14/13/12/11, iPad, iPod, etc.
Note: This way will wipe all content and settings on iPhone, and you had better backup iPhone to external hard drive to avoid data loss.
Step 1. Connect iPhone to computer
Free download this software to your computer, Install and run it immediately.
Connect your iPhone to computer with the USB cable, and this software will detect your computer automatically.

Step 2. Select erasing level
The default erasing level is "Low", click it to select the erasing level you want.
Different erasing level will wipe out your iPhone or iPad in different degrees.

Step 3. Delete data from iCloud
After getting all settings prepared, click "start" to delete iPhone data including iCloud files permanently.

Conclusion
In this tutorial, we told you how to delete data from iCloud. You can follow the first 4 solutions to delete old iCloud backups, photos, documents and data, and app data from iCloud separately. The last way is to clear all data and settings from your iPhone or iPad permanently, including iCloud data. Now it is your turn to follow the full guide and free up iCloud space.