How to Erase an iPhone With and Without a Password
Erasing the iPhone is an essential skill for any user. If you want to sell your old device, for instance, you need to wipe all data and apps to avoid privacy breaches. Moreover, it is an important solution for troubleshooting various software issues, like iPhone stops responding. The good news is that you can erase your iOS device even if you forgot your iPhone passcode. This guide lists all available methods and demonstrates the workflows.
PAGE CONTENT:
Part 1. Before Erasing Your iPhone
Wiping an iPhone means erasing all personal settings, apps, files, and data on your device. It brings your device to the factory status. To protect your data, you’d better back up your iPhone before the process.
How to Back up iPhone to iCloud
To back up your iPhone to iCloud, you need a stable internet connection. The downside is the limited storage of the official cloud service. This method does not require extra software or hardware.
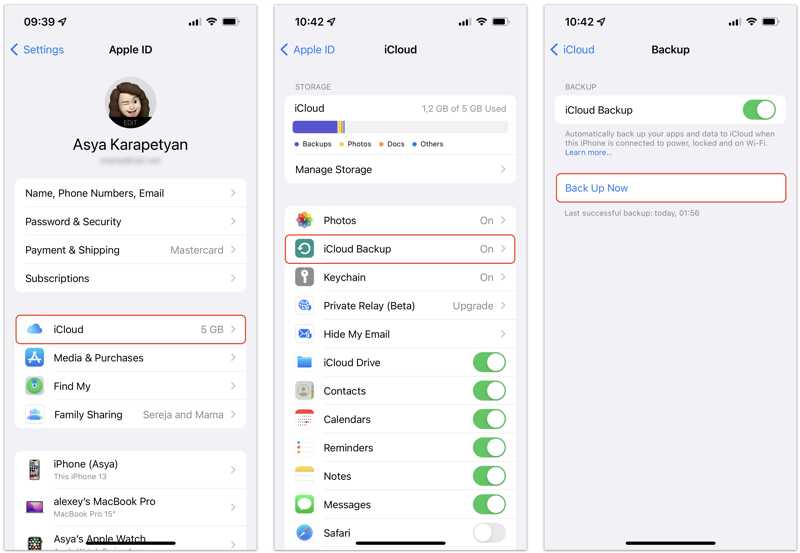
Step 1. Open the Settings app from your home screen.
Step 2. Tap on your profile, choose iCloud, and toggle on the apps that you want to back up.
Step 3. Next, tap iCloud Backup, and press the Back Up Now button. It takes a while to back up your iPhone depending on the amount of data.
How to Back up iPhone to iTunes
Step 1. If you want to back up your iPhone to your computer, run iTunes on PC and macOS Mojave or older, or Finder on macOS Catalina or later.
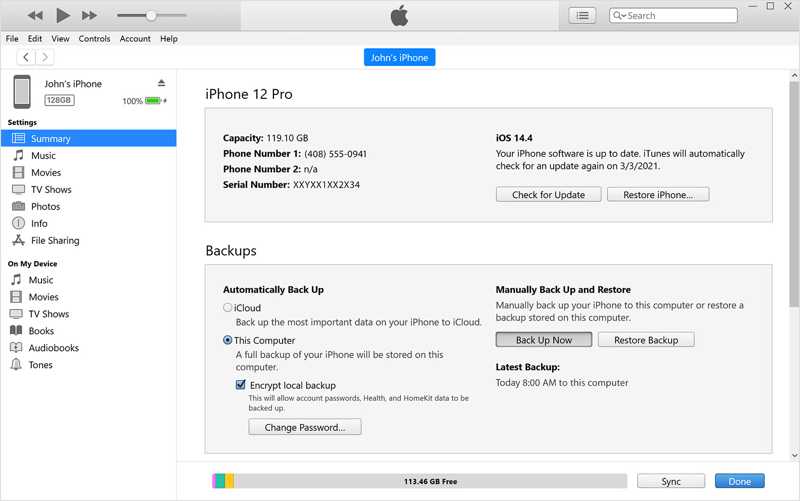
Step 2. Connect your iPhone to your computer with a Lightning cable. Once it is detected, click the Phone button in iTunes, and go to the Summary tab. In Finder, choose your iPhone name, and go to the General tab.
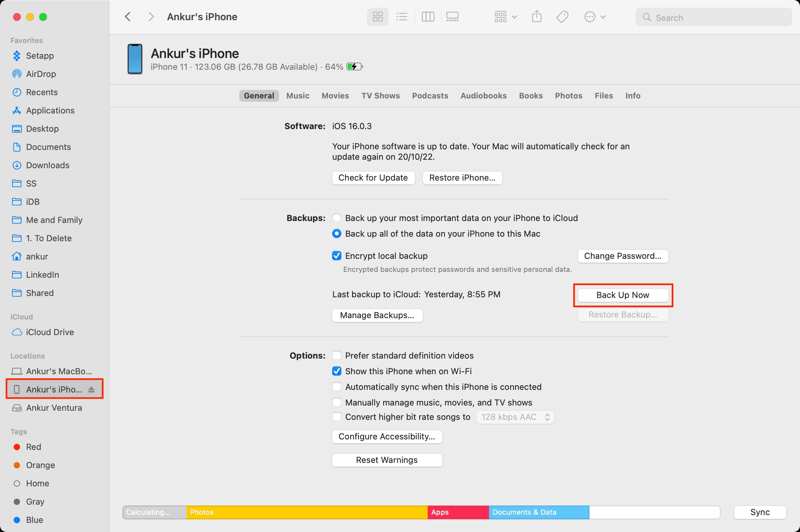
Step 3. Locate the Backups section, select This Computer, or Back up all of the data on your iPhone on this Mac. If you intend to encrypt the backup, check the box next to Encrypt local backup and leave a password.
Step 4. At last, click on the Back Up Now button.
Part 2. Erasing Your iPhone through Settings and More
The workflow to clean an iPhone is different in various situations. In other words, you have multiple ways to get the job done. Nevertheless, you must meet the prerequisites when erasing your device.
How to Clean Your iPhone in Settings
Prerequisites:
1.Your iPhone can be accessed.
2.You remember the Apple ID password and iPhone passcode.
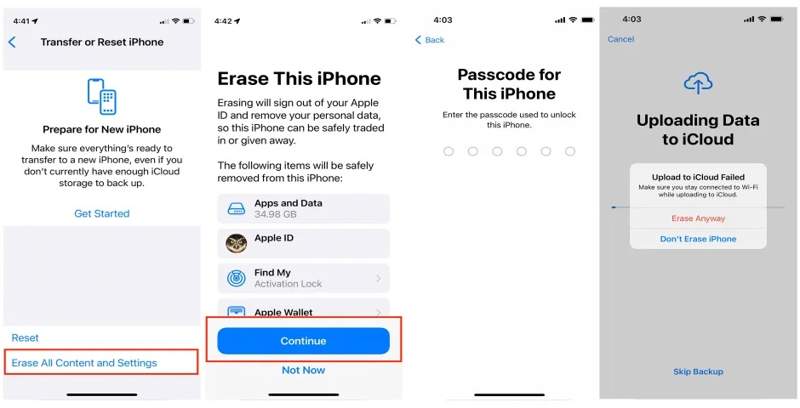
Step 1. Turn on your iPhone and open the Settings app on your home screen.
Step 2. Go to the General tab, and choose Transfer or Reset iPhone on iOS 15 and later or Reset on iOS 14 and older. Next, tap Erase All Content and Settings.
Step 3. Tap Continue, and input your iPhone passcode. If Find My is enabled, you will be asked to enter your Apple ID password to unlock it.
Step 4. At last, press the Erase Anyway button to begin erasing everything on the iPhone.
How to Clear an iPhone in Security Lockout Screen
Prerequisites:
1.You remember your Apple ID password.
2.Your iPhone runs iOS 15.2 or newer.
On iOS 17 and later
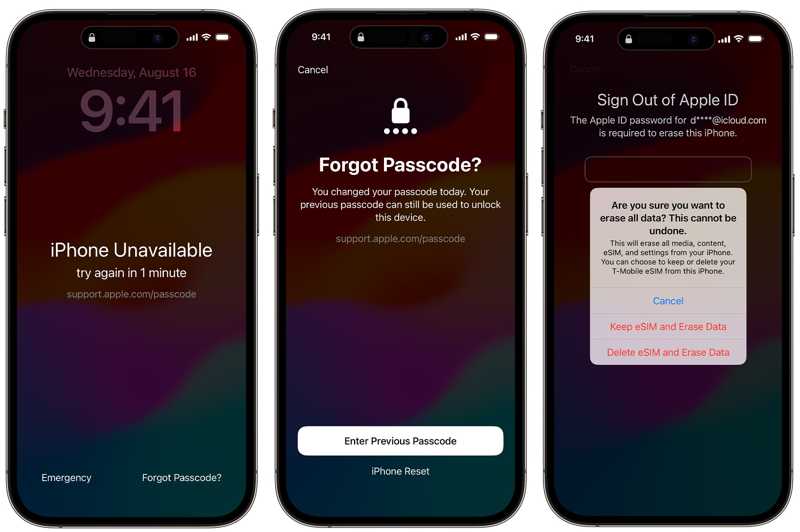
Step 1. Enter the wrong passcode multiple times until the Security Lockout screen appears.
Step 2. Tap the Forgot Passcode option at the bottom, and choose iPhone Reset or the relevant option.
Step 3. Input your Apple ID password to sign out of your Apple ID account. Next, press Erase iPhone to begin erasing your device. If you use an eSIM, press Keep eSIM and Erase Data or Delete eSIM and Erase Data.
On iOS 15.2 and above
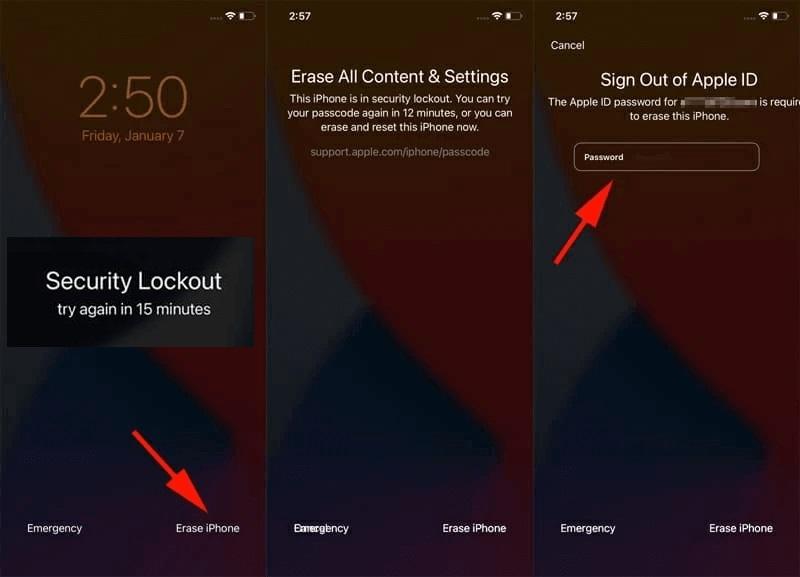
Step 1. When you enter the Security Lockout screen, tap the Erase iPhone option at the bottom.
Step 2. Next, read the alert and press the Erase iPhone button again.
Step 3. Once you input your Apple ID password, the clearing-iPhone process will initiate immediately.
How to Erase an iPhone Using Another iOS Device
Prerequisites:
1.Find My iPhone has been enabled on your iPhone.
2.Don't forget your Apple ID password and phone number.
3.You have another iPhone or iPad.
4.Your iPhone is online.
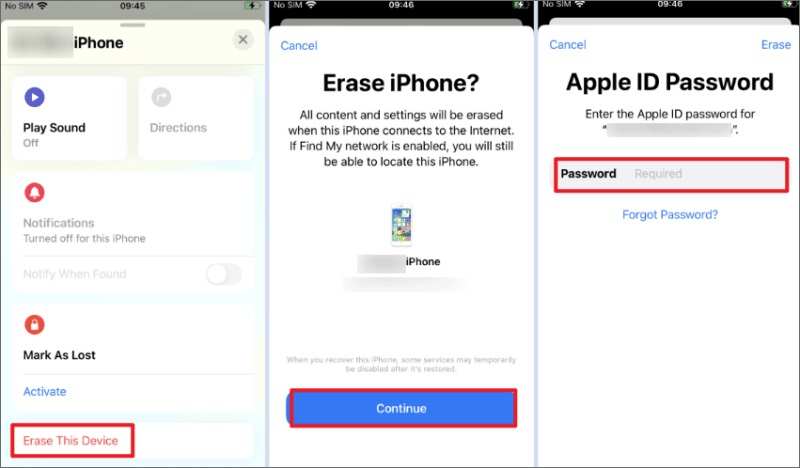
Step 1. Run the Find My app on another iOS device.
Step 2. Go to the Devices tab at the bottom, and find your iPhone on the list. If you cannot find it, tap the + button, and input your Apple ID and password to add your iPhone.
Step 3. Tap your iPhone name on the list, press the toolbar, and swipe upward to expand it, and tap Erase This Device.
Step 4. Press Continue, enter your phone number, and hit the Erase button. Next, input your Apple ID password again, and hit the Erase button to start erasing your iPhone immediately.
Note: If your iPhone is offline currently, the iPhone erasing will start once your device connects to an internet connection.
How to Delete Everything on iPhone with a Mac
Prerequisites:
1.Find My iPhone is turned on your iPhone.
2.You have a Mac computer or laptop.
3.Your iPhone is connecting to the internet.
4.You have your Apple ID password and phone number.
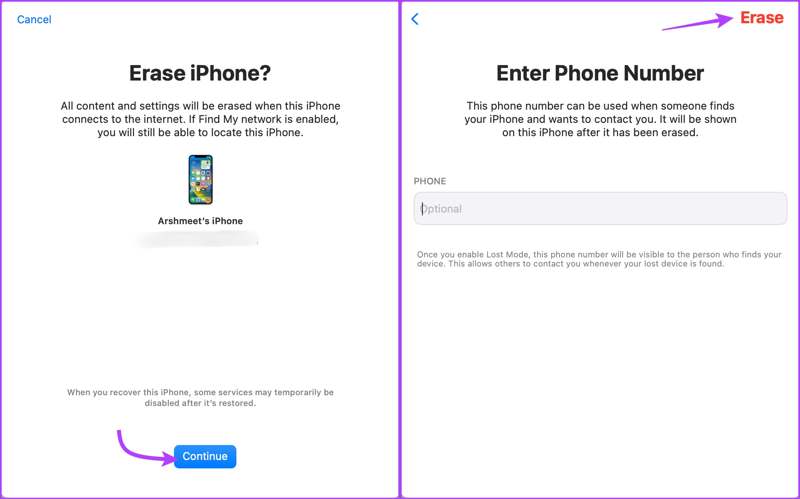
Step 1. Open the Find My app in the Applications folder.
Step 2. Head to the Devices tab, find and click your iPhone on the list.
Step 3. Click the Erase This Device button, hit Continue, enter your phone number, and press the Erase button. Key in your Apple ID password, and click Erase to confirm wiping your iPhone.
How to Wipe an iPhone on iCloud
Prerequisites:
1.Find My iPhone has been enabled on your iPhone.
2.Your iPhone is connecting to the internet.
3.You have your Apple ID credentials and iPhone passcode.
4.Your iPhone is in your hand if 2FA is enabled.
5.You have an accessible computer or mobile device with a web browser.
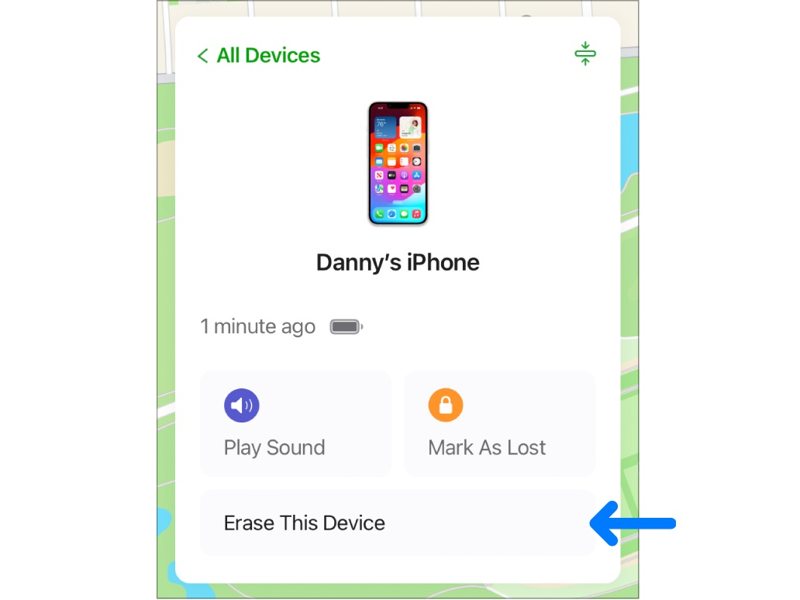
Step 1. Visit www.icloud.com in a browser, and sign in to iCloud with your Apple ID and password. Choose Find My iPhone or Find My on the home interface. Or go to www.icloud.com/find, and log in to your account.
Tips: If two-factor authentication is enabled, enter the verification code that appears on your iPhone screen.
Step 2. Click and expand the All Devices menu on the top of the screen, and choose your iPhone name on the list. Then Find My should track your device on the map.
Step 3. Next, click the Erase This Device button on the pop-up dialog. If prompted, enter your phone number, and click the Erase button.
Step 4. Then input your Apple ID password to sign out of your account, and hit Erase to begin deleting files on your iPhone remotely.
How to Erase an iPhone by iTunes/Finder
Prerequisites:
1.You have the latest version of iTunes or Finder on your computer.
2.You have a compatible USB cable for linking your iPhone and computer.
3.If Find My iPhone is enabled, you need your Apple ID password to unlock Activation Lock.
4.If you forgot your iPhone passcode, put your device into Recovery Mode.
Step 1. Open the latest version of iTunes on Windows and macOS Mojave or older. On macOS Catalina or newer, launch the Finder app.
Step 2. Connect your iPhone to your computer with a compatible cable. Then you will face two situations:
Situation 1:
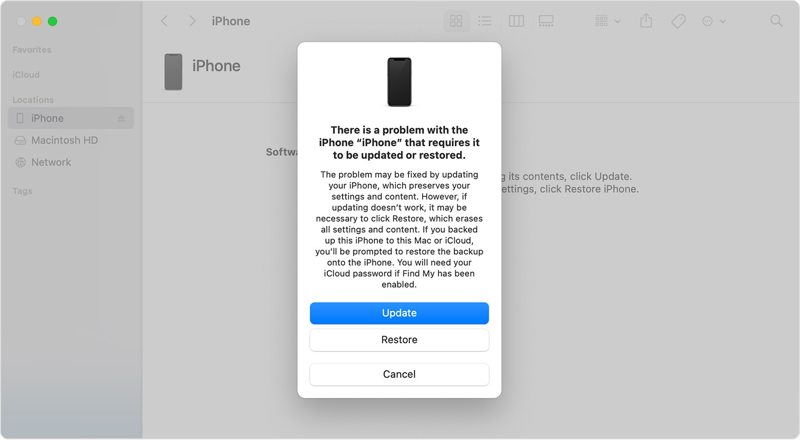
Step 3. Follow the on-screen instructions to input your iPhone passcode and trust this computer.
Step 4. Once your iPhone is recognized, click the Phone button in iTunes, go to the Summary tab, and click the Restore iPhone button. In Finder, choose your iPhone name on the left side, and click the Restore iPhone button in the General tab.
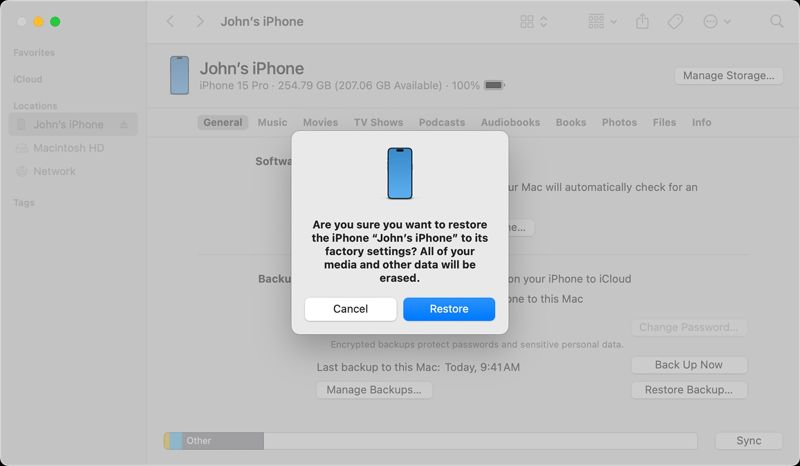
Step 5. If prompted, click the Restore button on the alert pop-up to begin deleting everything on your iPhone.
Situation 2:
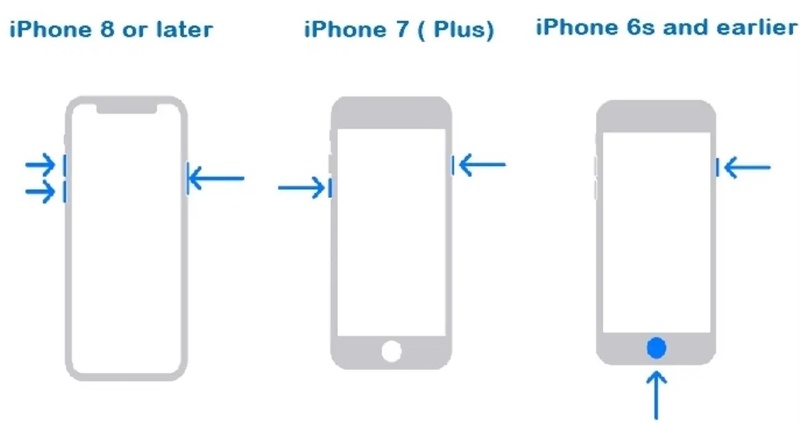
Step 3. If you forgot your iPhone passcode, put it into Recovery Mode. Power off your iPhone.
On iPhone 8 or later, press and quickly release the Volume Up button, do the same to the Volume Down button, and hold down the Side button until the Recovery Mode screen appears.
On iPhone 7/7 Plus, keep pressing the Side + Volume Down buttons at the same time until you see the Recovery Mode screen.
On iPhone 6s or earlier, hold down the Home + Sleep/Wake buttons simultaneously until the Recovery Mode screen pops up.
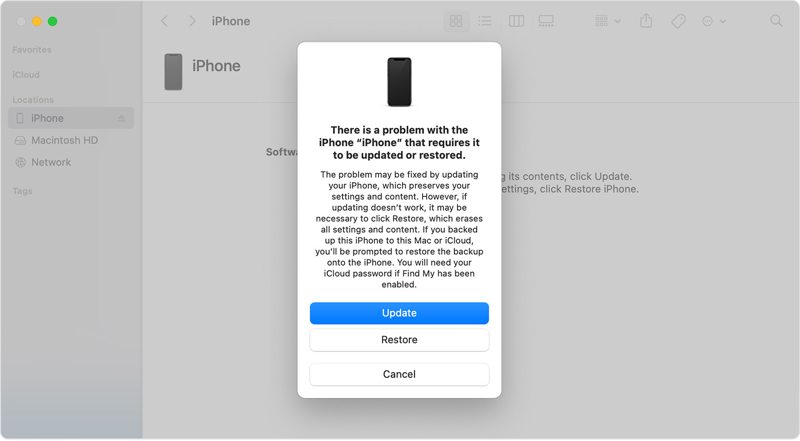
Step 4. When iTunes or Finder detects your iPhone in the Recovery Mode, a dialog will appear with three buttons. Click Restore to begin deleting everything on your iPhone without an iPhone passcode.
Part 3. An Ultimate Way to Wipe an iPhone
As you can see, the common ways to wipe an iPhone all have prerequisites. You need to remember your Apple ID credentials and iPhone passcode. Can you erase everything on your device without any restrictions? The answer is Apeaksoft iPhone Eraser. It enables you to erase an iPhone with one click.
Ultimate Way to Wipe an iPhone Without Any Restrictions
- Erase everything on your iPhone with a single click.
- Overwrite your data and files with advanced technology.
- All deleted data cannot be recovered.
- Uninstall apps on iPhone without factory reset.
- Support the latest versions of iOS.
Secure Download
Secure Download

How to Erase Everything on Your iPhone
Step 1. Link your iPhone and computer
Launch the best iPhone erasing software after you install it on your PC. There is another version for Mac. Next, hook up your iPhone to your computer with a Lightning cable. Then the software will detect your device automatically.
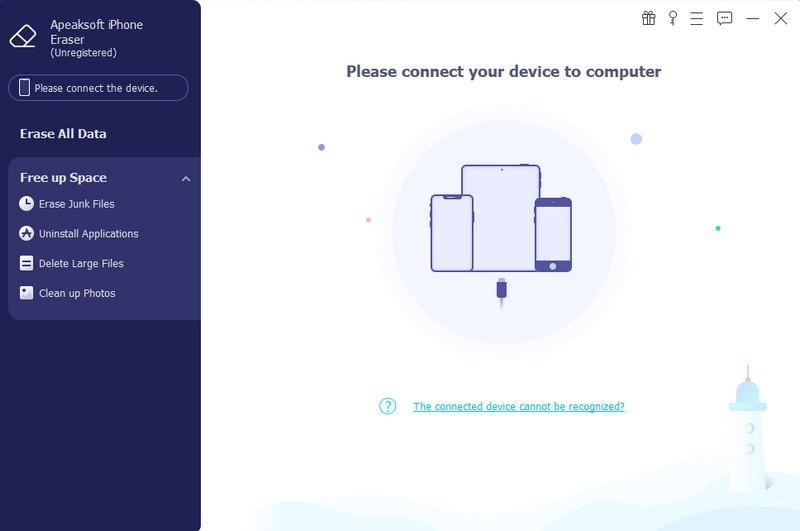
Step 2. Choose a level
Go to the Erase All Data tab from the left sidebar, and you will see three erasing levels, Low, Middle, and High. The Low level erases all data and settings on your iPhone quickly. The Middle level overwrites the deleted data on your device. It takes longer than the Low level. The High level adopts DoD 5220.22-M to erase private data. Choose a proper level based on your needs.
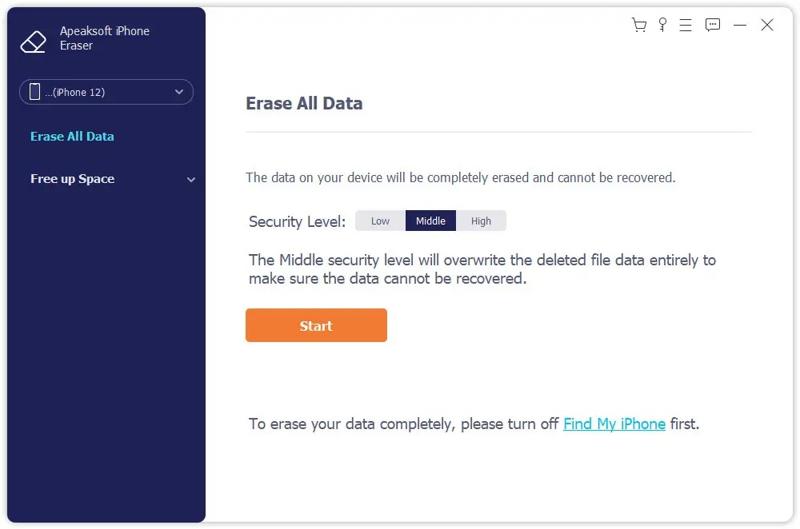
Step 3. Erase an iPhone
At last, click the Start button. Then input 0000 into the field, and click on the Erase button to begin wiping your iPhone without an Apple ID password immediately. During the process, keep your device connected to your computer. When it is done, disconnect your iPhone.
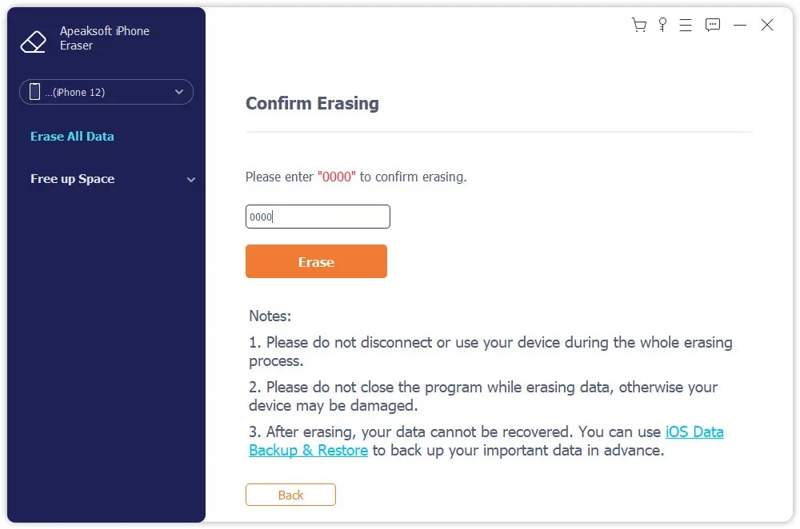
Conclusion
This guide has listed seven ways to wipe an iPhone with or without your password. With your iPhone passcode, you can erase your device within the Settings app. After forgetting your iPhone passcode, you can erase everything with Find My on another iOS device, web, or a Mac. The Security Lockout screen and iTunes also let you erase your data. Apeaksoft iPhone Eraser is available for iPhones without any restrictions. If you have other questions about this topic, please feel free to leave a message below this post.
Related Articles
If you accidentally deleted some important messages on iPhone, you can use our 6 practical ways to retrieve deleted messages on iOS with ease!
This is a comprehensive guide to help you sync text messages and iMessage from an iPhone to an iPad with or without iCloud.
Accidentally delete an app from your iPhone? Don't panic. Please check the App Library, reinstall it on the App Store, or recover it using iPhone Data Recovery.
To make your iPhone easier, turn off the passcode. We will give you a detailed description of the closing method for all models.

