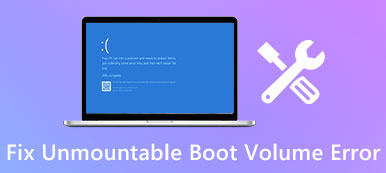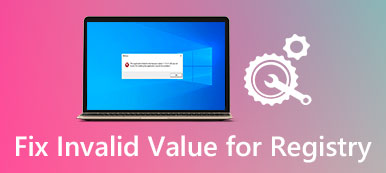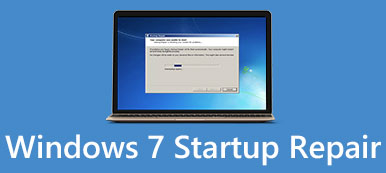Cuando edita el libro de trabajo o guarda algunos cambios, de repente aparece una ventana emergente que indica que Excel no responde. ¿Cómo solucionar este problema y recuperar los datos? Más y más usuarios informaron que Excel no responde, se estrella, se congela o deja de funcionar. A veces, puede obtener el mensaje de error; Otras veces, simplemente se está congelando. En este tutorial, vamos a discutir cómo solucionar este problema de manera efectiva.

- Parte 1: Todas las formas efectivas de arreglar excel no responden
- Parte 2: Cómo recuperar archivos de Excel cuando Excel no responde
Parte 1: Todas las formas efectivas de arreglar excel no responden
Cuando Excel se congela, puede probar las siguientes formas comunes de solucionarlo.
Way 1: Actualizar Windows
Microsoft lanza actualizaciones para Windows regularmente para corregir errores e introducir nuevas funciones. Si se está preguntando si Excel no responde cómo guardar, es el momento de instalar las últimas actualizaciones para su computadora.
Paso 1: Abra el menú "Inicio", haga clic en "Panel de control" y vaya a "Sistema y seguridad".
Paso 2: Seleccione la opción "Instalar automáticamente cualquier actualización para Windows". Cuando termine, intente Excel nuevamente.

Way 2: Excel abierto en modo seguro
Es bien sabido que el Modo seguro es una solución de solución de problemas para varios problemas en Windows. Del mismo modo, Excel también puede ejecutarse en modo seguro.
Paso 1: Presione "Win + R" al mismo tiempo para abrir el cuadro de diálogo Ejecutar.
Paso 2: Escriba "excel.exe / safe" y presione la tecla "Enter" para abrir el programa Excel en modo seguro. Ahora, abra su libro de trabajo, Excel 2016 no responde no debería volver a suceder.
El modo seguro también le permite solucionar el problema cuando Archivo de Excel está dañado, El archivo de Excel no responde, etc.

Way 3: Deshabilita los complementos COM
Aunque Microsoft no proporciona complementos para Excel, sí admite complementos de terceros. Y si ha instalado complementos intencionalmente o no, pueden ser responsables de que Microsoft Excel no responda. La solución es simple, apagándola.
Paso 1: Vaya a "Archivo"> "Opciones"> "Complementos" en su programa de Excel.
Paso 2: Busque en la parte inferior del cuadro de diálogo emergente, seleccione "Complementos COM" en el menú desplegable "Administrar" y elija "Ir".
Paso 3: Desmarque las casillas junto a los complementos COM y haga clic en "Aceptar" para desactivarlos.

Way 4: asegúrese de que el archivo de Excel no se abra repetidamente
Cuando abrimos un archivo de Excel, hacemos doble clic en él. Y toma un tiempo para cargar el archivo de Excel. En algunos casos, las personas presionan el botón del mouse varias veces. Como resultado, el archivo se abre repetidamente y se congela. ¿Qué hacer cuando Excel no está respondiendo en tal caso? Cierre su programa de Excel, espere unos minutos y luego haga doble clic en el archivo para abrirlo. Tenga en cuenta que espere a que el archivo de Excel se cargue por completo.
Si su archivo de Excel es creado por programas de terceros, será mejor que se asegure de que sea compatible con la versión de Excel en su computadora.
También te gustará: Recuperar archivo de Excel no guardado.
Way 5: Actualiza el software antivirus hasta la fecha o apágalo
Muchas personas usan software antivirus en su computadora, que se ejecuta en segundo plano y ocupa espacio. Si el software antivirus está desactualizado, podría causar muchos problemas, incluido el bloqueo de Excel. Por lo tanto, siempre debe actualizar el software antivirus. Si el problema persiste, intente con Excel después de desactivar el software antivirus.
Way 6: Eliminar errores de archivo Excel
A veces, excel frozen no tiene nada que ver con el software sino con su propio archivo. Los hechos más comunes que causan problemas incluyen:
1. Fórmulas de matriz que hacen referencia a un número desigual de elementos en los argumentos.
2. Estilos excesivos o formateo condicional.
3. Demasiado objeto de alto y ancho oculto o 0.
4. Nombres definidos inválidos.
Puede comprobar cada uno de ellos y solucionar el problema fácilmente.
Way 7: software de desinstalación en conflicto con Excel
La gente generalmente instala varios programas y servicios en sus computadoras para completar tareas de diversidad. Algunos de ellos pueden encenderse automáticamente después de que la computadora se enciende. Si algún programa o servicio entra en conflicto con Excel, Excel no responderá.
Paso 1: Abra el cuadro de diálogo Ejecutar, escriba "msconfig" y haga clic en la tecla "Intro" para abrir el cuadro de diálogo Configuración del sistema.
Paso 2: Desmarque la casilla frente a cada programa y servicio innecesario y haga clic en "Aceptar" para confirmarlo.
Paso 3: Reinicie su computadora e intente Excel nuevamente, debería funcionar bien.

Way 8: Reinstalar Office
La solución más reciente es reinstalar Office si Excel congelado ocurre con frecuencia.
Paso 1: Vaya al "Panel de control"> "Programas"> "Desinstalar un programa".
Paso 2: Busque Microsoft Office y haga clic derecho sobre él, seleccione "Desinstalar".
Paso 3: Luego, acceda al sitio web de Microsoft, descargue una versión adecuada de Office, siga el asistente en pantalla para reinstalarlo en su computadora y luego use su código de registro para registrarlo.

Parte 2: Cómo recuperar archivos de Excel cuando Excel no responde
If su archivo de Excel se ha corrompido y eso hace que Excel se quede congelado, necesitará un programa profesional de recuperación de Excel, como Apeaksoft Recuperación de datos, a un recupera tu Excel, incluso no guardado. Sus características clave incluyen:
- Extraiga los datos de los archivos de Excel con un solo clic cuando Excel no responde.
- La disponibilidad de varios datos lleva a que Excel no funcione bien, como software obsoleto, ataque de virus, bloqueo del sistema y más.
- Admite una variedad de tipos de datos y formatos, incluidos XLSX, XLS y más.
- Recuperar archivos de Excel en calidad y formato original.
- Obtenga una vista previa de todos los archivos de Excel y decida recuperarlos todos o libros de trabajo específicos.
- Más rápido, ligero y seguro.
- Compatible con 10 / 8.1 / 8 / 7 / Vista / XP.
Cómo recuperar archivos de Excel cuando Excel no responde
Paso 1: Compruebe si hay archivos de Excel recuperables
Instale Data Recovery en su computadora y ejecútelo. Busque la sección de tipo de datos y marque la casilla de "Documento". Luego, vaya al área de ubicaciones y elija dónde se guardó el archivo de Excel. Haga clic en el botón Escanear para que la recuperación de datos funcione.

Paso 2: Vista previa de archivos de Excel antes de la recuperación
Seleccione la opción "Documento" en la barra lateral izquierda después de escanear y luego abra la carpeta llamada XLSX o XLS. Si hay demasiados archivos de Excel, use la función "Filtro" en la cinta superior para encontrar el archivo de Excel rápidamente. Si el escaneo estándar no incluye el archivo que desea, haga clic en el botón "Escaneo profundo" para ejecutar un escaneo profundo.

Paso 3: Recuperar datos de un archivo de Excel en un solo clic
Seleccione todos los archivos de Excel que desee y haga clic en el botón "Recuperar" para comenzar a extraer datos de los archivos de Excel cuando Excel no responde. Después de eso, puede verificar todos los archivos que recuperó.

Conclusión
Excel es utilizado principalmente por personas y empresas para guardar diversos datos, desde datos financieros hasta ventas, desde la lista de compras hasta facturas. Es importante que Excel funcione sin problemas para mantener la seguridad de los datos. Si está sufriendo un problema de Excel congelado, nuestras guías y sugerencias podrían solucionar el problema y recuperar los datos.