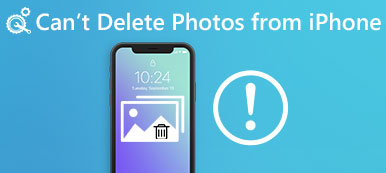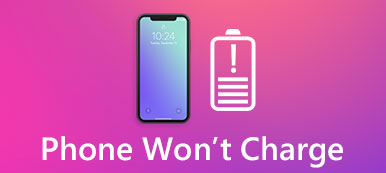"Tengo una computadora portátil Dell y recientemente actualicé a Windows 10, todo estaba bien al principio, pero cuando entré en mi computadora portátil después de que estaba en modo de suspensión, se congeló y tuve que realizar un apagado completo, luego, cada vez que enciendo mi computadora, la notificación de error de escaneo y reparación de la unidad C: aparecerá, ¿cómo solucionar este problema? "

Es molesto que el proceso de carga de Windows se interrumpa por varios problemas. Escanear y reparar la unidad es uno de los errores más comunes que detiene el acceso a Windows. En este tutorial, le diremos cómo solucionar este problema rápidamente.
- Parte 1: ¿Qué significa escanear y reparar el disco?
- Parte 2: Cómo resolver el escaneo y la reparación del problema del disco atascado
- Parte 3: Cómo recuperar datos perdidos después de restaurar o actualizar el sistema de Windows
Parte 1: ¿Qué significa escanear y reparar el disco?
Escanear y reparar la unidad bloqueada es un proceso de autoprueba. Significa que algo anda mal en la unidad de arranque y Windows intenta repararlo. Los principales hechos que causan este error incluyen:
1. Apague la computadora incorrectamente. La mayoría de las personas informaron que se encuentran con el error después de un cierre duro o apagado forzado.
2. Los archivos del sistema están dañados debido a un mal sector u otro problema.
3. La computadora está afectada por virus, troyanos u otros programas maliciosos.
4. Controladores configurados incorrectamente.
5. Razones desconocidas.
Parte 2: Cómo resolver el escaneo y la reparación de la unidad atascada problema
Si su Windows se atasca en el escaneo y la reparación de la unidad C, puede solucionarlo y acceder a su PC con las siguientes soluciones.
Solución 1: Arranque en modo seguro
El Modo seguro es un modo de inicio de diagnóstico en Windows 10 / 8 / 7. Se utiliza para solucionar problemas al obtener acceso limitado a Windows. Por lo tanto, podría corregir el escaneo y la reparación de la unidad atascada causada por programas maliciosos.
Paso 1: Reinicie su Windowsy sigue presionando "F8" o "Shift + F8" antes de que aparezca el logotipo de Windows.
Paso 2: En Windows 10/8 / 8.1, vaya a "Solucionar problemas"> "Opciones avanzadas"> "Configuración de inicio" y haga clic en el botón "Reiniciar". Luego, elija "Modo seguro" en la pantalla Configuración de inicio.
En Windows 7, la pantalla Opciones de arranque aparecerá directamente. Haga clic en "Modo seguro", puede acceder a él inmediatamente. Si todo está bien, puede intentar iniciar Windows en modo normal.

Solución 2: compruebe y repare la unidad de arranque
La unidad de arranque dañada es otra razón que desencadena el escaneo de Windows 10 y la unidad de reparación. Por lo tanto, necesita comprobar y reparar su unidad de arranque.
Paso 1: Arranque en Modo seguro, presione "Win + E" para abrir un Explorador de archivos, haga clic con el botón derecho en el disco que aparece en el mensaje de alerta.
Paso 2: Vaya a la pestaña "Herramientas" y presione el botón "Verificar" en el área de verificación de errores.
Paso 3: A continuación, haga clic en "Escanear unidad" en el cuadro de diálogo emergente para comenzar a comprobar los errores en la unidad de arranque. Finalmente, haga clic en "Escanear y reparar la unidad" para corregirlo si hay un error.

Solución 3: Reparar la unidad de arranque con PowerShell
Otra forma de reparar la unidad de arranque y reparar el escaneo y la reparación de la unidad c atascada Windows 10 es PowerShell.
Paso 1: Presione "Win + Q" después de arrancar en Modo seguro y luego busque "Powershell", haga clic derecho sobre él y haga clic en "Ejecutar como administrador".
Paso 2: Ejecute el comando "Repair-volume -driveletter c" para reparar su unidad de arranque.
De manera predeterminada, el disco c es la unidad de inicio y puede reemplazarlo con la letra de su unidad de inicio.
Paso 3: Espere a que el proceso se complete. A continuación, reinicie su Windows 10 y el error no debería volver a aparecer.

Solución 4: deshabilitar CHKDSK en el arranque
Si su disco está bien y la unidad de escaneo y reparación se atasca en 10, puede deshabilitar chkdsk en el arranque con los pasos a continuación.
Paso 1: Mantenga presionado "Win + R" para abrir el cuadro de diálogo Ejecutar, ingrese "regedit" y presione la tecla "Enter" para iniciar el Editor del Registro.
Paso 2: Navegue a HKEY_LOCAL_MACHINE \ SYSTEM \ CurrentControlSet \ Control \ Session Manager, busque y haga doble clic en la subentidad BootExecute.
Paso 3: Reemplace los datos de valor predeterminados con "autocheck autochk / k: C *", haga clic en Aceptar para confirmarlo.

Solución 5: Restaurar sistema
Como se mencionó, la configuración incorrecta puede ser responsable del escaneo de Windows y la reparación del error de la unidad. Por lo tanto, puede arreglarlo por restauración del sistema.
Paso 1: Cree un DVD de Windows 10 o un USB de arranque, póngalo en su PC y reinícielo.
Paso 2: Siga el asistente en pantalla hasta que vea la pantalla de instalación de Windows, diríjase a "Reparar su computadora"> "Solucionar problemas" y seleccione "Restaurar sistema".
Paso 3: Luego complete los pasos de reposo y solucione el problema de arranque de Windows.

Parte 3: Cómo recuperar datos perdidos después de restaurar o actualizar el sistema de Windows
Si perdió algunos archivos durante la restauración del sistema de Windows, Apeaksoft Recuperación de datos podría ayudarte Sus características clave incluyen:
1. Recuperar archivos perdidos de su memoria en un solo clic.
2. Recuperar datos en diversas situaciones, como restauración del sistema, operación errónea, eliminación accidental, ataque de virus y más.
3. Soporta una variedad de tipos de datos y formatos.
4. Recuperar archivos borrados en condiciones originales.
5. Vista previa para la recuperación selectiva.
6. Más rápido, más seguro y más ligero.
7. Disponible para Windows 10 / 8.1 / 8 / Vista / XP.
Cómo recuperar datos perdidos después de restaurar o actualizar el sistema de Windows
Paso 1: Escanear todo el disco para buscar datos perdidos
Descargue e instale Data Recovery en su PC después de restauración del sistema para reparar Windows 10 escaneo y la unidad de reparación atascado.
Inicie el programa, seleccione qué tipos de archivos desea recuperar en el área Tipo de datos y elija dónde se almacenaron originalmente los archivos en el área Ubicación. Luego haga clic en el botón "Escanear" para comenzar a buscar archivos.

Paso 2: Vista previa antes de la recuperación de datos
Después de escanear, aparecerá la ventana de resultados con todos los archivos legibles. Haga clic en un tipo de datos en la columna de la izquierda, puede ver todos los archivos en detalle en el panel derecho.
La función "Filtro" en la cinta superior puede localizar un archivo rápidamente. Y la función de "exploración profunda" podría recuperar contenido más legible.

Paso 3: Recupera los datos perdidos después de reparar el escaneo y la reparación de la unidad c
Seleccione los archivos deseados y haga clic en el botón "Recuperar" para comenzar a recuperar los datos perdidos en un destino adecuado.

Conclusión
En este tutorial, hemos hablado acerca de cómo solucionar la exploración y la reparación de la unidad Error sin pérdida de datos. El proceso de arranque de Windows es leer los archivos en su unidad de arranque y cargar todo el sistema operativo. Si hay algo mal, Windows intentará escanearlo y repararlo. Pero si se atasca en el proceso, puede solucionarlo usted mismo con nuestras guías.