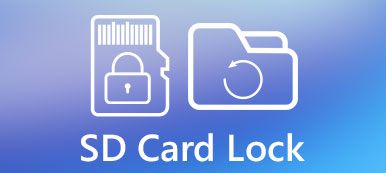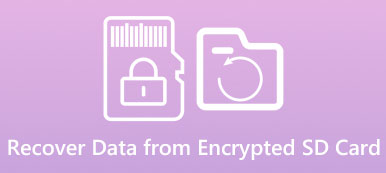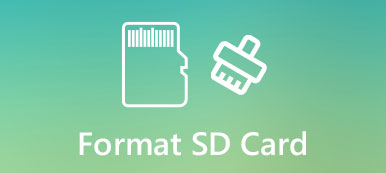"Tengo una tarjeta SD en mi teléfono Galaxy, y normalmente la uso para hacer una copia de seguridad de mi teléfono en la computadora. Sin embargo, recientemente mi tarjeta SD no puede aparecer, ¿cómo solucionar este problema? Por favor, ayuda". Cuando el teléfono inteligente o la computadora no detecta una tarjeta SD, no puede acceder a los archivos ni transferirlos en absoluto. Pero no se preocupe, este problema suele ser causado por software. Y le diremos cómo arreglar la tarjeta SD fácilmente en este tutorial.

- Parte 1: la tarjeta SD no se lee (no aparece)
- Parte 2: Cinco métodos para reparar la tarjeta SD no reconocidos
- Parte 3: Cómo recuperar datos cuando la tarjeta SD no está leyendo
Parte 1: La tarjeta SD no está leyendo (no aparece)
Según nuestra investigación, hay dos situaciones en las que la tarjeta SD no aparece:
Situación 1: el teléfono Android no detecta la tarjeta SD.
Situación 2: Computadora que no reconoce la tarjeta SD.
Y varios factores podrían provocar que la tarjeta SD no se muestre en una computadora o teléfono Android, como:
1. Inserte la tarjeta SD en su dispositivo incorrectamente.
2. El sistema de archivos de la tarjeta SD no es compatible con el dispositivo.
3. Usaste la tarjeta SD en un dispositivo inseguro. Y la tarjeta SD está dañada por virus, troyanos o malware.
4. La tarjeta SD está dañada debido a operaciones incorrectas, como extraer la tarjeta SD.
5. Hay algo mal en el conductor.
Parte 2: Cinco métodos para reparar la tarjeta SD no reconocidos
En esta parte, nos concentramos en cómo reparar la tarjeta SD que no son reconocidas por sus dispositivos.
Método 1: reinicia tu máquina
Si la tarjeta SD no funciona en su teléfono o computadora con Android, lo primero que debe hacer es reiniciar el dispositivo. A veces, el sistema operativo se inicia de forma anormal y no se detecta la tarjeta micro SD. Por lo tanto, reiniciar su dispositivo podría solucionar este problema simplemente.
Método 2: Actualiza los controladores de Windows hasta la fecha
Paso 1. Cuando el lector de tarjetas SD no funcione, presione Win + R para abrir el cuadro de diálogo Ejecutar, escriba diskmgmt.msc en el cuadro y haga clic en "Aceptar" para activar el Administrador de discos.
Paso 2. Busque la entidad "Unidades de disco" y haga clic en ella, luego haga clic con el botón derecho en la subentidad de su tarjeta SD y seleccione "Actualizar software de controlador". Luego, Windows actualiza los controladores hasta la fecha automáticamente.

Método 3: Corrige la tarjeta SD que no funciona asignando otra letra
Paso 1. Si la computadora no reconoce la tarjeta SD debido a un conflicto entre la letra de la unidad, abra el "Panel de control"> "Herramientas administrativas"> "Administración de la computadora" sucesivamente.
Paso 2. Seleccione Administración de discos en el lado izquierdo, ubíquelo en el panel derecho, haga clic derecho en la tarjeta SD y elija "Cambiar letra o rutas de unidad".
Paso 3. En el cuadro de diálogo emergente, despliegue el menú desplegable y cambie una letra de unidad disponible. Una vez que haga clic en "Aceptar", su tarjeta SD debería detectarse normalmente.
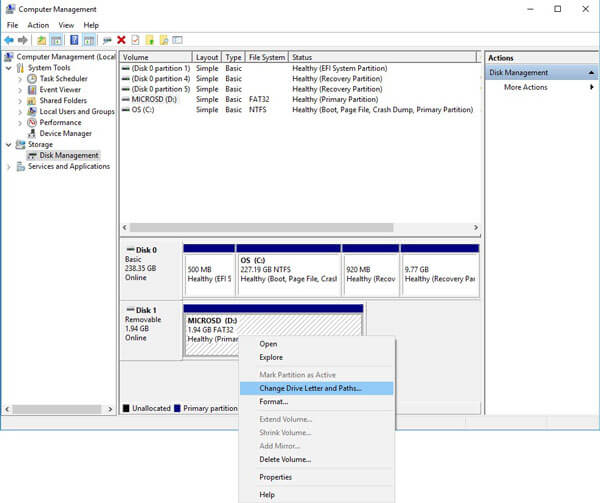
Método 4: reparar la tarjeta SD que no se lee con el comando chkdsk
Paso 1. También conecte la tarjeta SD a su PC, y mire la letra de la unidad que se muestra en Explorer.
Paso 2. Mantenga presionado Win + R para evocar el cuadro de diálogo Ejecutar, escriba cmd y presione Aceptar para abrir una ventana de comandos.
Paso 3. Ingrese el comando chkdsk [letra de la unidad de la tarjeta SD] / f y presione la tecla Enter para ejecutar el diagnóstico de la tarjeta SD. Cuando termine, la tarjeta SD no aparecerá, debería arreglarse.
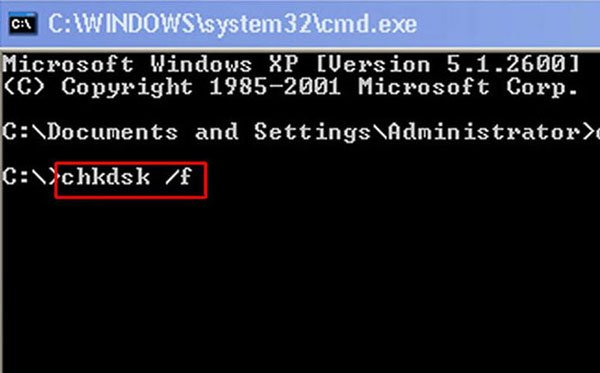
Método 5: Formatear tarjeta SD
Si usa la tarjeta en otro dispositivo y la tarjeta SD no lee, puede deberse a que el sistema de archivos no es compatible. El formateo podría solucionarlo fácilmente.
Paso 1. Coloque la tarjeta SD en una PC con Windows. Abra la ventana "Administración de equipos". Haga clic derecho en la tarjeta SD y seleccione "Formatear" esta vez.
Paso 2. En el cuadro de diálogo Formato, abra el menú desplegable en "Sistema de archivos" y seleccione un sistema de archivos adecuado:
NTFS es el formato predeterminado del sistema operativo Windows;
FAT32 es un formato compatible con la mayoría de los dispositivos digitales;
exFAT es compatible con Windows y Mac.
Paso 3. A continuación, haga clic en el botón "Inicio" para formatear la tarjeta SD y deshacerse del problema de la tarjeta SD no reconocida.

Parte 3: Cómo recuperar datos cuando la tarjeta SD no está leyendo
Recuperación de datos de Apeaksoft es la respuesta que estás buscando. Sus características principales incluyen:
1. Recupere sus datos con un solo clic cuando encuentre el problema de que la tarjeta SD no está leyendo.
2. El trabajo en varios factores causó que la tarjeta SD no se lea, como operaciones incorrectas, ataque de virus, sistema de archivos dañado, etc.
3. Admite una variedad de tipos de datos y formatos, incluidos todos los archivos de imagen, video, audio, documentos, archivos y correo electrónico.
4. Recupere los datos en la tarjeta SD en formato y calidad originales.
5. Obtenga una vista previa de todos los archivos en la tarjeta SD y decida recuperarlos todos o elementos específicos.
6. Esta herramienta de recuperación de tarjetas SD es liviana y podría recuperar archivos de forma rápida y segura sin fugas de privacidad.
7. Además, la recuperación de datos está disponible para 10 / 8.1 / 8 / 7 / Vista / XP.
En resumen, es la mejor opción para recuperar archivos en la tarjeta SD cuando la tarjeta SD no aparece.
Cómo recuperar datos cuando la tarjeta SD no está leyendo
Paso 1. Escanear toda la tarjeta SD para la recuperación de datos
Descargue e instale Data Recovery en su PC con Windows. Inicie el mejor software de recuperación de tarjetas SD e inserte su tarjeta en su computadora después de reparar la tarjeta SD que no se lee al formatear. La interfaz principal incluye dos partes, tipo de datos y ubicación. En primer lugar, seleccione los tipos de archivo que desea recuperar, como imagen, video, audio, etc. Luego elija su tarjeta SD en la sección "Dispositivos extraíbles". Después de la configuración, puede hacer clic en el botón "Escanear" para comenzar a extraer datos de la tarjeta.

Paso 2. Vista previa de archivos en la tarjeta SD
Cuando acceda a la ventana de detalles después del escaneo estándar, seleccione el tipo de datos para recuperar, como Imagen. Luego, estará presente varias carpetas tituladas formatos de imagen, como PNG, JPG, ICO, GIF, etc. La función "Filtro" en la cinta superior podría abrir la tarjeta SD y buscar archivos individuales rápidamente. Además, si no puede encontrar los datos que desea, haga clic en el botón "Escaneo profundo" para escanear la tarjeta SD en profundidad.

Paso 3. Recuperar la tarjeta SD en un solo clic
Para recuperar datos de la tarjeta SD, seleccione todos los archivos que desea recuperar y haga clic en el botón "Recuperar" para iniciar el proceso. Cuando termine, sus archivos se guardarán en su computadora.

Aquí también puede querer saber: cómo corregir Windows no puede acceder a la ruta o al archivo del dispositivo especificado.
Conclusión:
Como dispositivo de almacenamiento, los usuarios pueden encontrar varios problemas relacionados con sus tarjetas SD. La tarjeta SD que no lee es uno de los problemas más comunes. Por lo tanto, le dijimos varias formas de solucionar este problema en el tutorial anterior. Más importante aún, puede recuperar datos de la tarjeta SD con Apeaksoft Data Recovery. Esperamos que nuestros guías te sean de utilidad.