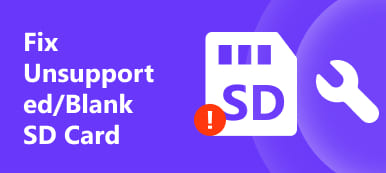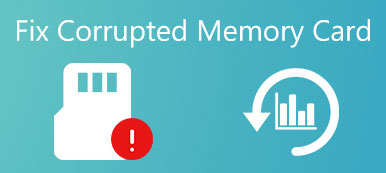"Usé un SSD como segundo disco en una PC con Windows, pero no apareció en absoluto después de actualizar a Windows 10, cómo solucionar este problema, por favor ayuda". Los controladores de estado sólido son populares debido a su velocidad superior, bajo consumo de energía y temperaturas más bajas. Y a medida que el precio se vuelve más asequible, algunas personas utilizan SSD como un segundo disco o disco principal en colaboración con un HDD de gran capacidad. El problema es que SSD y HDD tienen diferentes sistemas de archivos. Y eso podría causar muchos problemas, incluido un nuevo SSD que no aparece. En este tutorial, le mostraremos cómo solucionar este problema fácilmente.

- Parte 1: SSD no aparece en Windows 10
- Parte 2: Cómo solucionar el problema de SSD que no aparece en Windows 10
Parte 1: SSD no aparece en Windows 10
Mucha gente busca cómo reparar SSD que no muestra Windows 10 en foros y redes sociales. Y de acuerdo con nuestra investigación, este problema ocurre en algunos casos, como:
Caso 1: SSD no se muestra porque aún no se ha inicializado.
Caso 2: Falta la letra de la unidad de la SSD o está en conflicto con el disco duro existente.
Case 3: el sistema de archivos de SSD no es compatible con su computadora.
Caso 4: hay un error en el controlador, por lo que no aparece SSD.
Parte 2: Cómo arreglar el SSD no aparece problema en Windows 10
En respuesta a los casos más comunes, puede aprender cómo reparar el SSD que no muestra Windows 10.
Método 1: Inicializar SSD
Paso 1. Encienda su PC con Windows 10 y conecte el SSD a su PC. Presione Win + R para abrir el cuadro de diálogo Ejecutar. Introduzca "diskmgmt.msc" en el cuadro y haga clic en "Aceptar" para abrir el Administrador de discos.
Paso 2. Luego verá un disco no inicializado en el lado izquierdo, haga clic derecho sobre él y elija "Inicializar disco" en el menú flotante.
Paso 3. En el cuadro de diálogo emergente, seleccione "GPT" para Windows 10 y "MBR" para otros dispositivos. Luego haga clic en "Aceptar" para inicializar el SSD.
Método 2: Asignar otra letra de unidad
Después de inicializar el SSD o que entre en conflicto con otro disco duro, debe asignar otra letra para deshacerse del SSD que no muestra Windows 10.
Paso 1. Conecte su SSD a su PC y abra Disk Manager también. Haga clic derecho en el SSD en la barra lateral izquierda y seleccione "Cambiar letra de unidad y rutas".
Paso 2. Haga clic en el botón "Cambiar" en el cuadro de diálogo emergente y luego seleccione "Asignar la siguiente letra de unidad". Despliegue el menú desplegable y elija una letra de controlador disponible.
Paso 3. Finalmente, haga clic en el botón "Aceptar" para confirmarlo y ahora su SSD debería aparecer normalmente.

Método 3: Reformatear SSD
Como se mencionó anteriormente, SSD tiene el sistema de archivos SATA de manera predeterminada, mientras que HDD usa NTFS. Cuando SSD no muestra Windows 10, la forma común de reformatear no es válida. En este momento, necesita un medio de instalación de Windows.
Paso 1. Conecte su SSD a su computadora y encienda su PC. Asegúrese de iniciar desde el USB o DVD de arranque con los medios de instalación.
Paso 2. Seleccione el idioma y la región adecuados, luego haga clic en "Instalar ahora" y siga las instrucciones en pantalla para completar la configuración hasta que vea la pantalla "¿Dónde desea instalar Windows?".
Paso 3. Resalte el SSD y haga clic en "Formatear". Asegúrese de seleccionar NTFS u otro sistema de archivos compatible y luego salga de la instalación de Windows. Reinicia tu computadora; el problema de SSD que no aparece debería desaparecer.
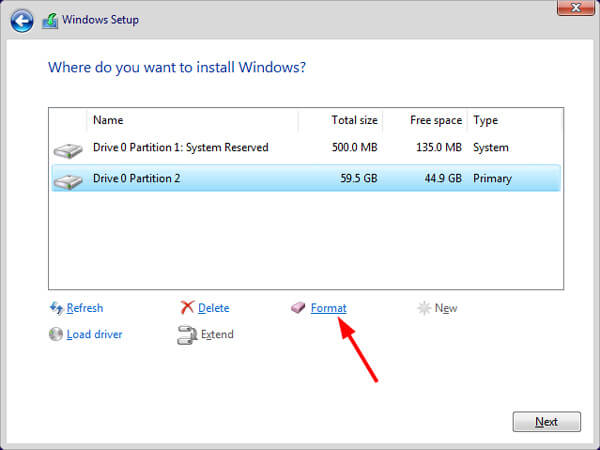
No te pierdas Cómo arreglar iPhone sigue reiniciando problema
Cómo recuperar datos de SSD después del formato
Después de formatear SSD, se borrarán todos los datos que contenga. ¡No se preocupe! Recuperación de datos de Apeaksoft podría ayudarte a recuperar datos desde una unidad SSD formateada.
Paso 1. Descargue e instale Data Recovery en su computadora. Ejecútelo después de reparar el SSD que no aparece al formatear. La interfaz principal incluye dos secciones, tipos de datos y ubicaciones. En primer lugar, elija los tipos de datos que desea recuperar de la unidad SSD, como imagen, video, audio, documento, etc. Luego, elija la unidad SSD en el área de ubicaciones. Después de la configuración, puede hacer clic en el botón "Escanear" para comenzar a escanear datos desde la unidad SSD formateada.

Paso 2. A continuación, se le presentarán las ventanas de detalles después de escanear. Elija un tipo de datos deseado de la columna de la izquierda, como "Documento". Luego, los archivos recuperables se ordenarán por formatos, como DOC, PPT, PDF, HTML, etc. Además, la función "Filtro" en la cinta superior podría localizar los archivos rápidamente. Si no puede encontrar sus datos, haga clic en el botón "Exploración profunda" en la esquina superior derecha para explorar la unidad SSD en profundidad. Eso podría encontrar datos más recuperables.

Paso 3. Vaya a cada carpeta y seleccione los archivos que desea recuperar marcando las casillas. Haga clic en el botón "Recuperar" para comenzar a recuperar archivos. Cuando haya terminado, puede navegar, copiar y pegar o editar sus archivos como de costumbre.

Método 4: Actualizar controladores
Paso 1. Haga clic derecho en "Mi PC" en el escritorio y seleccione "Administrar" en la lista para abrir la ventana "Administrador de dispositivos".
Paso 2. Desplácese hacia abajo para localizar la entidad "Controladores de almacenamiento" y haga clic en ella, haga clic con el botón derecho en la subentidad y seleccione "Actualizar controlador". A continuación, seleccione "Buscar automáticamente el software del controlador actualizado" para instalar el controlador más reciente de Internet.
Paso 3. Busque "Controladores IDE ATA / ATAPI" y despliéguelo, haga clic derecho en la subentidad y "elija Actualizar controlador".
Paso 4. Si el problema de SSD que no aparece persiste, seleccione "Desinstalar" en la subentidad de "Controladores IDE ATA / ATAPI". Luego, reinicie su computadora; Windows reinstalará el controlador más reciente automáticamente.
Ahora, abra un explorador para verificar si el SSD se muestra normalmente.
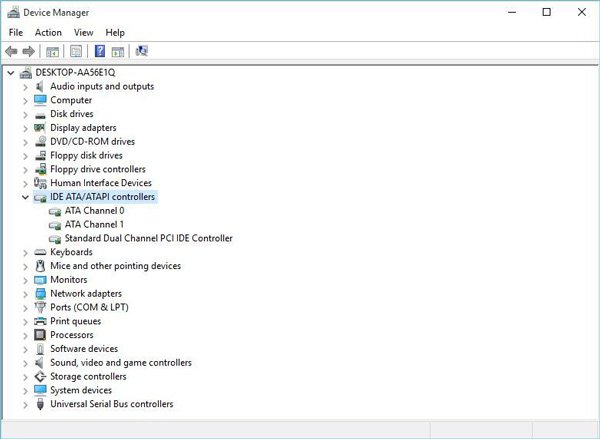
Conclusión:
Según las introducciones anteriores, es posible que entienda lo que debe hacer cuando no aparezca el SSD. Aunque la SSD tiene muchos beneficios, no es tan simple como los dispositivos de almacenamiento extraíbles cuando se usa en una PC con Windows. Cuando encuentre el problema de que SSD no muestra Windows 10, detenga el pánico y lea nuestras guías. Como puede ver, hay algo que puede hacer por su cuenta antes de pedir ayuda a los equipos de apoyo tecnológico. Y hemos compartido el mejor programa de recuperación de SSD, Apeaksoft Data Recovery, para que no tenga que preocuparse por la pérdida de datos durante la solución de este problema. Deseamos que nuestras guías y sugerencias le sean útiles.