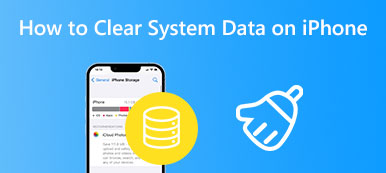Tengo problemas con Optimizar Mac Storage recientemente. Mi MBP tiene 500GB SSD, pero tengo aproximadamente 3 veces más datos en
Tengo problemas con Optimizar Mac Storage recientemente. Mi MBP tiene 500GB SSD, pero tengo aproximadamente 3 veces más datos en Puede encontrar que su Mac se está ejecutando lentamente, ya que hay muchos archivos o cachés que arrastran su Mac. La optimización de su Mac es una necesidad, ya que desea lograr una alta eficiencia en la vida y en el trabajo. Sin embargo, le mostraremos los últimos 10 consejos para optimiza el rendimiento de tu Mac.
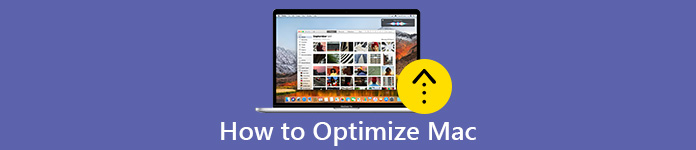
- Consejo 1. Cierre todas las aplicaciones que se ejecutan en su Mac
- Consejo 2. Borrar elementos de inicio en tu Mac
- Consejo 3. Desinstalar aplicaciones no utilizadas con Mac Cleaner
- Consejo 4. Acceda a Activity Monitor en Mac
- Consejo 5. Reinicia tu Mac lenta
- Consejo 6. Eliminar elementos del disco duro
- Consejo 7. Actualice el software en Mac
- Consejo 8. Reemplace su disco duro Mac con SSD
- Consejo 9. Agregue más RAM en Mac
- Consejo 10. Limpia tu escritorio
Consejo 1. Cierre todas las aplicaciones que se ejecutan en su Mac
Si hay muchas aplicaciones abiertas en su macOS, su Mac puede volverse cada vez más lenta. En este momento, debe cerrar todas las aplicaciones que no usa para optimizar su Mac. Es posible que tenga dudas de que lo he cerrado y de por qué todavía se están ejecutando.
En primer lugar, debe verificar el muelle. Es evidente que algunos iconos tienen puntos debajo. Sí, estas son las aplicaciones que se están ejecutando. Puede mantener presionada la tecla "Alt" u "Opción" en su teclado. Luego, seleccione "Forzar salida" para cerrar las aplicaciones.

Consejo 2. Borrar elementos de inicio en tu Mac
Hay aplicaciones y servicios que se iniciarán cada vez que inicie su Mac. Pero algunas aplicaciones se unirán secretamente a la línea de inicio sin previo aviso, lo que puede ralentizar su Mac. Para acortar el tiempo de arranque y optimizar el rendimiento de Mac, debe borrar los elementos de inicio.
Simplemente navegue hasta Preferencias del sistema> Usuarios y grupos. Luego, haga clic en "Elementos de inicio de sesión". Puede marcar los elementos que desea eliminar y presionar "-" para eliminar los elementos de inicio. (Vea cómo arreglar Su disco de inicio está casi lleno)
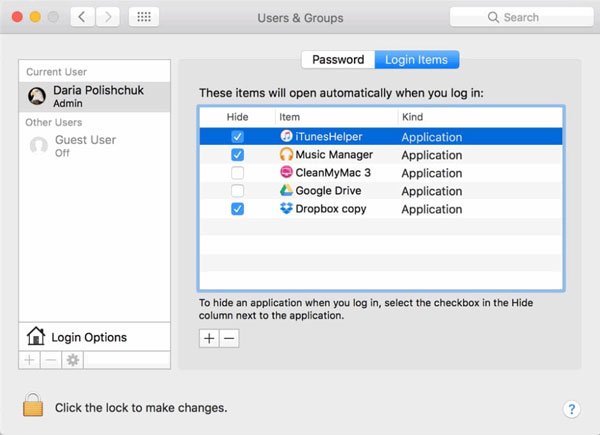
Consejo 3. Desinstalar aplicaciones no utilizadas con Mac Cleaner
El almacenamiento de Mac puede afectar el rendimiento de Mac. Hay algunas aplicaciones una vez que las descargaste de Apple Store y nunca las vuelves a usar. Para mejorar mejor su Mac, puede verificar si el almacenamiento de su Mac está lleno y limpiar las aplicaciones no utilizadas con regularidad.
Desinstalar aplicaciones inútiles parece fácil arrastrando el icono de la aplicación a la papelera. Pero todavía hay cachés en el disco duro. Para algunas aplicaciones pegajosas o relacionadas con malware, debe eliminarlas completamente de su Mac. Si está buscando una herramienta de desinstalación, debería echar un vistazo a este software de optimización de Mac: Apeaksoft Mac Cleaner. Como herramienta profesional de limpieza y administración de Mac, Mac Cleaner lo ayuda a desinstalar aplicaciones no utilizadas, eliminar archivos basura / grandes / viejos y mantener su Mac en buen rendimiento.

4,000,000+ Descargas
Desinstale la aplicación no deseada y elimine los archivos asociados en Mac.
Limpie archivos basura, desorden, archivos grandes o viejos, archivos duplicados, etc.
Monitoree el rendimiento de Mac como el estado del disco / batería / memoria / CPU.
Altamente compatible con iMac, MacBook Pro/Air.
Paso 1Después de descargar gratis Mac Cleaning, instálelo y ejecútelo en su Mac. Si desea controlar el estado de su Mac, puede hacer clic en "Estado" para ver el uso de CPU, memoria y disco.

Paso 2Seleccione "Kit de herramientas" y podrá ver todas las herramientas útiles que se muestran. Luego, haga clic en "Desinstalar"> "Escanear" para escanear todas las aplicaciones no utilizadas y los archivos asociados en su Mac.

Paso 3Después de escanear, puede hacer clic en "Ver" para verificar las aplicaciones y los detalles en su Mac. Marque las aplicaciones que rara vez utiliza y haga clic en "Limpiar" para alejarlas de su Mac.

Consejo 4. Acceda a Activity Monitor en Mac
Para optimizar su Mac, puede confiar en Activity Monitor para monitorear programas que se ejecutan en Mac en tiempo real. Al mostrar el uso de la CPU, el uso de la memoria virtual y los requisitos de RAM, es claro ver qué programa está ocupando una gran cantidad de RAM en su Mac.
Simplemente abra "Finder"> "Aplicaciones"> "Utilidades", busque y abra "Monitor de actividad". O puede escribir "Monitor de actividad" en Spotlight para comprobar el estado de la CPU, la memoria, la energía, el disco y la red.

Consejo 5. Reinicia tu Mac lenta
Si su Mac se congela o se ralentiza repentinamente, es mejor que lo inicie de vez en cuando y lo mantenga actualizado. Simplemente haga clic en el icono de Apple y seleccione "Reiniciar" para reiniciar y acelerar tu Mac.
Consejo 6. Eliminar elementos del disco duro
Los documentos, la música y las fotos ocupan una gran cantidad de almacenamiento en el disco duro de su Mac. Para hacer que Mac funcione más rápido y optimizar su Mac, puede eliminar las fotos duplicadas, archivos o carpetas de forma permanente. Puede simplemente hacer clic derecho en el archivo y seleccionar la opción "Mover a la Papelera". Otra forma de limpiarlos de forma permanente es utilizar Mac Cleaner para eliminar fotos, documentos y archivos grandes y antiguos duplicados de tu Mac.

Consejo 7. Actualice el software en Mac
Una vez que Apple lanza una nueva actualización para macOS, puede incluir la mejora de la estabilidad, la seguridad y el rendimiento en Mac. La actualización también incluye Safari, iTunes y otras actualizaciones de aplicaciones.
Para actualizar macOS, puede hacer clic en "Preferencias del sistema" en el icono de Apple y hacer clic en "Actualizaciones de software" para buscar actualizaciones. Si hay una nueva actualización disponible para su Mac, puede hacer clic en "Actualizar ahora" para mantenerla actualizada.
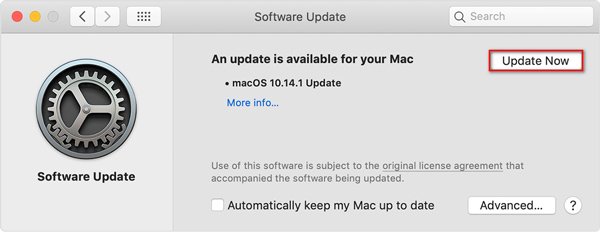
Consejo 8. Reemplace su disco duro Mac con SSD
En realidad, actualizar su vieja unidad de disco duro (HDD) de Mac a una SSD moderna obtendrá un rendimiento 5 veces mejor que nunca. También ayuda con el arranque lento, la baja velocidad de transferencia de datos y el lento rendimiento de su Mac. Al elegir el SSD, debe recordar que cuanto mayor sea la velocidad, mejor será el rendimiento.

Consejo 9. Agregue más RAM en Mac
Agregar más memoria de acceso aleatorio (RAM) es de hecho una forma eficiente y más barata de optimizar el rendimiento de su Mac y prolongar su vida útil. Puede verificar el estado de la memoria a través de la pestaña Memoria en Monitor de actividad. Si observa el estado del Monitor de actividad de su Mac, puede hacerlo si necesita más RAM para actualizar. Después de eso, puede hacer clic en el icono de Apple> "Acerca de esta Mac" y hacer clic en "Memoria" para ver algunas instrucciones.
Consejo 10. Limpia tu escritorio
A veces, estás cansado de ordenar los archivos en tu escritorio. Esos documentos casuales, canciones, videos e íconos que se encuentran en el escritorio de su Mac pueden ralentizar su Mac. Para optimizar el rendimiento de su Mac y hacer que funcione más rápido, debe limpiar el desorden de su escritorio MacBook regularmente. Simplemente puede arrastrar estos íconos, documentos y archivos inútiles a la papelera o moverlos a otra área en el disco duro de su Mac.
Pero quedarán restos en su Mac. Si desea eliminarlos completamente, puede usar Apeaksoft Mac Cleaner para eliminar el desorden, las aplicaciones inútiles y los archivos duplicados lejos de su iMac, MacBook Pro, MacBook Air.
Conclusión
Puede seguir los 10 consejos anteriores para optimiza tu Mac. Si desea monitorear y acelerar su Mac de manera profunda, puede probar Apeaksoft Mac Cleaner para desinstalar aplicaciones inútiles, cachés, desorden, archivos viejos y grandes en su Mac. Otros mejores consejos para limpiar y optimizar el rendimiento de Mac, puedes compartir y dejar un comentario.