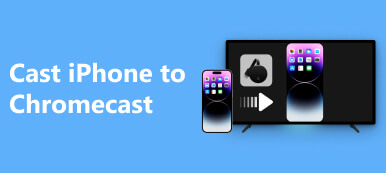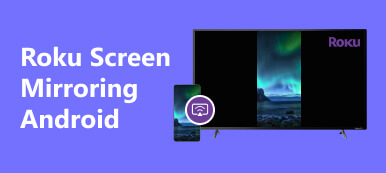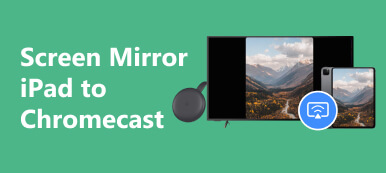Google Chromecast tiene una característica destacada para reflejar dispositivos Android, lo que le permite mostrar sin esfuerzo la pantalla de su Android en una pantalla más grande, como un televisor o un monitor de PC. Esta publicación te guiará a refleja tu dispositivo Android en un Google Chromecast.
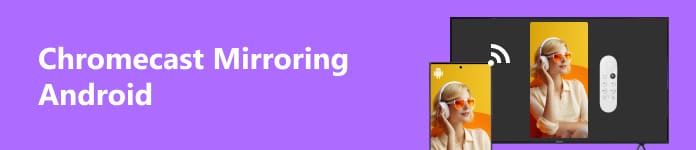
Parte 1. Chromecast reflejando Android con Google Home
Antes de duplicar su teléfono Android, debe configurar su Google Chromecast. Conecte el dispositivo Chromecast a un puerto HDMI disponible en su televisor o monitor y conéctelo a una fuente de alimentación. Una vez encendido, cambie la entrada de su televisor o monitor al puerto HDMI donde está conectado Chromecast.
Paso 1 Para iniciar el Chromecast duplicando Android proceso, primero debe descargar el Google Home aplicación en tu teléfono. Vaya a Google Play Store, busque Google Home y presione el botón Instalar. Ábrelo e inicia sesión en tu cuenta de Google.
Paso 2 En la aplicación, toque el botón + para agregar un nuevo dispositivo. La aplicación buscará automáticamente dispositivos Chromecast disponibles en la misma red WiFi. Una vez que se detecte su dispositivo Chromecast, tóquelo para establecer una conexión.
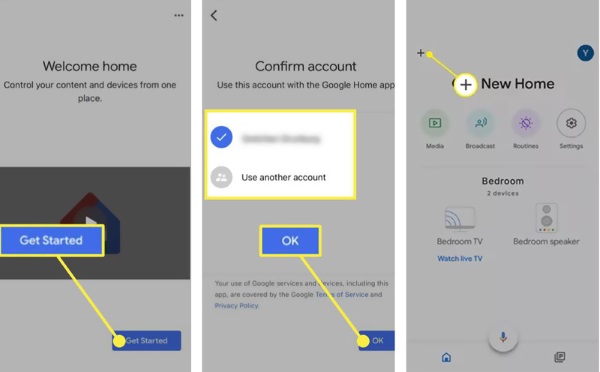
Paso 3 Después de conectarse a su Chromecast, regrese a la aplicación Google Home y localice el Pantalla de transmisión / audio opción. Tóquelo y se le presentará una lista de dispositivos Chromecast disponibles. Seleccione su dispositivo Chromecast de la lista.
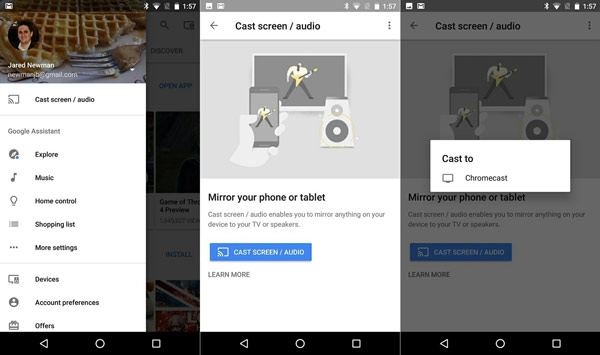
Paso 4 Una vez que haya seleccionado su dispositivo Chromecast, toque Empezar ahora para transmitir la pantalla de su Android al dispositivo Google Chromecast.
Paso 5 Si bien la pantalla de Chromecast refleja la de Android, puedes acceder a varias configuraciones para una experiencia más personalizada. Desliza el dedo hacia abajo desde la parte superior de la pantalla de tu Android para revelar el panel de notificaciones, luego busca y toca la opción Screen Cast. Puede ajustar configuraciones como resolución, orientación y salida de sonido.
tú La pantalla de Android se está reflejando en tu televisor o monitorear a través de Chromecast. Puede transmitir videos, jugar juegos, buscar fotos o incluso exhibir presentaciones, todo controlado desde su dispositivo Android.
Parte 2. Screen Mirror de Android a Google Chromecast usando Phone Mirror
El Espejo de teléfono Apeaksoft es una herramienta versátil que te permite reflejar la pantalla de tu Android en tu Google Chromecast sin esfuerzo. Esta parte te ayudará a comprender cómo hacer que la pantalla de Chromecast se refleje desde Android.

4,000,000+ Descargas
Refleje la pantalla de su teléfono Android en un dispositivo Google Chromecast.
Refleje las pantallas de iPhone y iPad en tabletas con Windows 11/10/8/7.
Compatible con todos los dispositivos iOS, Android y Windows de uso común.
Capture sus actividades de Android durante el proceso de duplicación de pantalla.
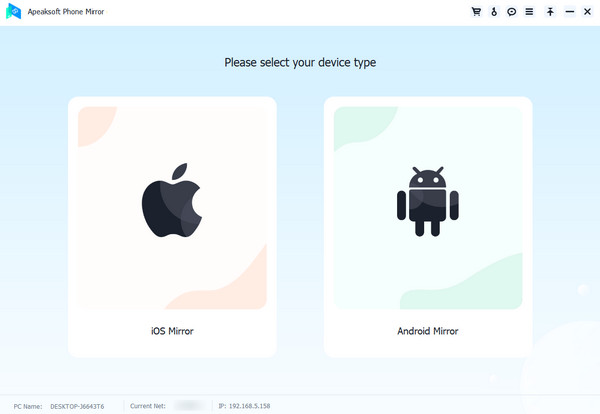
Paso 1 Descargue e inicie Apeaksoft Phone Mirror. Utilizar el Espejo de Android Función para reflejar la pantalla de tu Android en Chromecast. Conecte su dispositivo Google Chromecast a su computadora.

Paso 2 Conecta tu Android a tu computadora. Una vez conectado, Apeaksoft Phone Mirror debería detectar su Android automáticamente. Puedes hacer que Chromecast refleje Android a través de WiFi y USB. Haga clic en el Conexión wifi pestaña y Detectar.
Paso 3 Instale la Espejo FoneLab aplicación en su dispositivo Android y ábrala. Toque el botón Buscar para encontrar su dispositivo informático. Grifo CONTACTO y luego Permitir.

Paso 4 Ingrese al Código PIN or Código QR para conectar su teléfono Android al dispositivo Google Chromecast. Luego, la pantalla de su dispositivo Android ahora debería reflejarse en el Chromecast.

Parte 3. Preguntas frecuentes sobre Screen Mirroring de Android a Chromecast
¿Puedes reflejar tu Android en Chromecast sin WiFi?
Duplicando su dispositivo Android para Chromecast requiere una conexión Wi-Fi. Es necesaria una conexión Wi-Fi para establecer un canal de comunicación entre su dispositivo Android y el dispositivo Google Chromecast. Sin Wi-Fi, puedes intentar usar un cable HDMI para realizar la conexión.
¿Chromecast puede reflejar contenido protegido con DRM desde mi teléfono Android?
Chromecast puede reflejar algunos contenidos protegidos por DRM desde su teléfono Android. Sin embargo, la capacidad de reflejar contenido protegido con DRM puede variar según la aplicación o el servicio que utilice. Algunos servicios de transmisión pueden tener restricciones para duplicar contenido protegido debido a acuerdos de derechos de autor.
¿Por qué mi teléfono Samsung Galaxy no transmite a Chromecast?
Puede haber varias razones por las cuales su teléfono Samsung Galaxy no se puede transmitir a Chromecast, como conectividad de red, compatibilidad de software, compatibilidad de aplicaciones, firewall o configuración de seguridad, y más. Además, debe asegurarse de que el dispositivo Google Chromecast esté configurado y conectado correctamente a su televisor o pantalla.
Conclusión
Google Chromecast ofrece una manera sencilla y perfecta de reflejar la pantalla de tu Android en una pantalla más grande. Esta publicación comparte dos métodos útiles para conectar sin esfuerzo su dispositivo Android a un Google Chromecast, permitiendo un nivel completamente nuevo de duplicación de pantalla. Envíanos un mensaje si aún tienes preguntas sobre Chromecast duplicando Android.



 iPhone Data Recovery
iPhone Data Recovery Recuperación del sistema de iOS
Recuperación del sistema de iOS Respaldo y restauración de datos de iOS
Respaldo y restauración de datos de iOS Grabadora de pantalla iOS
Grabadora de pantalla iOS MobieTrans
MobieTrans Transferencia de iPhone
Transferencia de iPhone borrador de iPhone
borrador de iPhone Transferencia de WhatsApp
Transferencia de WhatsApp Desbloqueador de iOS
Desbloqueador de iOS Convertidor HEIC gratuito
Convertidor HEIC gratuito Cambiador de ubicación de iPhone
Cambiador de ubicación de iPhone Recuperación de Android
Recuperación de Android Extracción de datos de Android rotos
Extracción de datos de Android rotos Respaldo y restauración de datos de Android
Respaldo y restauración de datos de Android Transferencia de teléfono
Transferencia de teléfono Recuperación de datos
Recuperación de datos Blu-ray
Blu-ray Mac Cleaner
Mac Cleaner DVD Creator
DVD Creator PDF Converter Ultimate
PDF Converter Ultimate Restablecer contraseña de Windows
Restablecer contraseña de Windows Espejo del teléfono
Espejo del teléfono Video Converter Ultimate
Video Converter Ultimate Editor de vídeo
Editor de vídeo Grabador de pantalla
Grabador de pantalla PPT to Video Converter
PPT to Video Converter slideshow Maker
slideshow Maker Video Converter gratuito
Video Converter gratuito Grabador de pantalla gratis
Grabador de pantalla gratis Convertidor HEIC gratuito
Convertidor HEIC gratuito Compresor de video gratis
Compresor de video gratis Compresor de PDF gratis
Compresor de PDF gratis Free Audio Converter
Free Audio Converter Grabador de audio gratuito
Grabador de audio gratuito Video Joiner gratuito
Video Joiner gratuito Compresor de imagen libre
Compresor de imagen libre Borrador de fondo gratis
Borrador de fondo gratis Mejorador de imagen gratuito
Mejorador de imagen gratuito Eliminador de marcas de agua gratis
Eliminador de marcas de agua gratis bloqueo de pantalla del iPhone
bloqueo de pantalla del iPhone Puzzle Game Cube
Puzzle Game Cube