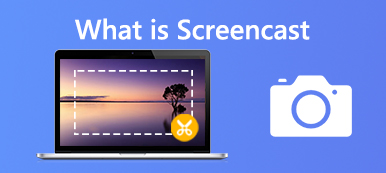Ahora la duplicación de pantalla se ha convertido en una función cada vez más popular para compartir y ver contenido en múltiples dispositivos. Uno de esos escenarios es la duplicación de la pantalla de un iPhone en un iPad, lo que permite a los usuarios replicar la pantalla de su iPhone en una pantalla de iPad más grande. Ya sea que desee compartir fotos, videos o simplemente duplicar sus aplicaciones favoritas, esta guía proporciona pasos detallados sobre cómo hacerlo sin esfuerzo. duplicar iPhone a iPad.
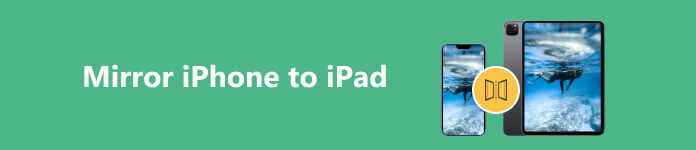
Parte 1. ¿Puedes duplicar la pantalla de tu iPhone en iPad?
La duplicación de pantalla es la función de mostrar de forma inalámbrica el contenido de la pantalla de un dispositivo en otro. En nuestro caso, se trata de duplicar la pantalla de un iPhone en un iPad. Eso le permite disfrutar de una experiencia de visualización de pantalla más grande mientras conserva la funcionalidad perfecta de su iPhone.
Aunque AirPlay le permite duplicar su iPhone o iPad en un Apple TV o Mac, no admite la duplicación de pantalla de iPhone a iPad. Entonces, cuando toca Screen Mirroring en su iPhone, no puede encontrar su iPad en la lista de dispositivos disponibles. Debe confiar en una aplicación de terceros para reflejar un iPhone en un iPad.
Parte 2. Cómo Duplicar iPhone a iPad Usando ApowerMirror
Como se mencionó anteriormente, necesita una aplicación de duplicación de pantalla de terceros para transmitir la pantalla de su iPhone a un iPad. Aquí tomamos el ApowerMirror fácil de usar como ejemplo para reflejar su iPhone en iPad.
Paso 1 Verifique y asegúrese de que tanto su iPhone como su iPad estén conectados a la misma red Wi-Fi. Obtén la aplicación ApowerMirror en tu iPhone y iPad desde la App Store.
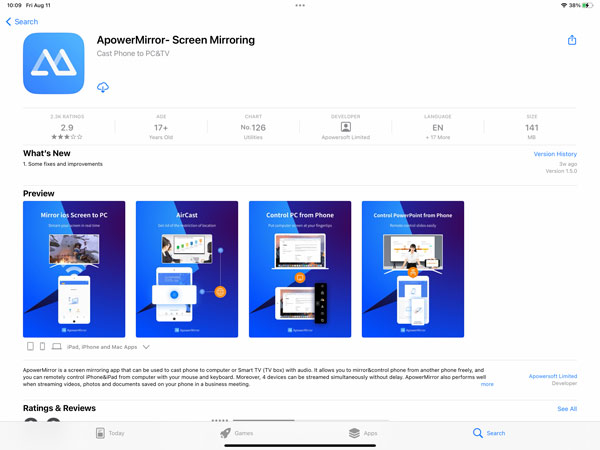
Paso 2 Abra la aplicación de captura de pantalla en su iPhone y permita que use su ubicación. Esta operación permite que ApowerMirror acceda a su nombre de Wi-Fi. Abre ApowerMirror en tu iPad y otorga el mismo permiso.
Paso 3 Otoque el LocalCast botón para detectar los dispositivos disponibles. Elija Apowersoft iPad para mostrar la ventana emergente Screen Broadcast. Grifo Comenzar la transmisión para reflejar la pantalla de su iPhone en su iPad. Con pasos similares, puede reflejar fácilmente su iPad en su iPhone.
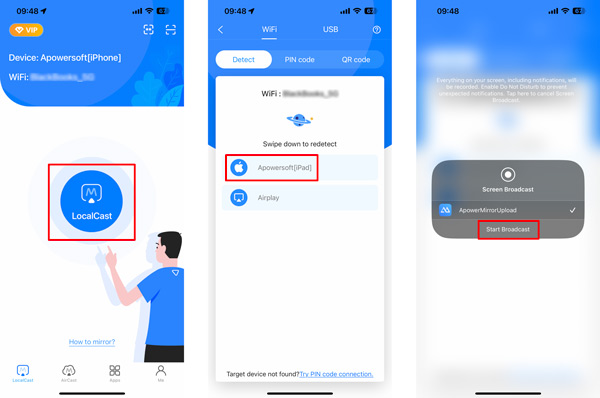
ApowerMirror también te permite reflejar tu iPhone en iPad a través de un código QR. Toque el botón LocalCast en su iPad y toque el Código QR lengüeta. Grifo Mi código QR en la esquina inferior derecha para mostrar un código de duplicación de pantalla. Vaya a la pestaña del código QR en su iPhone y use su cámara para escanear el código QR en su iPad.
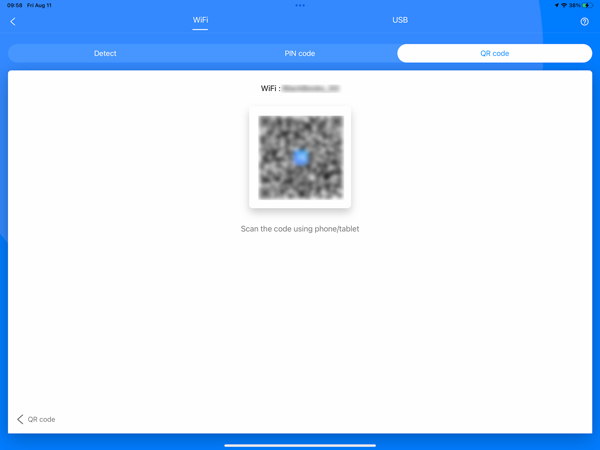
Parte 3. Cómo duplicar la pantalla del iPhone o iPad en una PC con Windows
Para reflejar su iPhone iPad en una PC con Windows, puede usar una aplicación de terceros como Apeaksoft Espejo del teléfono, AirServer o Reflector. Aquí hay una guía paso a paso para usar Phone Mirror. Le permite duplicar sus dispositivos iOS y Android en una computadora con Windows 11/10/8/7 sin problemas.

4,000,000+ Descargas
Duplique las pantallas de su iPhone, iPad y Android en una PC con Windows.
Ofrezca formas flexibles de iniciar la duplicación de la pantalla del iPad del iPhone a través de Wi-Fi o USB.
Admite todos los dispositivos iOS, Android y Windows de uso frecuente.
Capture la pantalla de su iPhone o Android y tome capturas de pantalla mientras refleja la pantalla.
Paso 1 Descargue gratis este software de duplicación de pantalla de iPhone iPad en su computadora. Inícielo y elija el Espejo iOS opción. Si desea transmitir un teléfono Android a su PC, aquí debe seleccionar la función Android Mirror.

Paso 2 Desbloquee su iPhone y muestre el Centro de Control. Toque en el pantalla de reflejo botón y toque Espejo de teléfono Apeaksoft. Tu El iPhone ahora debería estar reflejado en su PC con Windows a través de la herramienta Phone Mirror.

Parte 4. Preguntas frecuentes sobre cómo duplicar iPhone en iPad
¿Por qué reflejar la pantalla de un iPhone en un iPad?
La duplicación de pantalla de un iPhone en un iPad brinda algunos beneficios a los usuarios. Puede acceder a una pantalla más grande reflejando la pantalla de su iPhone en un iPad. Es especialmente útil al ver vídeos, exhibir presentaciones o disfrutar de contenido multimedia. Ya sea que necesite consultar documentos importantes, revisar correos electrónicos o colaborar con colegas, tener una pantalla más grande puede mejorar significativamente su flujo de trabajo. Puede aprovechar la interfaz intuitiva y fácil de usar del iPad para interactuar con las aplicaciones de su iPhone.
¿Puedes duplicar la pantalla de tu iPhone a tu Mac?
Sí, puedes fácilmente refleja tu iPhone en una Mac utilizando la función AirPlay integrada. Conecta tu iPhone y Mac a la misma red Wi-Fi. Luego ve al Centro de control en tu iPhone. Toque la opción Screen Mirroring y seleccione su Mac de los dispositivos disponibles. Una vez conectado, la pantalla de su iPhone se reflejará en su Mac, lo que le permitirá ver e interactuar con la pantalla de su iPhone usando su Mac.
¿Cómo puedo reflejar la pantalla de mi Mac en mi iPad?
Para duplicar la pantalla de su Mac en un iPad, puede usar la función integrada llamada Sidecar. En su Mac, haga clic en el menú Apple en la esquina superior izquierda y seleccione Preferencias del Sistema. Elija Sidecar en la ventana de Preferencias del sistema. En las preferencias de Sidecar, debería ver una lista de dispositivos disponibles. Seleccione el iPad en el que desea duplicar la pantalla de su Mac. Puede usar su iPad como una pantalla secundaria o incluso como una tableta de dibujo, según las capacidades de su iPad y Mac. Tenga en cuenta que la función Sidecar requiere macOS Catalina o posterior en su Mac e iOS 13 o posterior en su iPad.
Conclusión
Duplicación de pantalla de un iPhone a un iPad proporciona una forma conveniente y agradable de utilizar las capacidades de ambos dispositivos. Ya sea con fines de entretenimiento, productividad o educativos, esta función le permite aprovechar al máximo la pantalla más grande del iPad mientras aprovecha la familiaridad y la funcionalidad de su iPhone.



 iPhone Data Recovery
iPhone Data Recovery Recuperación del sistema de iOS
Recuperación del sistema de iOS Respaldo y restauración de datos de iOS
Respaldo y restauración de datos de iOS Grabadora de pantalla iOS
Grabadora de pantalla iOS MobieTrans
MobieTrans Transferencia de iPhone
Transferencia de iPhone borrador de iPhone
borrador de iPhone Transferencia de WhatsApp
Transferencia de WhatsApp Desbloqueador de iOS
Desbloqueador de iOS Convertidor HEIC gratuito
Convertidor HEIC gratuito Cambiador de ubicación de iPhone
Cambiador de ubicación de iPhone Recuperación de Android
Recuperación de Android Extracción de datos de Android rotos
Extracción de datos de Android rotos Respaldo y restauración de datos de Android
Respaldo y restauración de datos de Android Transferencia de teléfono
Transferencia de teléfono Recuperación de datos
Recuperación de datos Blu-ray
Blu-ray Mac Cleaner
Mac Cleaner DVD Creator
DVD Creator PDF Converter Ultimate
PDF Converter Ultimate Restablecer contraseña de Windows
Restablecer contraseña de Windows Espejo del teléfono
Espejo del teléfono Video Converter Ultimate
Video Converter Ultimate Editor de vídeo
Editor de vídeo Grabador de pantalla
Grabador de pantalla PPT to Video Converter
PPT to Video Converter slideshow Maker
slideshow Maker Video Converter gratuito
Video Converter gratuito Grabador de pantalla gratis
Grabador de pantalla gratis Convertidor HEIC gratuito
Convertidor HEIC gratuito Compresor de video gratis
Compresor de video gratis Compresor de PDF gratis
Compresor de PDF gratis Free Audio Converter
Free Audio Converter Grabador de audio gratuito
Grabador de audio gratuito Video Joiner gratuito
Video Joiner gratuito Compresor de imagen libre
Compresor de imagen libre Borrador de fondo gratis
Borrador de fondo gratis Mejorador de imagen gratuito
Mejorador de imagen gratuito Eliminador de marcas de agua gratis
Eliminador de marcas de agua gratis bloqueo de pantalla del iPhone
bloqueo de pantalla del iPhone Puzzle Game Cube
Puzzle Game Cube