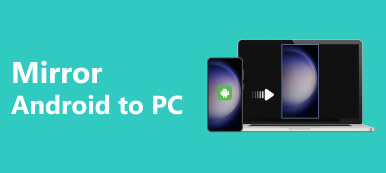La duplicación de pantalla es una función de uso común que le permite mostrar el contenido de su Mac en una pantalla más grande, como un televisor o monitor Samsung, etc. Ya sea que desee ver películas, jugar o compartir presentaciones en una pantalla más grande, duplicación de pantalla Mac ofrece una experiencia perfecta. Esta publicación explica tres métodos eficaces para reflejar la pantalla de tu Mac y proporciona pasos detallados para cada método.
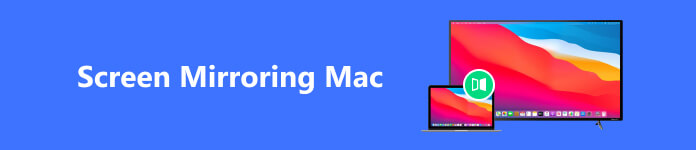
Parte 1. Duplicación de pantalla de Mac a Samsung TV usando Apple AirPlay
AirPlay es una función incorporada en Mac que le permite reflejar de forma inalámbrica la pantalla de su Mac en un Apple TV. Además, algunos televisores inteligentes populares, como Samsung TV y SONY TV, admiten la duplicación AirPlay. AirPlay está disponible en dispositivos Mac que ejecutan macOS 10.2 o posterior. Para televisores Samsung, la compatibilidad con AirPlay está disponible en los modelos lanzados en 2018 o posteriores. Asegúrese de que su televisor sea compatible con AirPlay.
Paso 1 Asegúrese de que su Mac y su televisor Samsung estén conectados a la misma red Wi-Fi. Para verificar la conexión Wi-Fi en su Mac, puede hacer clic en el Wi-Fi y seleccione la red que desee. En su televisor Samsung, vaya al menú de configuración y navegue hasta la configuración de red para conectarse a la misma red Wi-Fi.
Paso 2 Busca el pantalla de reflejo icono en la barra de menú superior. Suele aparecer como un rectángulo con una flecha apuntando hacia arriba. Si no ve el ícono de AirPlay, vaya a Preferencias del sistema >Centro de Control >pantalla de reflejo y elige Mostrar siempre en la barra de menú.
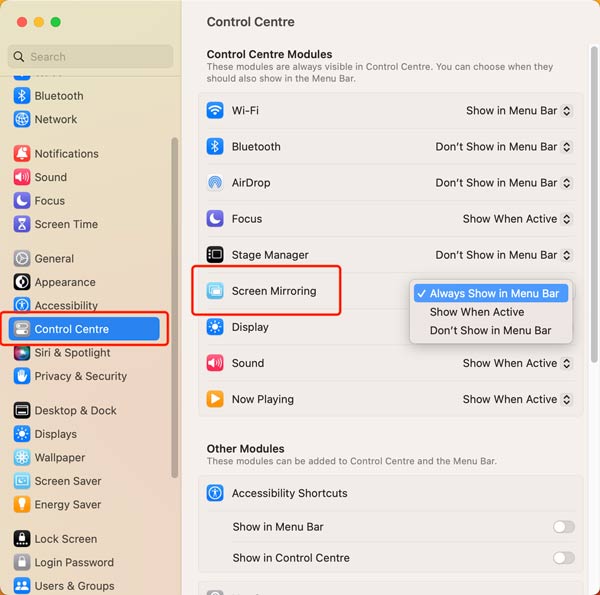
Paso 3 Haga clic en el pantalla de reflejo y seleccione su televisor Samsung como dispositivo de destino. Después de seleccionar su televisor Samsung, verá opciones para reflejar toda la pantalla o usarla como una pantalla separada. Elija la opción Duplicar pantalla incorporada para reflejar toda la pantalla de su Mac en el televisor Samsung. Ahora, la pantalla de tu Mac se reflejará en el televisor Samsung.
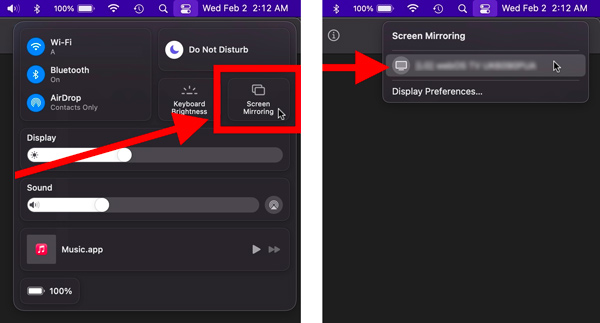
Parte 2. Duplicación de pantalla de Mac a través de una conexión de cable HDMI
Duplicar la pantalla de su Mac en un televisor inteligente mediante un cable HDMI es un método simple y directo, especialmente cuando su dispositivo no admite la duplicación de pantalla AirPlay.
Paso 1 Busque los puertos disponibles en su Mac. La mayoría de las Mac tienen un puerto Thunderbolt 3 (USB-C) o un puerto HDMI. Si hay un puerto Thunderbolt 3 en su Mac, se necesita un cable o adaptador Thunderbolt 3 a HDMI. Si tiene un puerto HDMI, puedes conectar directamente un cable HDMI. De manera similar, debes verificar los puertos disponibles de tu televisor.
Paso 2 Conecte un extremo del cable HDMI al puerto HDMI relacionado de su Mac o al adaptador. Conecte el otro extremo a su televisor.
Paso 3 Usando el control remoto de su televisor, navegue hasta el menú de fuente de entrada. Seleccione la fuente HDMI que corresponda al puerto al que conectó su Mac.

Si es necesario, puedes ajustar la configuración de pantalla de tu Mac para optimizar la experiencia de duplicación de pantalla. En tu Mac, ve a Preferencias del sistema y elige Muestra. Puede cambiar la resolución de su pantalla y otras configuraciones de pantalla como desee en el Pantalla .
Parte 3. Cómo reflejar la pantalla del iPhone en Mac
La duplicación de pantalla de su iPhone en una Mac le permite mostrar la pantalla de su iPhone en una pantalla Mac más grande. Puede conectar dos dispositivos Apple a la misma red inalámbrica e iniciar la duplicación de pantalla a través de AirPlay.
Paso 1 En tu iPhone, deslízate hacia abajo para abrir el Centro de Control. Toque en el pantalla de reflejo or AirPlay para mostrar los dispositivos disponibles.
Paso 2 En la lista de dispositivos disponibles, deberías ver el nombre de tu Mac. Tóquelo para seleccionarlo como dispositivo de destino para redirecionando la pantalla.
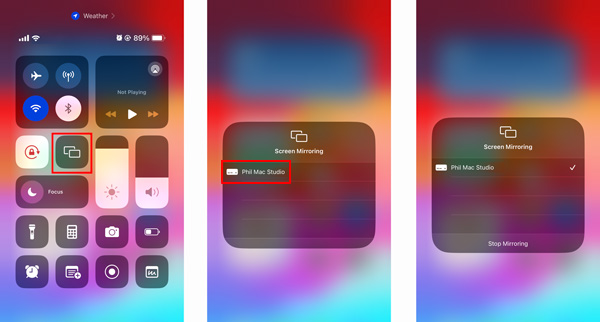
Si es la primera vez que conecta su iPhone a su Mac, es posible que se le solicite que ingrese un código AirPlay. En tu Mac, aparecerá un código en la pantalla. Ingrese este código en su iPhone para establecer la conexión.
Paso 3 Una vez que haya seleccionado su Mac como dispositivo de destino, la pantalla de su iPhone debería comenzar a reflejarse en su Mac. Puedes usar tu iPhone como de costumbre y el contenido se mostrará en la Mac en tiempo real.
Duplicar pantalla de iPhone a Windows
Apeaksoft Espejo del teléfono es una herramienta de duplicación de pantalla fácil de usar y con todas las funciones que le permite duplicar el contenido de la pantalla de su iPhone, iPad o teléfono Android en una computadora con Windows sin problemas.

4,000,000+ Descargas
Duplica la pantalla del iPhone o iPad en una PC con Windows.
Admite la duplicación de pantalla de alta calidad a través de Wi-Fi y USB.
Refleje el contenido de Android en una computadora sin problemas.
Capture todas las actividades en sus dispositivos iOS y Android con alta calidad.
Parte 4. Preguntas frecuentes sobre Screen Mirroring Mac
¿Por qué no puedo reflejar mi Mac en mi televisor Samsung?
Garantice una conexión Wi-Fi confiable para minimizar retrasos e interrupciones durante las sesiones de duplicación de pantalla. Comprueba la compatibilidad entre tu Mac y el televisor Samsung. Diferentes dispositivos pueden tener resoluciones y proporciones de visualización específicas que deben coincidir para lograr un rendimiento óptimo. Mantenga actualizados tanto su Mac como el dispositivo receptor.
¿Cómo comprobar si mi Mac es compatible con AirPlay?
Si su Mac ejecuta macOS 12 o posterior, puede usar AirPlay en eso. Para comprobar si su Mac es compatible con AirPlay, también puede hacer clic en el menú Apple y elegir Acerca de esta Mac. Haga clic en el botón Informe del sistema y vaya a la ventana Información del sistema. Desplácese hacia abajo en la barra lateral izquierda y seleccione Gráficos/Pantallas. Busque la sección AirPlay en el lado derecho. Si su Mac es compatible con AirPlay, verá AirPlay compatible en la lista en la sección AirPlay.
¿AirPlay es lo mismo que la duplicación de pantalla?
AirPlay y la duplicación de pantalla están relacionados pero no son exactamente iguales. AirPlay es una tecnología útil desarrollada por Apple. Le permite transmitir audio, video y otros medios de forma inalámbrica entre dispositivos Apple. La duplicación de pantalla, por otro lado, es una característica específica de AirPlay que le permite duplicar toda la pantalla de su iPhone, iPad o Mac en una pantalla más grande.
Conclusión
Duplicación de pantalla Mac es una tecnología inalámbrica que permite la replicación en tiempo real de la pantalla de su Mac en un televisor o monitor inteligente. Ofrece una solución versátil para presentaciones, entretenimiento, colaboración y más. En este artículo, hemos explorado tres métodos diferentes para reflejar la pantalla de tu Mac. Puede elegir su forma preferida de configurar la duplicación de pantalla de Mac y disfrutar de una experiencia de visualización perfecta en una pantalla más grande.



 iPhone Data Recovery
iPhone Data Recovery Recuperación del sistema de iOS
Recuperación del sistema de iOS Respaldo y restauración de datos de iOS
Respaldo y restauración de datos de iOS Grabadora de pantalla iOS
Grabadora de pantalla iOS MobieTrans
MobieTrans Transferencia de iPhone
Transferencia de iPhone borrador de iPhone
borrador de iPhone Transferencia de WhatsApp
Transferencia de WhatsApp Desbloqueador de iOS
Desbloqueador de iOS Convertidor HEIC gratuito
Convertidor HEIC gratuito Cambiador de ubicación de iPhone
Cambiador de ubicación de iPhone Recuperación de Android
Recuperación de Android Extracción de datos de Android rotos
Extracción de datos de Android rotos Respaldo y restauración de datos de Android
Respaldo y restauración de datos de Android Transferencia de teléfono
Transferencia de teléfono Recuperación de datos
Recuperación de datos Blu-ray
Blu-ray Mac Cleaner
Mac Cleaner DVD Creator
DVD Creator PDF Converter Ultimate
PDF Converter Ultimate Restablecer contraseña de Windows
Restablecer contraseña de Windows Espejo del teléfono
Espejo del teléfono Video Converter Ultimate
Video Converter Ultimate Editor de vídeo
Editor de vídeo Grabador de pantalla
Grabador de pantalla PPT to Video Converter
PPT to Video Converter slideshow Maker
slideshow Maker Video Converter gratuito
Video Converter gratuito Grabador de pantalla gratis
Grabador de pantalla gratis Convertidor HEIC gratuito
Convertidor HEIC gratuito Compresor de video gratis
Compresor de video gratis Compresor de PDF gratis
Compresor de PDF gratis Free Audio Converter
Free Audio Converter Grabador de audio gratuito
Grabador de audio gratuito Video Joiner gratuito
Video Joiner gratuito Compresor de imagen libre
Compresor de imagen libre Borrador de fondo gratis
Borrador de fondo gratis Mejorador de imagen gratuito
Mejorador de imagen gratuito Eliminador de marcas de agua gratis
Eliminador de marcas de agua gratis bloqueo de pantalla del iPhone
bloqueo de pantalla del iPhone Puzzle Game Cube
Puzzle Game Cube