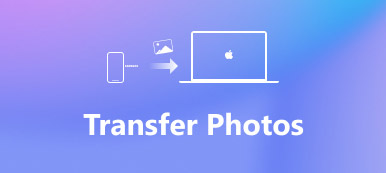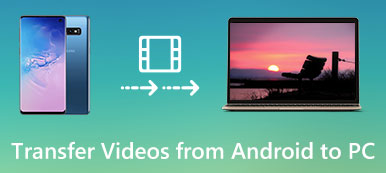"He estado usando un teléfono Android y quiero transferir algunos archivos de Android a mi computadora. Uno de mis amigos dijo que hay una especie de unidad flash USB, llamada unidad flash OTG, que puede transferir fotos, música y otros archivos entre Android y la computadora, ¿cómo se usa? Por favor, ayuda ".
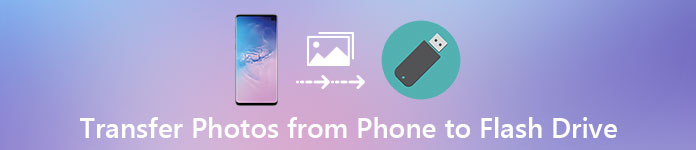
Es cierto que la unidad flash USB es una forma sencilla de transferir archivos de Android a Mac / PC. Sin embargo, existe cierto conocimiento de que los propietarios de Android deberían conocer, por ejemplo, ¿qué categorías de datos pueden compartir la unidad flash USB entre Android y la computadora? ¿Cómo descargar música a USB y luego transferirla a la computadora?
Y más.
Dedique unos minutos a comprender en detalle todos los conocimientos relacionados con el asistente de migración de Android a computadora.
- Parte 1: transfiera fotos, imágenes, videos y otros archivos desde Android a la computadora con una unidad flash
- Parte 2: sincronización de Android con PC / Mac a través de Bluetooth
- Parte 3: Exportar archivos de Android a la computadora con FTP
- Parte 4: Preguntas frecuentes sobre la transferencia de datos de Android a la computadora
Parte 1: Transfiera fotos, imágenes, videos y otros archivos desde Android a la computadora con una unidad flash
Aunque la mayoría de las PC y Mac admiten la sincronización de archivos desde teléfonos Android a través de cables USB, el proceso es un poco complicado. El modo MTP está disponible en Windows, mientras que Mac solo admite el modo PTP. Por otro lado, si tiene una unidad flash OTG o una unidad flash USB, es una manera fácil de sincronizar Android con Mac y PC.
Paso 1. En primer lugar, debe saber cómo transferir fotos desde el teléfono a la unidad flash. Inserte la unidad flash OTG en el puerto OTG de su teléfono Android, desbloquee su teléfono inteligente y vaya a la aplicación Administrador de archivos.
Paso 2. Vaya a la carpeta DCIM y busque las fotos que desea transferir a la computadora. Seleccione todas las imágenes deseadas y toque "Mover a" y configure la unidad flash OTG como destino. Si desea descargar música a USB, generalmente se guardan en una carpeta llamada "Música".
Paso 3. Retire la unidad flash de su teléfono después de transferir las imágenes del teléfono a la unidad flash, e inserte el otro extremo en el puerto USB de su Mac o PC. Luego descarga las fotos al disco duro local.

Nota: Hay algunos consejos que debes saber sobre la unidad flash USB:
- 1. La unidad flash USB no solo es un método simple para transferir imágenes, música, contactos y otros archivos entre Android y Mac / PC, sino que también es una solución de uso común para transferir fotos de una Mac a otra computadora. Si planea compartir archivos entre computadoras Mac, como fotos, todo lo que necesita hacer es transferir fotos de Mac a la unidad flash USB y luego descargarlas a otro dispositivo desde la unidad flash.
- 2. La desventaja de la unidad flash es que solo admite categorías de datos limitados, como fotos, videos, música y contactos. Para exportar contactos de Android, debe exportarlos desde la aplicación Contactos al almacenamiento en un archivo vCard.
- 3. Algunas aplicaciones de terceros no le permiten mover archivos a una unidad flash, por ejemplo, la música en Google Play Music encripta todas las canciones y no puede transferirlas con una unidad flash.
- 4. Es posible que la unidad flash USB no se detecte en su computadora por operaciones inapropiadas. (Marque aquí para arreglar no se detecta la unidad flash.)
Parte 2: Sincronizar Android con PC / Mac a través de Bluetooth
Bluetooth es otro simple asistente de migración de PC a Mac, de Android a PC y de Android a Mac. Si solo desea transferir varias canciones o fotos del teléfono a la computadora, Bluetooth es una buena opción. No requiere que pongas música en una unidad flash. Pero es un desastre compartir archivos grandes entre dispositivos digitales a través de Bluetooth, ya que es muy lento.
Cómo sincronizar Android con PC a través de Bluetooth
Paso 1. En un teléfono Android, vaya a "Configuración" > "Conexiones inalámbricas y redes" y active la función Bluetooth. Luego cambie a su PC, haga clic derecho en el botón "Bluetooth" en la "Bandeja de notificaciones" del escritorio, seleccione "Agregar un dispositivo", elija el nombre del teléfono y haga clic en "Emparejar".
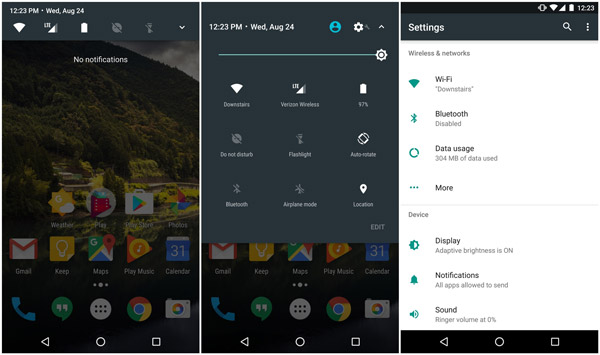
Paso 2. A continuación, encienda su teléfono y presione "Emparejar" en el mensaje emergente. Asegúrese de que el código de par en ambos dispositivos sea el mismo. Abra la aplicación Administrador de archivos y busque la carpeta Música, seleccione las canciones deseadas, toque "Compartir"> "Bluetooth" y presione su PC.

Paso 3. En su PC, haga clic en el botón Examinar y seleccione un destino para guardar la música. Finalmente, presione el botón "Aceptar" para iniciar la sincronización de Android con la PC a través de Bluetooth.
Bluetooth también puede sincronizar Android con Mac, además de conectando Android a Maccon la transferencia de archivos de Android; Sin embargo, Mac OS tiene permisos de sistema serios, por lo que puede agregar fotos, música y otros archivos de Mac a Android a través de Bluetooth, pero no es válido descargar archivos de Android a Mac.
Parte 3: Cómo exportar archivos de Android a la computadora con FTP
FTP, también llamado Protocolo de transferencia de archivos, es un protocolo de red estándar que se utiliza para compartir archivos entre teléfonos Mac y Android. Hoy en día, algunos teléfonos Android han integrado esta característica, como Xiao Mi. Una vez establecida la conexión entre Android y la computadora a través de FTP, puede ver todos los archivos guardados en su teléfono en su computadora. Para usar FTP, debes tener una buena red wifi.
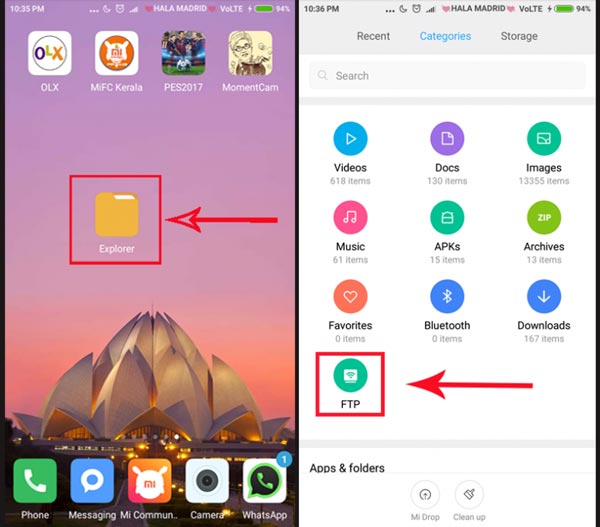
Cómo exportar archivos de Android a la computadora con FTP
Paso 1. Asegúrese de conectar su computadora y teléfono inteligente a la misma red Wi-Fi (Marque aquí para Fix Wi-Fi no funciona en iPhone). Abra la aplicación "Explorador de archivos" en su dispositivo Mi y toque "FTP".
Paso 2. Toca "Iniciar servidor" y selecciona dónde quieres mirar en tu computadora, como "Tarjeta SD" o "Almacenamiento interno". Luego, Mi dispositivo le mostrará una dirección FTP para sincronizar Android con la computadora.
Paso 3. Abra su navegador en la computadora y acceda a la dirección, luego todos los archivos en su dispositivo Mi serán presentados en la pantalla de su computadora. Para compartir archivos entre Mac / PC y el teléfono, arrastre y suelte los archivos en la ubicación correspondiente.
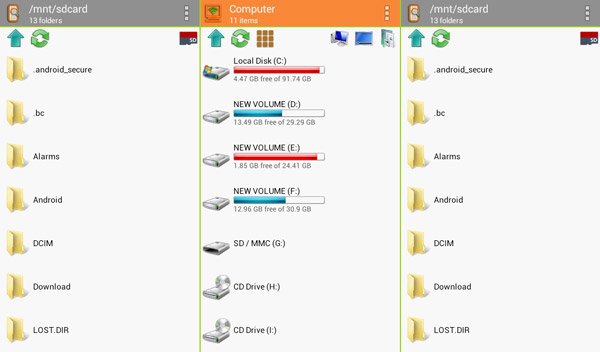
Parte 4: Preguntas frecuentes sobre la transferencia de datos de Android a la computadora
1. ¿Cómo transferir todos los datos del teléfono antiguo a un nuevo teléfono Android?
Además de las formas anteriores, puede usar Google Drive para transferir todos sus datos de su teléfono anterior a su nuevo teléfono Android, incluidas aplicaciones, contactos, entradas de calendario y eventos, sus contraseñas y otras cosas.
2. ¿Cómo transfiero archivos de la PC a Android?
La forma directa es copiar los archivos con USB. Conecte su teléfono Android a la computadora con un cable USB. Luego, copie los archivos en la computadora y pegue los datos copiados en el teléfono Android.
3. ¿Por qué mi teléfono Android no se conecta a mi computadora a través de USB?
Si su Android no puede conectarse a una PC a través de USB, la falla puede ser causada por un cable USB defectuoso. Debe verificar si usa el cable correcto e intentar conectar el teléfono a un puerto USB diferente y verificar.
4. ¿Cómo transferir contactos de Android a iPhone?
Puede usar Google Drive para importar contactos de Android a iPhone. O copie los contactos de Android a iPhone con la tarjeta SIM.
Conclusión
En este tutorial, hemos compartido cómo transferir fotos desde el teléfono a una unidad flash y luego descargarlas a su computadora. Como puede ver, la unidad flash USB, como la unidad flash OTG, es un excelente asistente de migración para PC / Mac y teléfono Android.
En comparación con Bluetooth, es más rápido en la transferencia de datos, y la unidad flash no requiere conexión Wi-Fi. Aunque no funciona en todas las categorías de datos, la unidad flash USB es confiable cuando se transfieren imágenes, música, contactos y documentos entre Android y PC / Mac.
Si tiene más preguntas, deje un mensaje debajo de este artículo, le responderemos lo antes posible.



 iPhone Data Recovery
iPhone Data Recovery Recuperación del sistema de iOS
Recuperación del sistema de iOS Respaldo y restauración de datos de iOS
Respaldo y restauración de datos de iOS Grabadora de pantalla iOS
Grabadora de pantalla iOS MobieTrans
MobieTrans Transferencia de iPhone
Transferencia de iPhone borrador de iPhone
borrador de iPhone Transferencia de WhatsApp
Transferencia de WhatsApp Desbloqueador de iOS
Desbloqueador de iOS Convertidor HEIC gratuito
Convertidor HEIC gratuito Cambiador de ubicación de iPhone
Cambiador de ubicación de iPhone Recuperación de Android
Recuperación de Android Extracción de datos de Android rotos
Extracción de datos de Android rotos Respaldo y restauración de datos de Android
Respaldo y restauración de datos de Android Transferencia de teléfono
Transferencia de teléfono Recuperación de datos
Recuperación de datos Blu-ray
Blu-ray Mac Cleaner
Mac Cleaner DVD Creator
DVD Creator PDF Converter Ultimate
PDF Converter Ultimate Restablecer contraseña de Windows
Restablecer contraseña de Windows Espejo del teléfono
Espejo del teléfono Video Converter Ultimate
Video Converter Ultimate Editor de vídeo
Editor de vídeo Grabador de pantalla
Grabador de pantalla PPT to Video Converter
PPT to Video Converter slideshow Maker
slideshow Maker Video Converter gratuito
Video Converter gratuito Grabador de pantalla gratis
Grabador de pantalla gratis Convertidor HEIC gratuito
Convertidor HEIC gratuito Compresor de video gratis
Compresor de video gratis Compresor de PDF gratis
Compresor de PDF gratis Free Audio Converter
Free Audio Converter Grabador de audio gratuito
Grabador de audio gratuito Video Joiner gratuito
Video Joiner gratuito Compresor de imagen libre
Compresor de imagen libre Borrador de fondo gratis
Borrador de fondo gratis Mejorador de imagen gratuito
Mejorador de imagen gratuito Eliminador de marcas de agua gratis
Eliminador de marcas de agua gratis bloqueo de pantalla del iPhone
bloqueo de pantalla del iPhone Puzzle Game Cube
Puzzle Game Cube