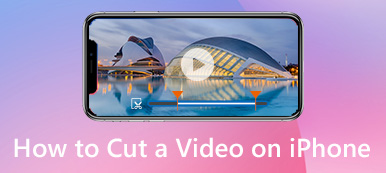A veces solo necesitas extraer cierto clip en lugar de todo el video. iMovie es un popular programa de edición de video para usuarios de iOS y Mac. Puede editar videos en iMovie desde el escritorio, cámaras basadas en archivos, iPhone, iPad y otros dispositivos digitales conectados. Sin embargo, todavía hay muchos usuarios que buscan un tutorial detallado para cortar video en iMovie.
Si tiene la misma pregunta sobre la división de videos en iMovie, puede obtener la guía de instrucciones completa aquí.

Como se mencionó anteriormente, el cifrado es una buena manera de proteger los datos confidenciales a los que prefiere acceder por su cuenta. En realidad, el proceso de cifrado de archivos es bastante sencillo. Aquí, en esta publicación, nos centraremos en lo que Apple ya le ha proporcionado para cifrar archivos en macOS. Además, se recomendará una excelente herramienta de cifrado de archivos Mac para ayudarlo a proteger los archivos y carpetas de Mac con facilidad.
- Parte 1: Cómo cortar video en iMovie en Mac
- Parte 2: 2 Formas fáciles de cortar un clip en Windows y Mac
- Parte 3: Cómo recortar un video en iMovie en iPhone y iPad
Parte 1: Cómo cortar video en iMovie en Mac
Si tiene clips largos con varias escenas diferentes contenidas, puede dividir un clip en iMovie para obtener otros más pequeños. Por supuesto, puede acortar un video para eliminar cualquier clip de video de la línea de tiempo de iMovie.
Paso 1Abra el software iMovie en Mac. Haga clic en "Proyecto"> "Crear nuevo"> "Película" para agregar un nuevo proyecto de iMovie.
Paso 2Elija "Importar medios" en el menú desplegable "Archivo". Puede hacer clic en “Biblioteca de fotos” seguido de “Álbum” para importar un videoclip de su Biblioteca de fotos.
Paso 3Elija la miniatura de este video clip. Arrástrelo y suéltelo en la línea de tiempo.
Paso 4Usa el mouse para mover la cabeza de reproducción a la posición de destino.
Paso 5Selecciona tu videoclip. Haga clic en "Modificar" seguido de "Dividir clip" para dividir videos en iMovie en Mac. O puede usar el atajo para dividir clips en iMovie presionando "Comando" y "B" juntos.
Paso 6Haga clic en "Eliminar" para borrar videos de iMovie si necesario.

Parte 2: 2 Formas fáciles de cortar un clip en Windows y Mac
Si editar videos en iMovie sigue siendo difícil para usted, puede encontrar una alternativa fácil a iMovie para obtener funciones similares. No importa si desea crear una película con varios clips, o simplemente desea dividir un video largo, aquí puede obtener el resultado satisfactorio.
Apeaksoft Slideshow Maker: su mejor alternativa a iMovie
En comparación con iMovie, Apeaksoft slideshow Maker ofrece muchos temas, texto, transiciones, elementos y filtros prediseñados. Puede hacer un video de presentación de diapositivas para viajes, bodas, fiestas, Navidad y más con facilidad. Además, puede personalizar el tema proporcionado y agregar algo nuevo aquí usted mismo.
El editor de video incorporado también es útil. Puede cortar partes de un video con la duración personalizada. Más tarde, puede combinar cualquier clip de video en un nuevo video con facilidad. Bueno, puedes usar la alternativa iMovie para crear un buen video con menos tiempo en la PC.
- Corte un videoclip para obtener la parte exacta configurando la hora de inicio y finalización.
- Gire, refleje, recorte, ajuste los efectos de video y haga movimientos rápidos / lentos dentro del controlador de video.
- Cree su propia película con los temas de presentación de diapositivas de 10 y cientos de filtros personalizables.
- Amplio soporte de cualquier formato de video, audio e imagen.
Paso 1Ejecute la alternativa de iMovie para Windows. Haga clic en "Agregar foto (s) y video (s) aquí" para importar sus clips de video o imágenes.
Paso 2Elige tu video. Haga clic en "Editar" para obtener su editor de video. Puede encontrar este icono en la imagen de abajo. Luego, haga clic en "Clip" para acceder al recortador de video.

Paso 3Puede reproducir este video como de costumbre. Luego, establezca la hora de inicio y la hora de finalización ajustando puntos o parámetros. Haga clic en "Aceptar" para recortar un videoclip.

Paso 4Elija un tema para su video. También puede agregar efectos de texto / transición / filtro / elemento para hacer un video de presentación de diapositivas. Por último, haga clic en "Exportar" para exportar su trabajo.

Apeaksoft Video Converter Ultimate: corte rápidamente partes de un video
Es cierto que puede cortar videos en iMovie en dispositivos MacBook e iOS. Pero si solo desea dividir o fusionar videos, no es necesario ejecutar iMovie. Porque iMovie no está diseñado para funcionar con algunos videos MP4. Debe cambiar a códecs H.264 antes de recortar video en iMovie.
Por cierto, iMovie requiere altos niveles de espacio en el disco duro. Si desea obtener un editor y convertidor de video liviano, Apeaksoft Video Converter ultimate También puede ser su elección inteligente.
Apeaksoft Video Converter Ultimate
- Corte partes de un video con cualquier hora de inicio y finalización.
- Cree un nuevo clip estableciendo el punto de partida personalizado.
- Combina los clips seleccionados en un archivo de video largo en secuencia.
- Guarde los videoclips en cualquier formato sin pérdida de calidad.
Paso 1Abre Video Converter Ultimate. Arrastra y suelta tu video en la interfaz principal.
Paso 2Haga clic en "Recortar" para obtener el cortador de video incorporado. Establezca el punto de partida con la barra azul. Puede arrastrar la barra circular al lugar donde desea dividir el video. Luego, haga clic en "Dividir" para dividir un video en dos partes.

Paso 3Si desea recortar partes de un video, puede establecer el punto de inicio y finalización usando la barra azul. Luego, haga clic en "Aceptar" para cortar un segmento de video.

Paso 4Establezca el formato de salida de la lista "Perfil". Finalmente, haga clic en "Convertir" para guardar los clips divididos.
Antes de eso, puede utilizar el botón "Editar" para cultivomarca de agua rotar, ajustar los efectos para los videos.

Parte 3: Cómo cortar video en iMovie en iPhone y iPad
La aplicación de fotos incorporada permite a los usuarios cortar videoclips. Bueno, también puedes usar iMovie para cortar la parte superior del video en iPhone y iPad. iMovie también está disponible para dispositivos iOS.
Paso 1Ejecute la aplicación iMovie. Toque "Proyectos"> "Crear proyecto" para importar el video que desea recortar.
Paso 2Deslice el cursor de reproducción para establecer la posición donde desea dividir este video.
Paso 3Toque la línea de tiempo de iMovie para acceder a los filtros ocultos. Elija el primer icono de derecha a izquierda. Parece un par de tijeras.
Paso 4Toque "Dividir" para dividir un video en iMovie en iPhone.

Después de recortar un clip, puede eliminar todas las partes superfluas del clip. Más tarde, puede combinar varios clips para crear un nuevo video. Eso es todo sobre cómo cortar videos en iMovie en Mac, iPhone y iPad. Si tiene alguna otra pregunta sobre iMove, no dude en contactarnos.