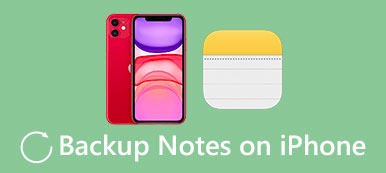On monia syitä selittää, miksi iPhone-valokuvat on varmuuskopioitava. Kun esimerkiksi menetät tärkeän kuvan, voit palauttaa edellisen varmuuskopion helposti. Lisäksi kun olet siirrä valokuvia iPhonesta ulkoiseen kiintolevyyn Windowsissa tai Macissa, voit vapauttaa enemmän tallennustilaa iOS-laitteellasi ilman tietojen häviämistä.
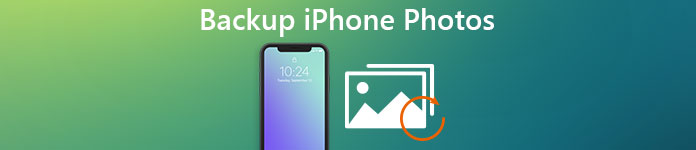
Jotta ihmiset voisivat varmuuskopioida iPhonen valokuvia ulkoiselle kiintolevylle tai pilvivarastolle, tämä artikkeli kerää 5ia eri tavoin yksityiskohtaisilla vaiheilla. Näin voit siirtää ja kopioida kuvia iPhonesta tai iPadista tietokoneeseen ilman iTunesia.
- Osa 1. 2 tapoja varmuuskopioida valokuvia iPhonesta Windowsiin
- Osa 2. 2 tapoja varmuuskopioida valokuvia iPhonesta Maciin
- Osa 3. Paras tapa varmuuskopioida iPhone-kuvia tietokoneeseen
Osa 1. 2 tapoja varmuuskopioida valokuvia iPhonesta Windowsiin
Ulkoisesta kovalevystä huolimatta voit varmuuskopioida myös iPhonesta Google Driveen. Ota automaattinen varmuuskopiointitoiminto käyttöön, jotta voit kopioida kaikki iPhonen valokuvasi ilmaiseksi. Mutta jos haluat varmuuskopioida kuvia iPhonessa, seuraavat ohjelmat saattavat olla asianmukaisempia.
Way 1: Varmuuskopioi kuvat iPhonesta Windows 7 / 8iin automaattisen toiston avulla
Voit varmuuskopioida vain iPhone-kameran rullan kuvia. Toisessa sanassa AutoPlay ei tue Photo Stream- ja Photo Library -valokuvien siirtämistä Windows PC: hen.
Vaihe 1. Suorita automaattinen toisto
Liitä iPhone tietokoneeseen salaman USB-kaapelilla. Kun "AutoPlay" -ikkuna avautuu, valitse luettelosta "Tuo kuvia ja videoita". Windows 8 -käyttäjien täytyy napsauttaa iPhonea hiiren kakkospainikkeella ja valita "Tarkista, järjestä ja ryhmittele tuotavat kohteet". (iPhonen valokuvia ei näy?)
Vaihe 2. Varmuuskopioi iPhone-valokuvat Windows-tietokoneeseen.
Valitse Tuo asetukset -linkki. Napsauta "Tuo" -kohdan vieressä "Selaa" vaihtaaksesi uuden kohdekansion tarvittaessa. Tallenna sitten muutos valitsemalla "OK". Voit asettaa tunnisteen varakuville. Lopuksi napsauta "Tuo" varmuuskopioidaksesi iPhone-kuvat tietokoneelle.
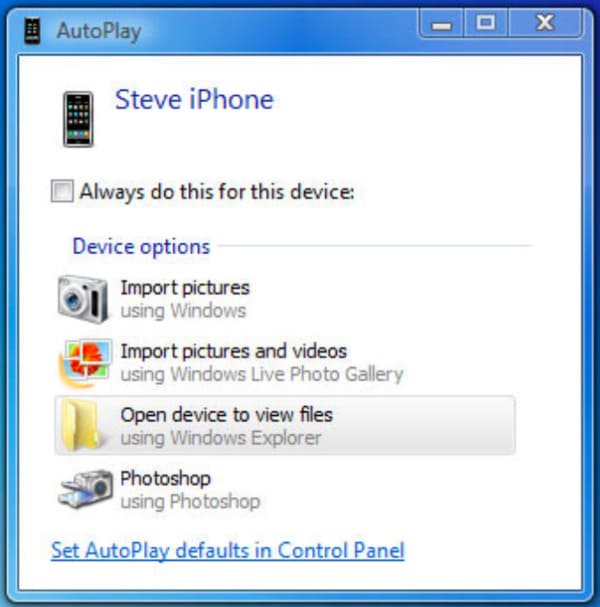
Tällä tavalla kopioit kaikki kuvat HEIC / PNG: ssä iPhonessa tietokoneeseen. Windows ei kuitenkaan tue HEIC-kuvatiedostojen tarkastelua, ja sinun täytyy muuntaa HEIC-kuva JPG / PNG-tiedostoksi avaamista varten.
Way 2: Varmuuskopioi kuvat iPhonesta Windows 10iin Photos APP: n kautta
Jos käytät Windows 10 -käyttöjärjestelmää, voit varmuuskopioida myös iPhonen valokuvia Photos-sovelluksella, aivan kuten Mac-käyttäjät tekevät. No, vain Camera Roll -valokuvat tuetaan.
Vaihe 1. Liitä iPhone Windows 10iin
Päivitä iTunes uusimpaan versioon (Se voi auttaa PC: tä tunnistamaan iOS-laitteen helposti.). Liitä iPhone sitten tietokoneeseen USB-kaapelilla.
Vaihe 2. Varmuuskopioi valokuvia iPhonesta tietokoneeseen
Suorita Kuvat-sovellus Windows-tietokoneellasi. Etsi ja napsauta "Tuo" -vaihtoehtoa ylhäältä. Valitse kuvat, jotka haluat siirtää iPhonesta tietokoneeseen. Valitse lopuksi Jatka aloittaaksesi iPhone-valokuvien varmuuskopioinnin tietokoneelle.
Sinä voit tarvita: Valokuvien siirtäminen iPhonesta iPhoneen.
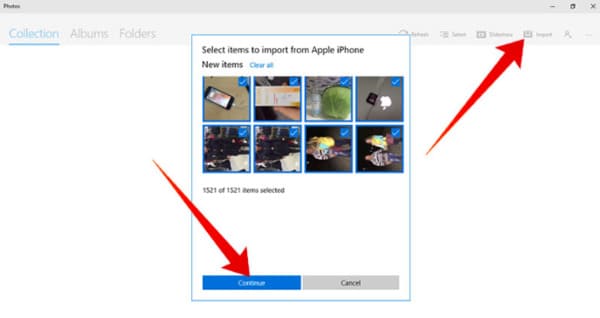
Osa 2. 2 tapoja varmuuskopioida valokuvia iPhonesta Maciin
On totta, että voit varmuuskopioida iPhonen valokuvia sähköpostitse liitteinä. Kuitenkin kestää kauan, kun suuria määriä valokuvia on varmuuskopioitava. Niinpä seuraavat ovat luotettavia työkaluja, joiden avulla voit varmuuskopioida kuvia iPhonesta Maciin. Lue ja tarkista.
Way 1: Varmuuskopioi iPhone-kuvia Maciin esikatselun avulla
Voit suorittaa esikatselun varmuuskopioida valokuvia iPhonesta Maciin. No, Camera Roll valokuvat vain.
Vaihe 1. Lisää iPhone-kuvia esikatseluun
Liitä iPhone Maciin salaman USB-kaapelilla. Suorita sitten Esikatseluohjelma. Valitse yläreunasta "Tiedosto". Valitse "Tuo" ja valitse tietyt iPhone-valokuvat, jotka haluat siirtää.
Vaihe 2. Varmuuskopiot iPhonesta Maciin
Vahvista ja sulje ikkuna napsauttamalla "Tuo" tai "Tuo kaikki". Jos haluat varmuuskopioida iPhone-valokuvat tiettyyn kansioon, voit vaihtaa tulostuskansion manuaalisesti.
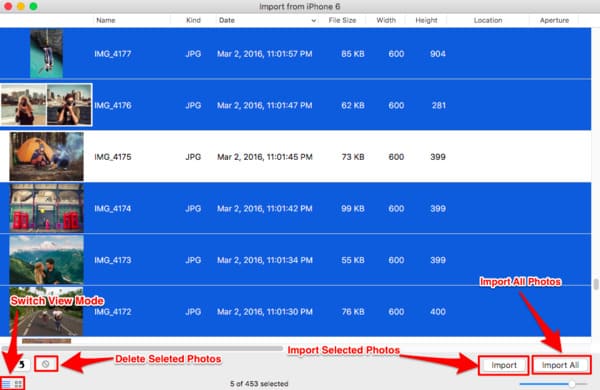
Way 2: Varmuuskopioi valokuvia iPhonesta iCloud-valokuvakirjastoon
iCloud Photo Libraryn avulla käyttäjät voivat varmuuskopioida valokuvia ja videoita iPhonesta Maciin. Näin voit käyttää varmuuskopioituja iPhonen valokuvia kaikissa Applen tuotteissa vain Apple-tililläsi.
Vaihe 1. Ota iCloud-valokuvakirjasto käyttöön
Siirry Asetukset-sovellukseen ja valitse digitaalisen laitteen nimi. Valitse ”iCloud” ja sitten ”Valokuvat”. IOS 10.2 -käyttöjärjestelmälle ja sitä vanhemmille käyttäjille voit valita "Asetukset" -kohdasta "iCloud".
Vaihe 2. ICloudin varmuuskopioi iPhonen valokuvia ilman tietokonetta
Ota myöhemmin käyttöön iCloud-valokuvakirjasto. Valitse "Varmuuskopioi nyt" -vaihtoehto aloittaaksesi kuvien varmuuskopioinnin iPhonesta iCloudiin ilmaiseksi. Varmista vain, että iCloudin suurin tallennustila on 5 Gt.
Et menetä: Hae poistetut kuvat iPhonesta.
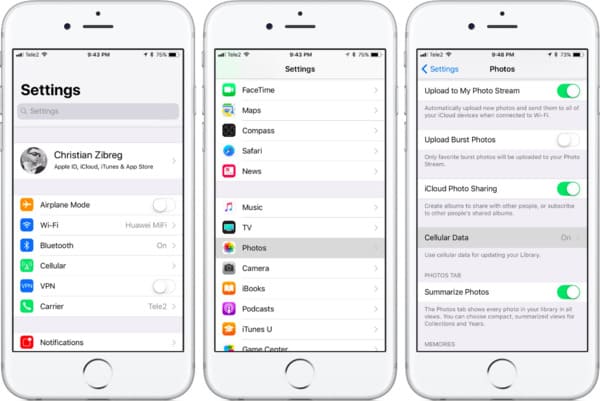
Osa 3. Paras tapa varmuuskopioida iPhone-kuvia tietokoneeseen
Miksi valitset Apeaksoft iOS: n tietojen varmuuskopioinnin ja palauttamisen iPhone-kuvien varmuuskopioimiseksi
Vaikka voit varmuuskopioida valokuvia iPhonesta Windowsiin tai Mac PC: hen ilmaiseksi yllä olevilla menetelmillä, on silti monia rajoituksia. Esimerkiksi sinun on varmuuskopioitava koko valokuvakirjasto joidenkin valittujen kuvien sijaan. Tai voit varmuuskopioida valokuvia vain iPhone-kamerarullasta. Lisäksi kuvien palauttaminen varmuuskopiosta ei ole tarpeeksi helppoa. Onneksi voit käyttää Apeaksoftia iOS-tietojen varmuuskopiointi ja palautus varmuuskopioida iPhonen valokuvia ja muita tiedostoja yhdellä napsautuksella.
IPhone Photos Backup -ohjelmiston tärkeimmät ominaisuudet
- Yhdellä napsautuksella voit varmuuskopioida valokuvia, videoita, asiakirjoja, viestejä ja muita tiedostoja iPhonesta / iPadista / iPodista Windows- tai Mac-tietokoneeseen.
- Esikatsele kaikki iOS-tiedot ennen palautusta yksityiskohtaisilla tiedoilla.
- Vie ja palauta tiedostot varmuuskopiosta tietokoneeseen valikoivasti ja turvallisesti.
- Ei aiheuta tietojen häviämistä koko iOS-tietojen varmuuskopiointi- ja palautusprosessin aikana.
Yhden napsautuksen varmuuskopiointi iPhonesta tietokoneeseen
Käytämme esimerkkinä iPhonen 8-ohjelmaa, jossa näytetään, miten varmuuskopioidaan iPhonen muistiinpanoja.
Vaihe 1. Käynnistä Apeaksoft iOS Data Backup & Restore
Lataa ja asenna iPhone-valokuvien varmuuskopiointiohjelma ilmaiseksi tietokoneellesi. Valitse sitten pääkäyttöliittymästä "iOS Data Backup & Restore".

Vaihe 2. Aseta iPhone-tiedostojen varmuuskopiointi
Liitä iPhone tietokoneeseen salaman USB-kaapelilla. Valitse vasemmasta reunasta "iOS Data Backup". Sitten ohjelma tunnistaa Apple-laitteesi automaattisesti.
Vaihe 3. Salaa iPhone-varmuuskopio tai ei
Valitse ennen "Vakio varmuuskopio" tai "Salattu varmuuskopio". Napsauta myöhemmin "Käynnistä" siirtyäksesi prosessiin.

Vaihe 4. Valitse varmuuskopioitava tietotyyppi
Merkitse ennen valokuvia, APP-valokuvia ja muita luokkia, jotka haluat varmuuskopioida tietokoneelle. Jatka sitten valitsemalla Seuraava.
Huomautus: Sovelluskuvat tarkoittavat, että iPhonen kuvat, kuten kamerasta, joka ei ole kamera ladatut GIF-tiedostot, tallennetut JPEG-tiedostot jne. tallennetaan iPhoneen.

Vaihe 5. IPhone-valokuvien varmuuskopiointi ilman iTunesia
Älä irrota iPhonea tietokoneesta koko prosessin ajan. Lisäksi voit seurata ja tarkastella yksityiskohtia sen alla olevasta etenemispalkista.

Nämä ovat 5in yksinkertaisia ja hyödyllisiä tapoja varmuuskopioida iPhonen valokuvia Mac- ja Windows-tietokoneisiin. Jos sinulla on jokin muu hyvä ratkaisu kuvien varmuuskopiointiin iPhonessa, voit kirjoittaa ja jakaa alla olevat kommentit.