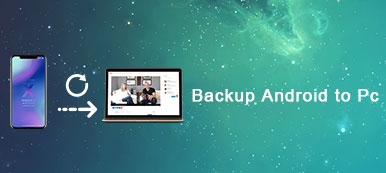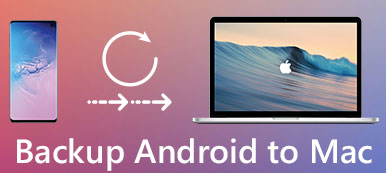Vaikka tietojen varmuuskopiointi älypuhelimellasi ei useimmissa tapauksissa tee mitään eroa, se tarkoittaa kuitenkin paljon, kun sinun on palautettava poistetut tai kadonneet tiedot nopeasti. Ja Google on suosittu valinta useimmille Android-käyttäjille. On vaikea sanoa, milloin sinun on varmuuskopioitava puhelin Googlelle, mutta ei ole koskaan liian myöhäistä varmuuskopioida tietoja Google-tilillesi älypuhelimesta. Tässä artikkelissa on kolme erilaista työkalua varmuuskopioi Android-puhelin Googleen.

- Osa 1: Puhelimen varmuuskopiointi Googlelle
- Osa 2: Puhelimen varmuuskopiointi G Cloud Backupilla
- Osa 3: Kuinka varmuuskopioida Android-puhelin Apeaksoftin Android-tietojen varmuuskopioinnilla ja palauttamisella
Osa 1: Puhelimen varmuuskopiointi Googlelle
Millaisia tietoja Google varmuuskopioi Android-puhelimestasi? Tilanne on, että Google voi varmuuskopioida joitakin Android-tiedostoja automaattisesti mukaan lukien yhteystiedot, sähköpostit ja kalenterit. Voit kirjautua Gmail-tiliin ja vastaanottaa puhelimen varmuuskopioinnin verkossa. Lisäksi Chrome-selaustietoja ja joitakin ostettuja sovelluksia tuetaan myös synkronoimalla Google-tiliisi automaattisesti. Tämän vuoksi vasemmanpuoleiset tietotyypit on varmuuskopioitava Googlelle Asetukset-sovelluksessa.
Miten varmuuskopioida yleiset tiedot Android-puhelimesta Googleen
Vaihe 1. Avaa varmuuskopiointi ja palautus
Napsauta Android-puhelimen Asetukset-rataskuvaketta. Vieritä alaspäin valitsemalla "Varmuuskopiointi ja palautus". Nyt voit ottaa sen käyttöön Google Cloudin varmuuskopiointi palvelua. Avaa puhelimesi lukitus PIN-koodilla, jos se on tarpeen.
Vaihe 2. Aseta varmuuskopiointipuhelin Google-palvelimille
Kun näet Varmuuskopioi ja palauta -luettelon, ota käyttöön Varmuuskopioi tietoni ja Automaattinen palautus. Jos nämä kaksi vaihtoehtoa muuttuvat vihreiksi, se tarkoittaa, että olet aktivoinut puhelimen automaattisen varmuuskopioinnin
Vaihe 3. Yhdistä puhelin Google-tilisi kanssa
Napauta "Varmuuskopioi ja palauta" -luettelosta "Varmuuskopiotili". Valitse puhelimeesi liitetty Google-tilisi nimi. Napauta Palaa-kuvaketta vasemmassa yläkulmassa palataksesi takaisin päävalikkoon.

Vaihe 4. Varmuuskopioi puhelimen yhteystiedot ja muut tiedot Googlelle
Napsauta "Tilit" -painiketta ja napsauta "Google" alla. Vahvista Gmail-tilisi ja valitse, minkä Android-tietotyypin haluat varmuuskopioida. Voit valita sovellustiedoista, kalenterista, Chromeista, yhteystiedoista, dokumenteista ja Drivesta. Kun olet käynnistänyt Android-kohdetiedostotyypit, poistu Asetukset-sovelluksesta ja voit sitten varmuuskopioida Android-puhelimen Google-tilille automaattisesti.
Valokuvien ja videoiden varmuuskopiointi Android-puhelimesta Googleen
Vaihe 1. Kirjaudu Google-kuviin
Suorita "Google Photos" apk Android-puhelimellasi. Valitse "Valikko" -kuvake, jossa on kolme vaakasuoraa viivaa. Kirjaudu Google-tiliisi Google-sähköpostiosoitteellasi ja salasanallasi.
Vaihe 2. Ota Varmuuskopiointi ja synkronointi käyttöön
Palaa Google Kuvien pääkäyttöliittymään. Valitse "Asetukset" ja napsauta sitten "Varmuuskopioi ja synkronoi". Siirrä Varmuuskopioi ja synkronoi -liukusäädin päälle-tilaan.
Vaihe 3. Varmuuskopioi valokuvia ja videoita puhelimestasi Googleen
Vieritä alaspäin ja ota käyttöön Kuvat ja Videot -vaihtoehdot alla. Napauta "Varmuuskopioi kaikki" kohteeseen varmuuskopioida puhelimen kuvia ja videoita Google-asemaan. Tämän jälkeen voit tarkistaa Android-puhelimen varmuuskopion sisällön.

Osa 2: Puhelimen varmuuskopiointi G Cloud Backupilla
G Cloud Backupin avulla käyttäjät voivat varmuuskopioida puhelimen manuaalisesti tai automaattisesti. saat ilmaisen 1GB-pilvipaikan ja ansaitset jopa 10GB: n. Näin ollen kaikki puhelimesi sisältö voidaan siirtää helposti G Cloud Backup-pilvivarastoon. Tarkemmin sanottuna automaattiset varmuuskopiointiviestit (SMS) mahdollistavat käyttäjien varmuuskopiot, soita lokit, valokuvat, asetukset ja muut alkuperäiset ominaisuudet. Ei juurikaan tarvita, joten puhelimen tietojen varmuuskopiointi on turvallista G Cloud Backup Android -sovellukseen.
Vaihe 1. Kirjaudu sisään G Cloud Backup -tiliin
Lataa ja asenna G Cloud Backup Android-puhelimeen ilmaiseksi. Avaa se ja luo tili. Se on toinen pilvivarastointityökalu, jonka avulla voit saada samanlaisia ominaisuuksia, kun varmuuskopioit puhelimen Google Driveen.
Vaihe 2. Valitse tietotyypit, jotka varmuuskopioidaan puhelimesta
Valitse tietyt Android-tiedostotyypit ja napauta kulmassa olevaa Suorita nyt -painiketta kopioidaksesi puhelimesi. Myöhemmin voit tarkastella puhelimen varmuuskopion tilastoja Androidissa. Muussa tapauksessa avaa G Cloud Backup -sivusto saadaksesi lisätietoja puhelimen varmuuskopiosta.

Osa 3: Kuinka varmuuskopioida Android-puhelin Apeaksoftin Android-tietojen varmuuskopioinnilla ja palautuksella
On all-in-one-ohjelma, jonka avulla käyttäjät voivat varmuuskopioida ja palauttaa Android-puhelimen yhdellä napsautuksella. Sinun ei tarvitse erottaa, mitkä Android-datatiedostot tukevat Google-automaattivarmistusta, kun taas toiset eivät. Apeaksoft Android Data Backup & Restore on paras Googlen vaihtoehtoinen ohjelma. Sinä pystyt varmuuskopioidut tiedot Androidista Maciin tai PC ilman vaivaa. Lisäksi on tuettu, että voit esikatsella, mitä olet varmuuskopioinut puhelimestasi. Joten jos olet huolissasi puhelimen varmuuskopioinnista Google-tilille, lataa se ilmaiseksi ja kokeile.
- Yhdellä napsautuksella voit varmuuskopioida ja palauttaa tietoja puhelimesta PC: hen tai Maciin
- Esikatsele tietoja ennen palautusta varmuuskopioinnista
- Varmuuskopioi ja palauta Android-tiedot valikoimattomasti
- Tarjoa helppokäyttöisiä suodattimia ja hyvin suunniteltu käyttöliittymä
- Tuki eri Android-puhelimille, mukaan lukien Samsung, HTC, Huawei jne.
Vaihe 1. Käynnistä Android Data Backup & Restore
Lataa ja asenna Android-puhelimen varmuuskopiointiohjelma ilmaiseksi. Rekisteröi se ja napsauta "Android Data Backup & Restore".

Vaihe 2. Anna Android-puhelimen varmuuskopiointitila
Napauta "Device Data Backup", jos haluat varmuuskopioida Android-puhelimen tiedot valikoivasti tietokoneen kiintolevylle.

Vaihe 3. Liitä puhelin tietokoneeseen
Liitä puhelimesi Maciin tai PC: hen salaman USB-kaapelilla. Napauta "Yhdistä manuaalisesti" siirtyäksesi eteenpäin.

Vaihe 4. Valitse tietotyyppi
Merkitse ennen kohteita, jotka haluat varmuuskopioida Android-puhelimellasi. Valitse salattu varmuuskopio kulmasta, jotta voit tehdä salatun varmuuskopion ja asettaa salasanan.

Vaihe 5. Varmuuskopioi Android-puhelin tietokoneeseen
Napauta "Käynnistä", jos haluat varmuuskopioida puhelimen Maciin tai PC: hen pilvitallennustilan sijaan.

Kaiken kaikkiaan voit saada yllä olevien toimintojen vaiheittaisen oppaan varmuuskopioida puhelimen Google-asemaan helposti. Ja jos et ole varma, onko pilvitallennus riittävän luotettava, voit myös varmuuskopioida puhelimen tiedot Maciin tai PC: hen Android Data Backup & Restore -ohjelmalla yhdellä napsautuksella. Voit ottaa meihin yhteyttä, jos sinulla on kysyttävää puhelintietojen varmuuskopioinnista Google-tilille.



 iPhone Data Recovery
iPhone Data Recovery iOS-järjestelmän palauttaminen
iOS-järjestelmän palauttaminen iOS-tietojen varmuuskopiointi ja palautus
iOS-tietojen varmuuskopiointi ja palautus iOS-näytön tallennin
iOS-näytön tallennin MobieTrans
MobieTrans iPhone Transfer
iPhone Transfer iPhone Eraser
iPhone Eraser WhatsApp-siirto
WhatsApp-siirto iOS-lukituksen poistaja
iOS-lukituksen poistaja Ilmainen HEIC-muunnin
Ilmainen HEIC-muunnin iPhonen sijainnin vaihtaja
iPhonen sijainnin vaihtaja Android Data Recovery
Android Data Recovery Rikkoutunut Android Data Extraction
Rikkoutunut Android Data Extraction Android Data Backup & Restore
Android Data Backup & Restore Puhelimen siirto
Puhelimen siirto Data Recovery
Data Recovery Blu-ray-soitin
Blu-ray-soitin Mac Cleaner
Mac Cleaner DVD Creator
DVD Creator PDF Converter Ultimate
PDF Converter Ultimate Windowsin salasanan palautus
Windowsin salasanan palautus Puhelimen peili
Puhelimen peili Video Converter Ultimate
Video Converter Ultimate video Editor
video Editor Screen Recorder
Screen Recorder PPT to Video Converter
PPT to Video Converter Diaesityksen tekijä
Diaesityksen tekijä Vapaa Video Converter
Vapaa Video Converter Vapaa näytön tallennin
Vapaa näytön tallennin Ilmainen HEIC-muunnin
Ilmainen HEIC-muunnin Ilmainen videokompressori
Ilmainen videokompressori Ilmainen PDF-kompressori
Ilmainen PDF-kompressori Ilmainen äänimuunnin
Ilmainen äänimuunnin Ilmainen äänitys
Ilmainen äänitys Vapaa Video Joiner
Vapaa Video Joiner Ilmainen kuvan kompressori
Ilmainen kuvan kompressori Ilmainen taustapyyhekumi
Ilmainen taustapyyhekumi Ilmainen kuvan parannin
Ilmainen kuvan parannin Ilmainen vesileiman poistaja
Ilmainen vesileiman poistaja iPhone-näytön lukitus
iPhone-näytön lukitus Pulmapeli Cube
Pulmapeli Cube