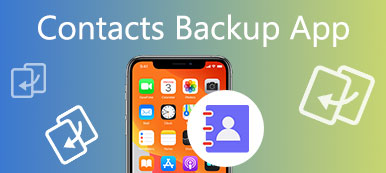On totta, että iPhonen varmuuskopiot auttavat paljon, varsinkin tilanteissa, joissa joku vain poistaa tärkeät iOS-tiedot vahingossa. IOS-käyttäjille, mukaan lukien käyttäjät, joilla on uusi julkaistu iPhone X, iPhone 8, iPhone 8 Plus, iPad ja enemmän, Apple tarjoaa kaksi tapaa estää tietojen häviäminen. Toisessa sanassa voit varmuuskopioida iPhonen tiedostot iTunesiin tai iCloudiin ilmaiseksi käytettäväksi. Ajan myötä iPhone on täynnä varmuuskopiotiedostoja riippumatta siitä, kuinka suuri tallennustila tarjoaa. Varmistaaksesi, että normaaliin toimintaan on tarpeeksi tilaa, sinun on poistettava iPhone-varmuuskopio Mac-tietokoneesta.

Osa 1. IPhonen varmuuskopion sijainti Macissa
Ennen kuin poistat iPhonen varmuuskopion Macissa, sinun on löydettävä, missä iPhone-varmuuskopiotiedostot tallennetaan ensin. Myöhemmin voit navigoida iPhonen varmuuskopiointipaikka ja poista sitten varmuuskopiokansio tai poista kaikki iOS-varmuuskopiot Macissa.
§ 1. IPhonen varmuuskopion sijainti Macissa Luonut iTunes
Jos haluat etsiä iTunes-varmuuskopiotiedostoja Macissa, voit etsiä seuraavia ohjeita, jos haluat etsiä, missä nämä varmuuskopiotiedostot ovat. Voit etsiä iPhonen varmuuskopiointipaikkoja kahdella tavalla.
1. Etsi varmuuskopioiden luettelo:
Vaihe 1. Hae iTunesin varmuuskopalistoista Macissa
Etsi "Spotlight Search" -painike oikeasta yläkulmasta. Se näyttää suurennuslasilta. Ja sitten voit kirjoittaa tai kopioida "~/Library/Application Support/MobileSync/Backup".
(Ensimmäinen "~" -kuvake tarkoittaa kotihakemistoa, johon kaikki henkilökohtaiset asiakirjat tallennetaan. Lisäksi voit käyttää näppäimistön Komento, Vaihto ja G samanaikaisesti päästäksesi siihen.)
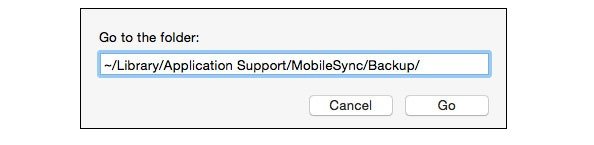
Vaihe 2. Tarkastele iTunesin varmuuskopioita Macissa
Löydät hakijan koko iTunesin luomien varmuuskopiotiedostojen avulla. Voit kopioida nämä iTunes-varmuuskopiotiedostot uuteen kansioon. Mutta älä siirrä niitä ulkoiseen asemaan tai verkkoasemaan. Lisäksi sinun ei pitäisi muokata, nimetä uudelleen tai poimia sisältöä iTunes-varmuuskopiotiedostoista. Tai varmuuskopiotiedostot eivät pysty toimimaan normaalisti. Ei ole väliä, jos sinä poista iPhone-varmuuskopio Macissa kansiosta.
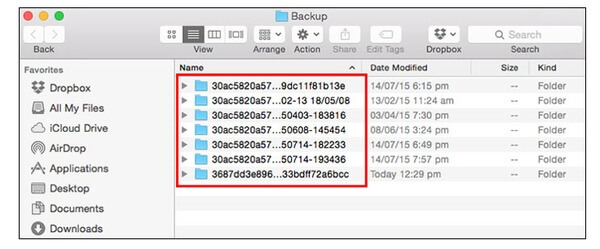
2. Etsi tietty varmuuskopio:
Vaihe 1. Valitse "Asetukset"
Avaa iTunes Mac OS X: ssä, napsauta valikkorivillä iTunes. Valitse sen jälkeen "Asetukset".
Vaihe 2. Etsi tietty iTunes-varmuuskopio-kansio
Napsauta työkaluriviltä "Laitteet". Kaikki iTunes-varmuuskopiot näkyvät luotujen tietojen mukaan. Valitse tietty iPhone-varmuuskopiokansio, napsauta hiiren kakkospainikkeella ja valitse "Näytä Finderissa".
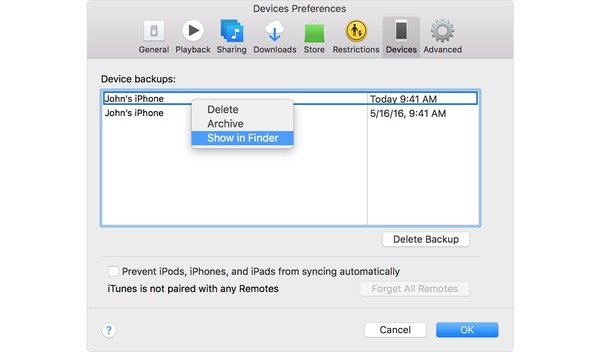
(Voit valita alla olevan vaihtoehdon Estä iPodien, iPhonien ja iPadien synkronointi automaattisesti, jotta pysäytät iPhonen varmuuskopion.)
§ 2. IPhonen varmuuskopion sijainti Macissa Luonut iCloud
Voit varmuuskopioida iTunesin ostaman historian, valokuvat, videot, laitteen asetukset, viestit ja useimmat iOS-tiedot iCloudiin langattoman yhteyden aikana. Jos et tarvitse iCloud-varmuuskopioita, voit myös poistaa iPhonen varmuuskopion suoraan Macista. Tänä aikana ei pitäisi kääntyä iCloud.com-sivustoon varmuuskopiotiedostojen käyttämiseksi. IDevicen tai Macin tarkistaminen on hieno idea löytää iCloudin iPhone-varmuuskopiointipaikka.
IOS 11: ää käyttäville ihmisille siirry kohtaan Asetukset, valitse nimesi, napauta iCloud, osoita "Hallitse tallennustilaa" ja valitse "Varmuuskopiointi". IOS 10.3: n ja aiempien käyttäjien iCloudin luoma iPhone-sijainnin etsintä on hieman erilainen.
Tai voit tarkastella kaikkia iCloud-varmuuskopiotiedostoja Mac-tietokoneella. Pudota Apple-valikko vasemmassa yläkulmassa. Valitse toiseksi "Järjestelmäasetukset". Valitse "iCloud" ja valitse "Hallitse" -painike. Napauta "Varmuuskopiot" saadaksesi iCloud-varmuuskopiotiedostosi.
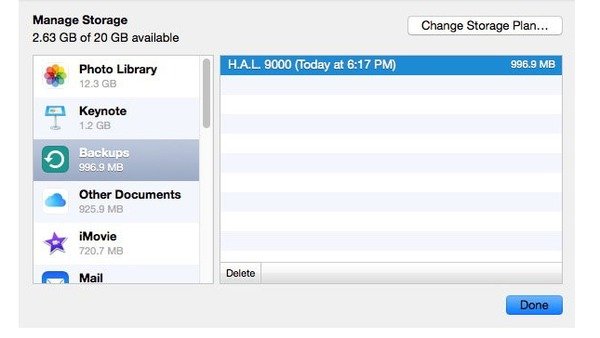
Osa 2. IPhonen varmuuskopion poistaminen Macista
Voit valita, haluatko poistaa iPhonen varmuuskopion Macista iTunesista tai iCloudista. Voit lukea ja etsiä tietyn osan poistamaan tarpeettomat varmuuskopiotiedostot Mac-tietokoneessa.
§ 1. ITunes Backupin poistaminen Macista
Vaihe 1. Etsi tietty iTunes-varmuuskopio
Edellä mainittujen iPhone-varmuuskopioinnin sijaintien löytämistehtävien kautta on jo ilmeistä löytää iTunes-varmuuskopiotiedostot. Kun napsautat hiiren kakkospainikkeella iTunes-varmuuskopiota ja valitset "Näytä Finderissa", uusi ikkuna näyttää koko luettelon, joka sisältää iPhone-varmuuskopiot.
Vaihe 2. Poista iPhonen varmuuskopiot iTunesissa Macissa
Näet luodun päivämäärän ja tarkat iDevice-tiedot. Valitse kaikki tai tietty iTunes-varmuuskopio. Valitse "Poista varmuuskopio" -painike ja napauta "Poista", kun ponnahdusikkuna pyytää vahvistusta. Nyt voit poistaa Mac-laitteen iPhone-varmuuskopion iTunesista onnistuneesti.
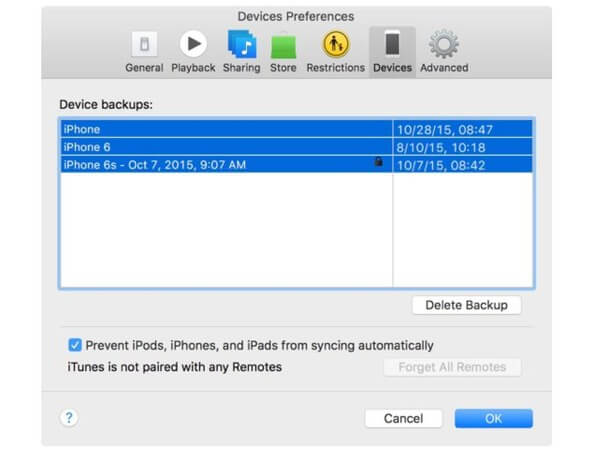
§ 2. ICloud-varmuuskopion poistaminen Macista
Vaihe 1. Käytä iCloud-varmuuskopiota
Valitse Apple-pudotusvalikosta "Järjestelmäasetukset". Napauta "iCloud" -painiketta ja napsauta sitten "Hallitse" -painiketta kulmassa. Napauta "Varmuuskopiot" ja näet kaikki iCloud-varmuuskopiotiedostosi oikeassa ruudussa.
Vaihe 2. Poista iPhone-varmuuskopio Macissa iCloudissa
Valitse iCloud-varmuuskopiot ja napauta sitten "Poista" -painiketta. Vahvistus avautuu, valitse "Poista" vahvistaaksesi iPhonen varmuuskopion poistamisen Mac-tietokoneella.
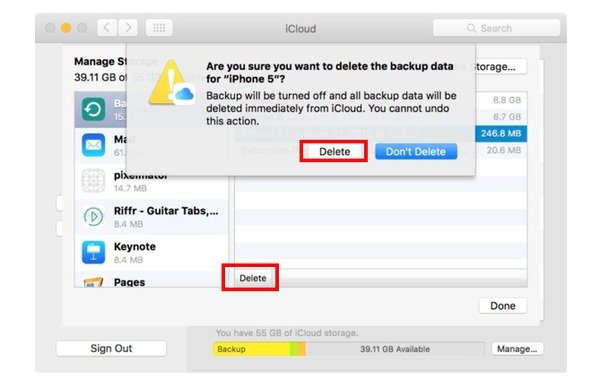
Voit poistaa iPhonen varmuuskopion Macista helposti tämän viestin kautta. Riippumatta siitä, valitsetko iTunesin tai iCloudin varmuuskopioimaan iPhonen tiedostot, voit etsiä ja poistaa iPhonen varmuuskopion helposti. Täällä voit myös tietää kuinka poistaa sovelluksia Macissa.
Apeaksoft iOS: n tietojen varmuuskopiointi ja palautus
Vaikka menetät tärkeitä iOS-tietoja ilman varmuuskopiointia, voit palauttaa tiedot ilman vaivaa.
- 1. Varmuuskopioi iOS-laitteen tiedot tietokoneeseen yhdellä napsautuksella.
- 2. Varmuuskopioi iPhone / iPad / iPod turvallisesti ja nopeasti.
- 3. Palauta tiedot varmuuskopiosta iOS-laitteeseen tai Mac / PC: hen.
- 4. Esikatsele tietoja ennen iOS-palautusta.
- 5. Vie kaikki haluat varmuuskopiosta tietokoneeseen.
- 6. Varmuuskopiointi ja palautus iOS-laitteessa ilman tietojen häviämistä.



 iPhone Data Recovery
iPhone Data Recovery iOS-järjestelmän palauttaminen
iOS-järjestelmän palauttaminen iOS-tietojen varmuuskopiointi ja palautus
iOS-tietojen varmuuskopiointi ja palautus iOS-näytön tallennin
iOS-näytön tallennin MobieTrans
MobieTrans iPhone Transfer
iPhone Transfer iPhone Eraser
iPhone Eraser WhatsApp-siirto
WhatsApp-siirto iOS-lukituksen poistaja
iOS-lukituksen poistaja Ilmainen HEIC-muunnin
Ilmainen HEIC-muunnin iPhonen sijainnin vaihtaja
iPhonen sijainnin vaihtaja Android Data Recovery
Android Data Recovery Rikkoutunut Android Data Extraction
Rikkoutunut Android Data Extraction Android Data Backup & Restore
Android Data Backup & Restore Puhelimen siirto
Puhelimen siirto Data Recovery
Data Recovery Blu-ray-soitin
Blu-ray-soitin Mac Cleaner
Mac Cleaner DVD Creator
DVD Creator PDF Converter Ultimate
PDF Converter Ultimate Windowsin salasanan palautus
Windowsin salasanan palautus Puhelimen peili
Puhelimen peili Video Converter Ultimate
Video Converter Ultimate video Editor
video Editor Screen Recorder
Screen Recorder PPT to Video Converter
PPT to Video Converter Diaesityksen tekijä
Diaesityksen tekijä Vapaa Video Converter
Vapaa Video Converter Vapaa näytön tallennin
Vapaa näytön tallennin Ilmainen HEIC-muunnin
Ilmainen HEIC-muunnin Ilmainen videokompressori
Ilmainen videokompressori Ilmainen PDF-kompressori
Ilmainen PDF-kompressori Ilmainen äänimuunnin
Ilmainen äänimuunnin Ilmainen äänitys
Ilmainen äänitys Vapaa Video Joiner
Vapaa Video Joiner Ilmainen kuvan kompressori
Ilmainen kuvan kompressori Ilmainen taustapyyhekumi
Ilmainen taustapyyhekumi Ilmainen kuvan parannin
Ilmainen kuvan parannin Ilmainen vesileiman poistaja
Ilmainen vesileiman poistaja iPhone-näytön lukitus
iPhone-näytön lukitus Pulmapeli Cube
Pulmapeli Cube