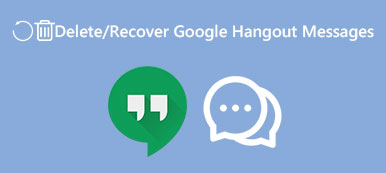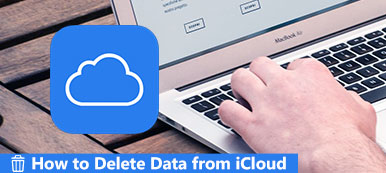- ”Miten voin poistaa Dropboxin? Kun yritän, saan viestin, että sitä ei voi poistaa, koska se on auki. ”
- ”Minulle ilmoitettiin, että” Dropbox-kohdetta ei voi siirtää roskakoriin, koska jotkut sen lisäosat ovat käytössä. ”…”
- ”Olen poistanut Dropboxin MacBook Airistä. Näen kuitenkin edelleen Dropbox-tiedostot Mac Finderissa.
Verrattuna tavallisiin sovelluksiin, Dropboxin poistaminen Macissa on eräänlainen monimutkainen. Näet monia vastaavia kysymyksiä kuten edellä. Mutta älä huoli siitä. Tässä artikkelissa näkyy oikea tapa poista Dropbox Macista perin pohjin.

- Osa 1: 7 Asiat, jotka sinun täytyy tehdä Dropboxin poistamiseksi Macista manuaalisesti
- Osa 2: Kuinka poistaa Dropbox ja poistaa tiedostot kokonaan Macissa yhdellä napsautuksella
Osa 1: 7 Asiat, jotka sinun tarvitsee tehdä Dropboxin poistamiseksi Macista manuaalisesti
Voit poistaa Dropbox-työpöytäsovelluksen näkymättömäksi Macissa. Dropbox-tilisi ja synkronoidut tiedostot ovat edelleen olemassa. Toisessa sanassa lopetat vain tiedostojen synkronoinnin Dropbox-kansioon. Jos siis haluat poistaa Dropboxin Macista poistamatta tiedostoja, voit poistaa vain Dropbox-kuvakkeen.
Osa 1: Dropbox-tilin purkaminen Macissa
Vaihe 1. Käynnistä Mac ja käynnistä Dropbox.
Vaihe 2. Napsauta ylimmän työkalurivin "Dropbox" -painiketta.
Vaihe 3. Valitse rataspainike ja valitse sen alivalikosta ”Preferences…”.
Vaihe 4. Siirry "Tilille" -osioon ja valitse sitten "Poista tämä ruutu ...".
Vaihe 5. Napsauta "Dropbox" -painiketta uudelleen. Valitse vaihdepainike uudelleen ja valitse "Lopeta Dropbox".

Osa 2: Dropbox-ohjelmiston asennuksen poistaminen Macista
Vaihe 1. Käynnistä Mac-tietokoneesi.
Vaihe 2. Irrota Dropbox-laite tämän Macin kanssa.
Vaihe 3. Pakota lopettamaan tai sulkemaan kaikki Dropbox-ikkunat.
Vaihe 4. Avaa Sovellukset-kansio.
Vaihe 5. Vedä ja pudota Dropbox-painike "Roskakoriin" poistaaksesi Dropboxin macOS 11:stä.
Vaihe 6. Siirry osoitteeseen dropbox.com Safarin tai muiden selaimien avulla. Käytä Dropbox-profiiliasi. Valitse ”Asetukset” ja sen jälkeen ”Poista tili”. (valinnainen)

Huomautus: Kun olet poistanut Dropbox-tilisi, et voi synkronoida Dropboxin kanssa tietokoneessa, puhelimessa tai jopa tabletissa. Näin ollen aiemmat jaetut tiedostot eivät ole käytettävissä.
Osa 3: Dropbox-tiedostojen poistaminen kiintolevyltä
Vaihe 1. Etsi ja etsi “Dropbox” -kansio Apple Finderilla.
Vaihe 2. Napsauta hiiren kakkospainikkeella Dropbox-kansiota.
Vaihe 3. Voit poistaa paikalliset Dropbox-tiedostot valitsemalla Siirrä roskakoriin.

Huomautus: Kun olet poistanut paikallisen Dropbox-kansion, kaikki synkronoidut tiedostosi eivät ole käytettävissä. Voit ohittaa tämän osan, jos haluat poistaa Dropboxin Macissa poistamatta tiedostoja.
Osa 4: Miten Dropboxin kontekstuaalinen valikko poistetaan
Vaihe 1. Suorita "Finder" Macissa.
Vaihe 2. Valitse “Siirry kansioon…” avattavasta Siirry-luettelosta. (Voit painaa "Shift", "Command" ja "G" näppäimiä yhdessä.)
Vaihe 3. Syötä tyhjäksi “/ Library”. Napsauta sitten "Siirry" siirtyäksesi eteenpäin.
Vaihe 4. Siirrä DropboxHelperTools-kansio roskakoriin.

Osa 5: Dropbox-sovellusasetusten poistaminen
Vaihe 1. Avaa Finder-sovellus.
Vaihe 2. Napsauta päävalikkorivillä olevaa Go (Siirry) -painiketta ja valitse sitten “Go to folder…”.
Vaihe 3. Anna tyhjä ruutuun “~ / .dropbox” ja paina sitten näppäimistön Enter-näppäintä.
Vaihe 4. Valitse kaikki kansiossa olevat tiedostot.
Vaihe 5. Valitse oikealla painikkeella "Siirrä roskakoriin".

Osa 6: Dropboxin poistaminen Finderin työkaluriviltä
Vaihe 1. Avaa "Finder" Macissa.
Vaihe 2. Valitse ”View” ja valitse luettelosta ”Customize Toolbar”.
Vaihe 3. Etsi ja napsauta "Dropbox"-painiketta nykyisestä työkalupalkista.
Vaihe 4. Pidä Dropboxia painettuna ja vedä se mukautusalueelle. Kun vapautat hiiren, Dropbox-painike katoaa automaattisesti.
Vaihe 5. Valitse "Valmis" poistaaksesi Dropbox Macissa "Finderin työkaluriviltä".

Osa 7: Ei voi poistaa Dropboxia? Voit käyttää Activity Monitoria
Vaihe 1. Avaa Sovellukset-kansio. Valitse ”Apuohjelmat” kohdassa ”Activity Monitor”.
Vaihe 2. Etsi ja napsauta riviä, joka sanoo "Dropbox".
Vaihe 3. Valitse "x" -kuvake, jos haluat lopettaa Dropboxin.
Vaihe 4. Toista yllä olevat toiminnot sulkeaksesi kaikki Dropboxiin liittyvät rivit.
Vaihe 5. Poista uudestaan Dropbox Macissa ja yritä uudelleen.

Osa 2: Kuinka poistaa Dropbox ja poistaa tiedostot kokonaan Macissa yhdellä napsautuksella
Jos olet kyllästynyt edellä mainituista Dropbox-asennuksen poistamisvaiheista, voit käyttää Apeaksoftia Mac Cleaner yksinkertaistaa prosessia. Voit etsiä ja poistaa sovelluksia ja niihin liittyviä tiedostojen joustavuutta. Tarkemmin sanottuna Mac Cleaner voi näyttää kaikki Dropbox-tiedostot ja -kansiot. Voit päättää, mitkä niistä poistetaan tai pidetään valikoivasti.
Tietysti sitä kannattaa myös Dropbox Mac -laajennusten poistaminen käytöstä sekä muut siihen liittyvät Dropbox-tiedostot. Lisäksi voit poistaa malwares ja muut piilotetut ohjelmat, jotka vievät liian paljon tallennustilaa Macissa. Lisäksi voit käyttää Mac Cleaner -ohjelmaa tietosuojatiedostojen pilkkomiseen ja palauttamiseen. Joten muut eivät voi seurata, mitä olet ladannut tai synkronoinut Dropboxin tai muiden palveluiden kanssa.
Mac Cleanerin tärkeimmät ominaisuudet
- 1. Poista Dropbox ja kaikki siihen liittyvät tiedostot kokonaan vapauttamalla lisää tallennustilaa Macissa.
- 2. Poista muiden Mac-sovellusten, kuten Office, Safari, Chrome jne.
- 2. Etsi ja poista päällekkäisiä tiedostoja tai kansiot, jotka olet synkronoinut aiemmin Dropboxin kanssa.
- 3. Skannata, etsi ja poista iso, vanhat ja ei-toivotut tiedostot tarpeen mukaan vapaasti.
- 4. Pidä Mac-tietokoneesi kunnossa, mukaan lukien levyn käyttö, muistin käyttö, akun tila ja suorittimen käyttö.
- 5. Täysin yhteensopiva macOS Sonoman, Venturan, Montereyn, Big Surin jne. kanssa.
- 6. Tarjoa turvallinen, puhdas ja intuitiivinen käyttöliittymä helppokäyttöisten Mac-puhdistus- ja asennustyökalujen avulla.
Desktop Dropbox APP: n asennuksen poistaminen Macissa ja siihen liittyvien tiedostojen poistaminen
Vaihe 1. Suorita Mac Cleaner
Lataa ja asenna Mac Cleaner ilmaiseksi. Käynnistä Dropboxin asennuksen poisto-ohjelmisto asennuksen jälkeen. Voit ottaa tilin käyttöön saadaksesi lisää puhdistusominaisuuksia Macissa.

Vaihe 2. Skannaa Mac-ohjelmat
Jos haluat poistaa Dropboxin Macissa, valitse vasemmasta paneelista ”Työkalut” -kohdasta ”Uninstaller”. Napsauta Macin asennuksen poistoikkunan alaosassa olevaa ”Skannaa” -painiketta. Muutama sekunti myöhemmin Mac Cleaner voi näyttää kaikki asennetut ohjelmat ja niihin liittyvät tiedostot Macissa tällä hetkellä.

Vaihe 3. Valitse Dropbox-tiedostot, jotka haluat poistaa
Selaa alaspäin ja valitse "Dropbox" eri sovelluksista. Ennemmin näet kaikki Dropbox-tiedostot ja -kansiot, jotka näkyvät luokissa. Voit avata tiedoston tai kansion katsomaan. Merkitse ennen poistettavia kohteita.

Vaihe 4. Poista Dropbox Macista kokonaan
Myöhemmin, klikkaa ”Puhdista” oikeassa alakulmassa. Saat vahvistuksen, jossa sanotaan: ”Oletko varmasti poistanut valitut tiedostot?”. Napsauta ”Vahvista”, jos haluat poistaa Dropbox-työpöytäsovelluksen nopeasti Macista.

Jos haluat poistaa Dropboxin Macista kokonaan, voit viettää paljon aikaa Dropbox-tiedostojen löytämiseen. Joskus sinulle ilmoitetaan, että ”Dropbox ei poistanut asennusta” ja muita niihin liittyviä virheilmoituksia. Tässä tapauksessa voit käyttää Mac Cleaneria skannaamaan ja poistamaan Dropboxin kokonaan, mukaan lukien videot, lataukset, synkronoidut tiedostot ja paljon muuta. Voit käyttää tätä ohjelmaa myös poistaa sovelluksia Macissa vaivattomasti.



 iPhone Data Recovery
iPhone Data Recovery iOS-järjestelmän palauttaminen
iOS-järjestelmän palauttaminen iOS-tietojen varmuuskopiointi ja palautus
iOS-tietojen varmuuskopiointi ja palautus iOS-näytön tallennin
iOS-näytön tallennin MobieTrans
MobieTrans iPhone Transfer
iPhone Transfer iPhone Eraser
iPhone Eraser WhatsApp-siirto
WhatsApp-siirto iOS-lukituksen poistaja
iOS-lukituksen poistaja Ilmainen HEIC-muunnin
Ilmainen HEIC-muunnin iPhonen sijainnin vaihtaja
iPhonen sijainnin vaihtaja Android Data Recovery
Android Data Recovery Rikkoutunut Android Data Extraction
Rikkoutunut Android Data Extraction Android Data Backup & Restore
Android Data Backup & Restore Puhelimen siirto
Puhelimen siirto Data Recovery
Data Recovery Blu-ray-soitin
Blu-ray-soitin Mac Cleaner
Mac Cleaner DVD Creator
DVD Creator PDF Converter Ultimate
PDF Converter Ultimate Windowsin salasanan palautus
Windowsin salasanan palautus Puhelimen peili
Puhelimen peili Video Converter Ultimate
Video Converter Ultimate video Editor
video Editor Screen Recorder
Screen Recorder PPT to Video Converter
PPT to Video Converter Diaesityksen tekijä
Diaesityksen tekijä Vapaa Video Converter
Vapaa Video Converter Vapaa näytön tallennin
Vapaa näytön tallennin Ilmainen HEIC-muunnin
Ilmainen HEIC-muunnin Ilmainen videokompressori
Ilmainen videokompressori Ilmainen PDF-kompressori
Ilmainen PDF-kompressori Ilmainen äänimuunnin
Ilmainen äänimuunnin Ilmainen äänitys
Ilmainen äänitys Vapaa Video Joiner
Vapaa Video Joiner Ilmainen kuvan kompressori
Ilmainen kuvan kompressori Ilmainen taustapyyhekumi
Ilmainen taustapyyhekumi Ilmainen kuvan parannin
Ilmainen kuvan parannin Ilmainen vesileiman poistaja
Ilmainen vesileiman poistaja iPhone-näytön lukitus
iPhone-näytön lukitus Pulmapeli Cube
Pulmapeli Cube