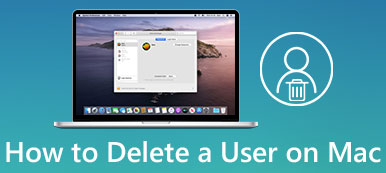Kun haluat päivittää Microsoft Office 2019: ään, miten poistat Microsoft Office 2016 / 2011 -sovelluksen Macista kokonaan? Word-, Excel-, PowerPoint- ja OneNote-tiedostojen poistaminen Macista ei ole vaikeaa. Mutta Microsoft Office -sovelluksen poistaminen Macista ilman mitään raitaa ei välttämättä ole helppoa.
Pitäisikö sinun poistaa Office 2016 tai vanhemmat versiot asentaaksesi Microsoft Office 2019? Kyllä, jotta vältyttäisiin joiltakin yhteensopivuusongelmilta ja jotta järjestelmän kiintolevyllä olisi enemmän vapaata tilaa, asennuksen poisto on välttämätöntä suorittaa etukäteen. Nyt voit oppia lisätietoja artikkelista.
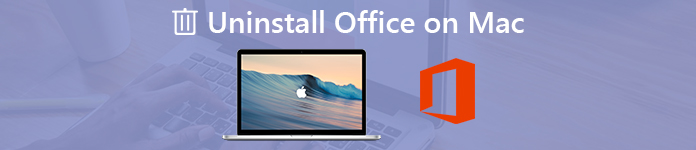
- Osa 1: Kuinka poistaa Microsoft Office Macista kokonaan
- Osa 2: 3 Lisää menetelmiä Office 2016 / 2011: n asennuksen poistamiseksi Macista
Osa 1: Kuinka poistaa Microsoft Office Macista kokonaan
Kun sinun on poistettava Microsoft Office 2016, sinun on myös poistettava välimuisti ja lokit yhteensopivuusongelmien välttämiseksi. Onko menetelmää Office 2016: n asennuksen poistamiseksi ja siihen liittyvien tiedostojen tyhjentämiseksi samanaikaisesti? Apeaksoft Mac Cleaner on haluttu Microsoft Office -työkalu Macissa. Se ei vain poista Microsoft Office -ohjelmia, vaan myös optimoi Macin hyvässä tilassa.
- 1. Poista Microsoft 2008 / 2011 / 2016 / 2019 ja niihin liittyvät välimuistitiedostot helposti.
- 2. Seuraa järjestelmän suorituskykyä ja varmista, että MacBook on hyvässä kunnossa.
- 3. Poista roskat, vanhat ja suuret tiedostot, sotkua, silputut tiedostot ja muut.
- 4. Varmista 100% -turvallisuus tiedostojen poistamiseksi ja Mac-järjestelmän nopeuttamiseksi.
- 5. Poista muiden sovellusten, kuten safari, Avast Antivirus, McAfee, Malwarebytes, Adobe, TeamViewer, Jne
Vaihe 1Asenna Mac Cleaner tietokoneellesi
Kun olet asentanut Apeaksoft Mac Cleaner, voit käynnistää ohjelman ja valita “ToolKit” käyttöliittymästä. Sitten voit valita Poista asennus -vaihtoehdon, jos haluat poistaa minkä tahansa ohjelman Macista, mukaan lukien Excel, Word, Office ja paljon muuta.

Vaihe 2Skannaa Office-ohjelmat Macissa
Sulje vain Office-ohjelmat Macissa etukäteen. Napsauta "Skannaa" -painiketta skannataksesi Office-ohjelmat ja niihin liittyvät tiedostot Macissa. Kaikkien tiedostojen skannaaminen voi kestää jonkin aikaa. Napsauta "Skannaa uudelleen" -painiketta, jos tiedostoja ei ole käytettävissä.
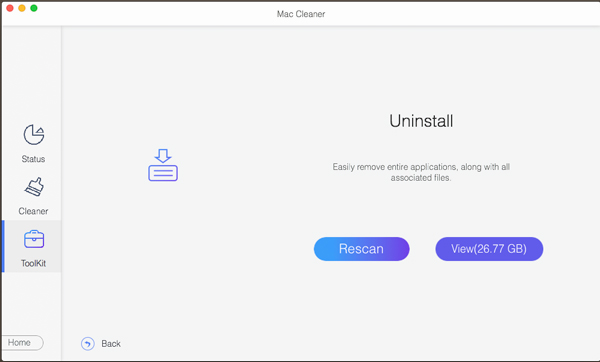
Vaihe 3LVNäytä Office-ohjelma poistettavaksi
Napsauta "Näytä" -painiketta ja voit tarkistaa skannatut sovellukset Officeen. Valitse haluamasi, jonka haluat poistaa tai poistaa, voit tarkastella Office-ohjelman yksityiskohtia, kuten sovelluksen sijaintia, tiedostokokoa ja välimuistitiedostoja.
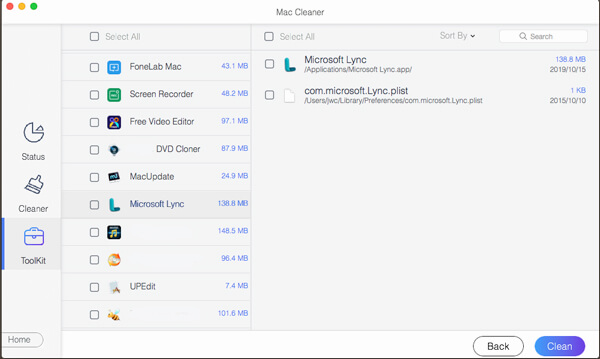
Vaihe 4Poista Microsoft Office Macista
Sen jälkeen voit valita Microsoft Officen, kuten Word-, Excel- ja muut tiedostot, sekä välimuistitiedostot. Napsauta "Clean" -painiketta poistaaksesi Office kokonaan Macista. Menetelmässä voit poistaa kaikki tiedostot ilman jälkeä.
Lisää Macin asennuksen poisto poistaaksesi Office Macista, tarkista se täältä.
Osa 2: 3 Lisää menetelmiä Office 2016 / 2011: n asennuksen poistamiseksi Macista
Tässä on muita tapoja, joilla voit poistaa Office 2016: n tai Office 2011: n Macista. Se ei ehkä puhdista välimuistitiedostoja tai poista Office-lisenssitiedostoa Macista. Voit kuitenkin asentaa Microsoft Office for Mac -sovelluksen uudelleen ilman ongelmia.
Tapa 1: Poista Office 2016 / 2011 sovelluksista
Se on suora tapa poistaa Microsoft Office 2016. Jos olet jo käyttänyt menetelmää sovelluksen poistamiseen, voit puhdistaa välimuistin Mac Cleaner -sovelluksella tai komentorivillä.
Vaihe 1Siirry MacBookin Finderin kohdasta Sovellukset.
Vaihe 2Paina näppäimistön Komento ja napsauta valitaksesi kaikki Office-sovellukset.
Vaihe 3Tämän jälkeen Ctrl + napsauta valitsemaasi Office-sovellusta ja napsauta Siirrä roskakoriin -painiketta poistaaksesi Microsoft Office 2016: n.
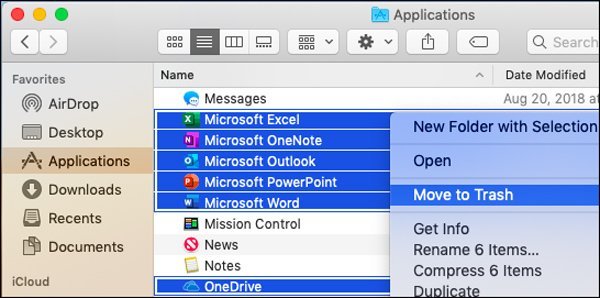
Menetelmä 2: Siivoa Office 2016 / 2011 käyttäjän kirjaston kautta
Eroaa muista kahdesta menetelmästä, Office for Macin poistaminen on monimutkaisempi tapa. Mutta jos sinun on poistettava vain Excel, Word tai muut ohjelmat Macista, sen tulisi olla suositeltu menetelmä. Opi vain lisätietoja alla.
Vaihe 1Siirry Finderiin ja paina Komento + Vaihto + g. Kirjoita ~ / Library-komentorivi ja napsauta "Go" -painiketta.
Vaihe 2Tämän jälkeen voit siirtyä "Containers" -kansioon, valita seuraavan kansion ja siirtää ne roskakoriin. Jos joitain kansioita ei ole käytettävissä, sinun tarvitsee vain poistaa olemassa olevat kansiot.
- com.microsoft.errorreporting
- com.microsoft.Excel
- com.microsoft.netlib.shipassertprocess
- com.microsoft.Office365ServiceV2
- com.microsoft.Outlook
- com.microsoft.Powerpoint
- com.microsoft.RMS-XPCService
- com.microsoft.Word
- com.microsoft.onenote.mac
Vaihe 3Voit poistaa Officen Outlook-tiedot napsauttamalla paluunuolta palataksesi takaisin "Library" -kansioon ja avaamalla "Group Containers". Ctrl + napsauta kutakin kansiota, jos sellaisia on, ja Siirrä roskakoriin.
- UBF8T346G9.ms
- UBF8T346G9.Office
- UBF8T346G9.OfficeOsfWebHost
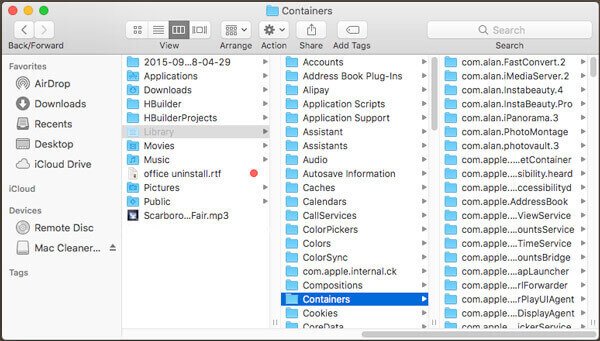
Tapa 3: Poista Office 2016 / 2011 Dockista ja käynnistä uudelleen
Poista Office 2016 / 2011 Dockista on toinen helppo tapa poistaa Microsoft Office Macista. Jos Microsoft Office 2016 on Dockissa Mac-tietokoneella, se on tapa, jolla asennuksen voi suorittaa helposti muutamalla napsautuksella.
Vaihe 1Jos Excel-, Word-, PowerPoint- tai muu Office-ohjelma on saatavana Dockissa, paina Ctrl + napsauttamalla sovellusta.
Vaihe 2Valitse "Options" -vaihtoehto ja valitse "Poista Dockista" valikosta poistaaksesi Word / Excel Macissa.
Vaihe 3Sen jälkeen sinun tarvitsee vain käynnistää Mac uudelleen. Microsoft Office 2011 / 2016 poistetaan kokonaan.
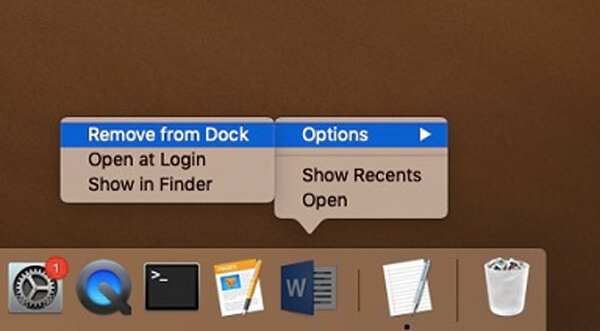
Yhteenveto
Yllä olevien menetelmien lisäksi voit käyttää Office 2016 -poistoskriptiä myös Officein poistamiseen Macista kokonaan. Sen pitäisi olla monimutkainen tehtävä aloittelijoille. Itse asiassa Office: n poistaminen Macista ei ole vaikea tehtävä, mutta välimuistin ja lokien puhdistaminen on päänsärkyongelma. Opi vain lisää suositeltavista menetelmistä ja valitse haluamasi menetelmä sen mukaisesti.



 iPhone Data Recovery
iPhone Data Recovery iOS-järjestelmän palauttaminen
iOS-järjestelmän palauttaminen iOS-tietojen varmuuskopiointi ja palautus
iOS-tietojen varmuuskopiointi ja palautus iOS-näytön tallennin
iOS-näytön tallennin MobieTrans
MobieTrans iPhone Transfer
iPhone Transfer iPhone Eraser
iPhone Eraser WhatsApp-siirto
WhatsApp-siirto iOS-lukituksen poistaja
iOS-lukituksen poistaja Ilmainen HEIC-muunnin
Ilmainen HEIC-muunnin iPhonen sijainnin vaihtaja
iPhonen sijainnin vaihtaja Android Data Recovery
Android Data Recovery Rikkoutunut Android Data Extraction
Rikkoutunut Android Data Extraction Android Data Backup & Restore
Android Data Backup & Restore Puhelimen siirto
Puhelimen siirto Data Recovery
Data Recovery Blu-ray-soitin
Blu-ray-soitin Mac Cleaner
Mac Cleaner DVD Creator
DVD Creator PDF Converter Ultimate
PDF Converter Ultimate Windowsin salasanan palautus
Windowsin salasanan palautus Puhelimen peili
Puhelimen peili Video Converter Ultimate
Video Converter Ultimate video Editor
video Editor Screen Recorder
Screen Recorder PPT to Video Converter
PPT to Video Converter Diaesityksen tekijä
Diaesityksen tekijä Vapaa Video Converter
Vapaa Video Converter Vapaa näytön tallennin
Vapaa näytön tallennin Ilmainen HEIC-muunnin
Ilmainen HEIC-muunnin Ilmainen videokompressori
Ilmainen videokompressori Ilmainen PDF-kompressori
Ilmainen PDF-kompressori Ilmainen äänimuunnin
Ilmainen äänimuunnin Ilmainen äänitys
Ilmainen äänitys Vapaa Video Joiner
Vapaa Video Joiner Ilmainen kuvan kompressori
Ilmainen kuvan kompressori Ilmainen taustapyyhekumi
Ilmainen taustapyyhekumi Ilmainen kuvan parannin
Ilmainen kuvan parannin Ilmainen vesileiman poistaja
Ilmainen vesileiman poistaja iPhone-näytön lukitus
iPhone-näytön lukitus Pulmapeli Cube
Pulmapeli Cube