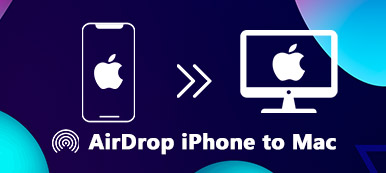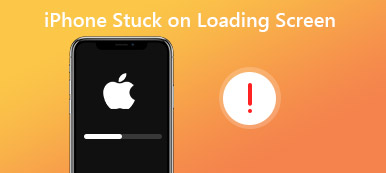Applen AirDrop on kätevä ominaisuus, jonka avulla käyttäjät voivat nopeasti ja langattomasti jakaa tiedostoja, valokuvia ja muuta sisältöä Apple-laitteiden välillä. Se on suunniteltu saumattomaksi ja vaivattomaksi. Kuten mikä tahansa tekniikka, AirDrop voi kuitenkin kohdata ongelmia, ja yksi yleinen ongelma on AirDrop juuttunut odotusvirheeseen. Jos olet koskaan kokenut tätä turhautumista, älä huoli, et ole yksin. Tämä kattava vianetsintäopas tutkii mahdollisia syitä AirDrop jäi odottamaan numero ja tarjoaa vaiheittaisen opetusohjelman kaikista mahdollisista ratkaisuista.
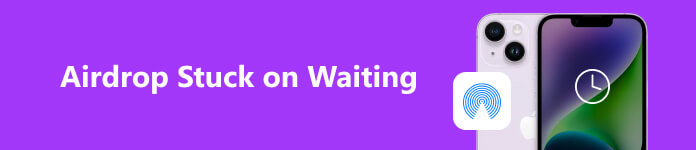
- Osa 1. Tiedä kaikki AirDropista
- Osa 2. Pikakorjaus AirDropin odotusongelmaan
- Osa 3. Muita vinkkejä ja taitoja
- Osa 4. Usein kysytyt kysymykset AirDropista juuttuneet odottamaan
Osa 1. Tiedä kaikki AirDropista
Mihin AirDrop on tarkoitettu?
AirDrop on Applen innovatiivinen tiedostonjakoominaisuus, joka on saatavilla macOS- ja iOS-laitteille. Se käyttää Wi-Fi- ja Bluetooth-tekniikkaa peer-to-peer-yhteyden luomiseen laitteiden välille, jolloin käyttäjät voivat siirtää tiedostoja nopeasti ja turvallisesti. AirDrop on erityisen hyödyllinen, kun jaat valokuvia, videoita, asiakirjoja tai muita tiedostoja lähellä olevien Apple-käyttäjien kanssa turvautumatta Internetiin tai kolmannen osapuolen sovelluksiin.
AirDrop tarjoaa kolme asetusta tiedostojen vastaanottamiseen: Yhteydet Vain, jokainenja Vastaanotto pois. Kun kohtaat AirDrop jäi odottamaan ongelma, se tarkoittaa, että laitteesi ei voi muodostaa yhteyttä vastaanottajan laitteeseen tai että vastaanottajan laite ei vastaa siirtopyyntöön.
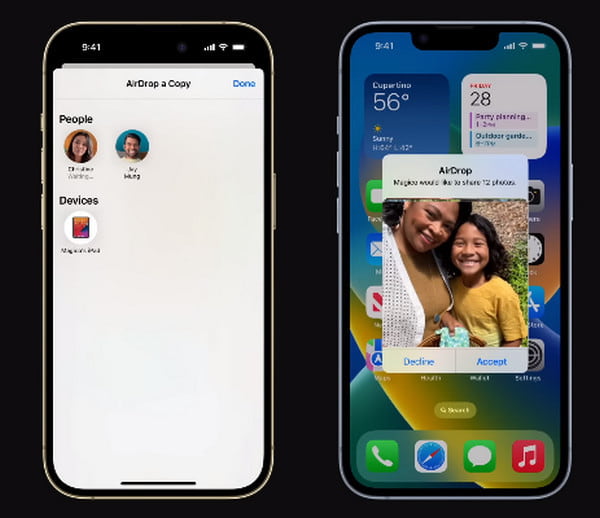
Miksi AirDrop sanoo "Odottaa"?
Useat tekijät voivat vaikuttaa AirDropin juuttuun odotusvirheeseen. Näiden syiden ymmärtäminen auttaa sinua tekemään vianmäärityksen ja ratkaisemaan ongelman paremmin. Joitakin yleisiä syitä ovat:
1. Verkko-ongelmat: AirDrop käyttää sekä Wi-Fi- että Bluetooth-yhteyksiä.
Jos jompikumpi näistä yhteyksistä on heikko tai epävakaa, siirto saattaa epäonnistua tai juuttua odottamaan.
2. Ohjelmiston yhteensopimattomuus: Vanhentuneiden ohjelmistojen käyttäminen lähettävässä tai vastaanottavassa laitteessa voi johtaa yhteensopivuusongelmiin, estää onnistuneet siirrot ja johtaa AirDrop ei toimi.
3. AirDrop-asetusten määritysvirhe: Virheelliset AirDrop-asetukset, kuten vastaanotto pois päältä tai vain yhteystiedot -tila käytössä, voivat haitata siirtoprosessia.
4. Laitteen läheisyys: AirDrop toimii parhaiten, kun laitteet ovat lähellä toisiaan. Siirto ei ehkä käynnisty oikein, jos laitteet ovat liian kaukana toisistaan.
5. Älä häiritse -tilaa: Ottaa Älä häiritse kummassakin laitteessa aktivoitu tila voi estää AirDrop-ilmoitusten toimittamisen.
6. Palomuuri- tai VPN-häiriöt: Jotkut palomuuriasetukset tai VPN-kokoonpanot voivat häiritä AirDrop-yhteyksiä.
Osa 2. Pikakorjaus AirDropin odotusongelmaan
Voit rikkoa laitteiden välisen siirron rajoituksia ja säästää jatkuvalta odottamiselta AirDropissa, kun sinulla on optimoitu ratkaisu.
Ihmisille, jotka haluavat siirtää tietoja iOS- ja Android-laitteiden, iOS:n ja Macin/PC:n välillä tai päinvastoin, kannattaa etsiä Apeaksoft iPhone Transfer. Saat takaisin täyden hallinnan tiedonsiirrosta ja synkronoinnista kaikilla alustoilla odotetulla tavalla.

4,000,000 + Lataukset
Siirrä iPhone-tietosi tietokoneillesi ja iOS/Android-laitteillesi ilman rajoituksia.
Varmuuskopioi iPhonen valokuvat, yhteystiedot, viestit, musiikki ja paljon muuta tietojen katoamisen estämiseksi.
Synkronoi laitteesi tiedostot iTunesin/PC:n/iTunesin kanssa yhdellä napsautuksella.
Muunna HEIC-kuvasi ja anna sinun tehdä iPhone-soittoääniä.
Yhteensopiva uusimpien iOS-laitteiden kanssa.
Siirrä tietoja iOS-laitteiden välillä Apeaksoft iPhone Transferissa
Vaihe 1 Lataa ja asenna Apeaksoft iOS Transfer laitteidesi perusteella. Liitä sitten iPhone tietokoneeseen USB-kaapelilla. Sitten voit tarkistaa kaikki näytöllä näkyvät laitetiedot.
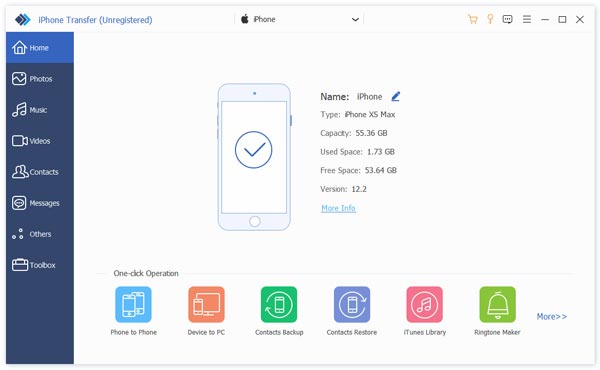
Vaihe 2 Vieritä alas vasemmanpuoleista valikkoluetteloa ja valitse siirrettävät tiedot. Napsauta tietoja ja siirry kohtaan iPhone kuvake. Etsi toinen iOS-laite vastaanottimeksi ja prosessi alkaa.
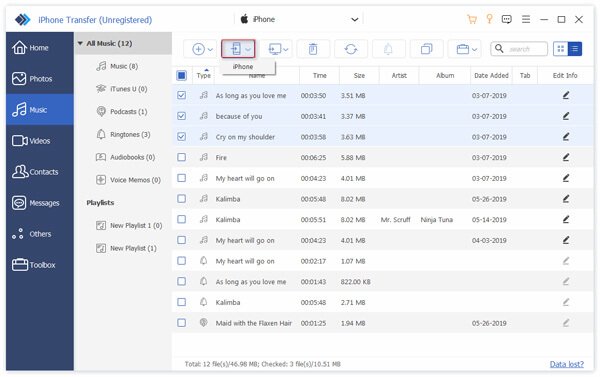
Vinkkejä: Jos kohtaat tilanteita, joissa sovellukseni eivät siirtyneet uuteen iPhoneen, tässä on sinulle käytettävissä olevia keinoja.
Osa 3. Muita vinkkejä ja taitoja
Tässä on joitain hyödyllisiä ehdotuksia, jotka auttavat sinua ratkaisemaan AirDrop-juttuneen odotusongelman. Voit tarvittaessa toimia seuraavasti.
1. Tarkista AirDrop-yhteensopivuus ja asetukset:
Varmista, että sekä laitteesi että vastaanottajan laite tukevat AirDropia. AirDrop on saatavilla laitteissa, joissa on iOS 7 (tai uudempi) iPhonelle ja iPadille ja OS X Yosemite (tai uudempi) Macille. Katso yhteensopivien laitteiden luettelo Applen tukisivustolta.
IOS-laitteissa: Pyyhi alas oikeasta yläkulmasta avataksesi ohjauskeskus. Paina pitkään verkkoyhteysruutua ja napauta sitten pudottaa lentokoneesta asettaaksesi sen Yhteydet Vain or jokainen, mieltymyksesi mukaan.
Macissa: Avaa löytäjävalitse pudottaa lentokoneesta sivupalkista ja säädä näkyvyysasetuksiksi Salli vain yhteystietojen havaitseminen tai Kaikki.
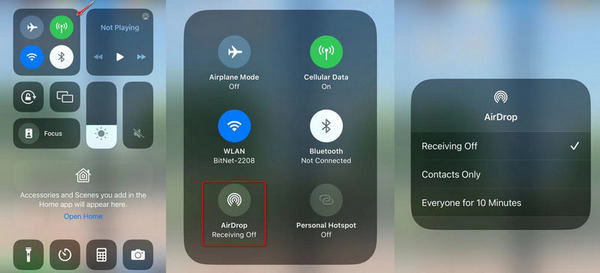
2. Ota Wi-Fi ja Bluetooth käyttöön:
Varmista, että sekä Wi-Fi että Bluetooth ovat käytössä laitteessasi. Voit tarkistaa tämän kohdasta ohjauskeskus iOS-laitteissa ja Macin valikkopalkissa.
3. Varmista, että laitteet ovat lähellä:
Tuo molemmat laitteet lähemmäksi toisiaan varmistaaksesi, että ne ovat kohtuullisella alueella, jotta AirDrop toimii optimaalisesti.
4. Kytke Wi-Fi ja Bluetooth pois päältä ja päälle:
Sammuta laitteessasi Wi-Fi ja Bluetooth, odota muutama sekunti ja kytke ne sitten takaisin päälle. Tämä voi auttaa nollaamaan verkkoyhteydet ja voi ratkaista pieniä yhteysongelmia.
5. Poista Älä häiritse -tila käytöstä:
Varmista, että olet poistanut Älä häiritse -tilan käytöstä molemmissa laitteissa. Avaa iOS-laitteissa Ohjauskeskus ja tarkista, ettei Kuu-kuvake ole korostettuna. Valitse Macissa Järjestelmäasetukset > Ilmoitukset > Älä häiritse.
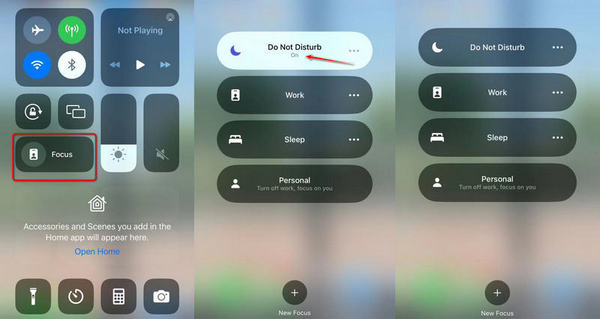
6. Päivitä ohjelmisto:
Tarkista, onko laitteesi ohjelmisto ajan tasalla. Siirry iOS-laitteissa osoitteeseen Asetukset >general >ohjelmistopäivitys. Siirry Macissa osoitteeseen Järjestelmäasetukset >ohjelmistopäivitys.
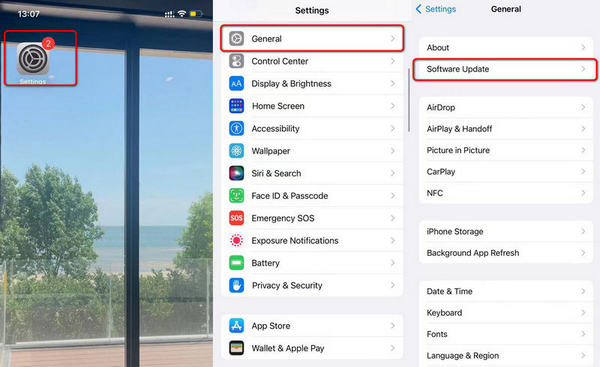
Vinkkejä: Opi ratkaisemaan iPhone ja iPad eivät pysty tarkistamaan päivitystä ongelma käytännön ratkaisuista täällä.
7. Nollaa verkkoasetukset:
Jos ongelma jatkuu iOS-laitteissa, voit yrittää nollata verkkoasetukset siirtymällä osoitteeseen Asetukset >general >Meistä (Tai Asetukset >general >asettaa uudelleen >Nollaa verkkoasetukset vanhemmissa versioissa). Tämä nollaa kaikki verkkoon liittyvät asetukset, mukaan lukien Wi-Fi- ja VPN-määritykset.
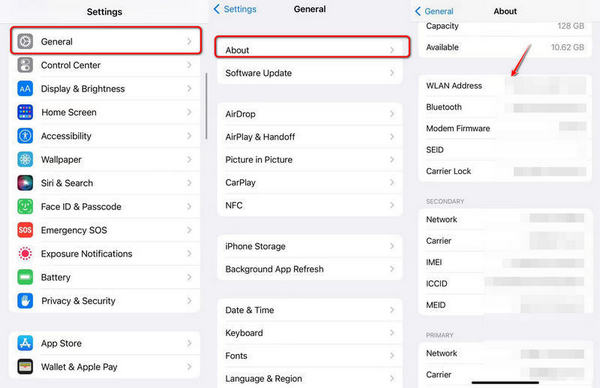
8. Tarkista palomuuri- ja VPN-asetukset:
Jos käytät palomuuria tai VPN:ää kummassakin laitteessa, poista ne käytöstä väliaikaisesti ja yritä AirDrop-siirtoa uudelleen.
9. Käynnistä laitteet uudelleen:
Käynnistä sekä lähettävä että vastaanottava laite uudelleen. Yksinkertainen uudelleenkäynnistys voi ratkaista tilapäiset häiriöt ajoittain.
10. Kokeile AirDropia eri laitteiden välillä:
Kokeile AirDropia eri Apple-laitteiden välillä nähdäksesi, liittyykö ongelma tiettyyn laitteeseen tai malliin.
Ehdotuksia
• Tietosuoja-asetukset: Varmista, että molemmissa laitteissa on AirDrop-näkyvyys asetettu joko Vain yhteystiedot tai Kaikki. Jos jokin laite on asetettu vastaanottotilaan, AirDrop ei löydä sitä.
• Tarkista AirDrop-kuvakkeen näkyvyys: AirDrop-kuvakkeen pitäisi näkyä sovellusten, kuten Photos, Safari tai Files, jakamisasetuksissa iOS:ssä tai Finderissa Macissa. Jos et näe AirDrop-kuvaketta, tarkista, että Wi-Fi ja Bluetooth ovat käytössä.
• Tyhjennä AirDrop-välimuisti: Macissa voit yrittää tyhjentää AirDrop-välimuistin avaamalla Terminal ja kirjoittamalla komennon: killall Finder. Tämä voi ratkaista joitain yhteysongelmia.
• Ota yhteys Apple-tukeen: Jos AirDrop juuttunut odotusongelmaan jatkuu yllä olevien ratkaisujen yrittämisestä huolimatta, on parasta ottaa yhteyttä Applen tukeen saadaksesi lisäapua. He voivat tarjota henkilökohtaista ohjausta ja ratkaista monimutkaisempia ongelmia.
Osa 4. Usein kysytyt kysymykset AirDropista juuttuneet odottamaan
Miksi AirDrop vain odottaa?
Mahdollisia tekijöitä ovat: WiFi ja Bluetooth ei ole käytettävissä, Airdrop päällä Vastaanotto pois tila, sopimaton laitetila (esim Älä häiritse) tai järjestelmä kaatuu.
Kuinka korjata odottamiseen juuttunut AirDrop iPhone 13:ssa?
Voit mennä tarkistamaan verkko- ja Bluetooth-asetukset. Varmista, että olet poistanut Älä häiritse -tilan käytöstä ja tuo kaksi iOS-laitetta lähemmäksi yhteyttä varten.
Miksi AirDrop ei toimi?
AirDrop-ominaisuus on käytettävissä iOS 7:ssä ja sitä uudemmissa versioissa. Voit tarkistaa laitteesi päivityksen, käynnistää iOS-laitteen uudelleen ja ladata sen tai kääntyä Apple-tuen puoleen.
Yhteenveto
AirDrop on uskomattoman hyödyllinen ominaisuus, joka yksinkertaistaa tiedostojen jakamista Apple-laitteiden välillä. Vaikka AirDropin jumiutuneen odottamisen ongelman kohtaaminen voi olla turhauttavaa, se on yleensä korjattavissa oikeilla vianetsintävaiheilla. Ymmärtämällä tämän ongelman yleiset syyt ja noudattamalla tässä oppaassa esitettyjä vaiheittaisia ratkaisuja, voit ratkaista ongelman ja jatkaa saumaton jakaminen AirDropin kanssa. Muista pitää laitteesi ajan tasalla ja tarkista AirDrop-asetukset säännöllisesti varmistaaksesi sujuvan toiminnan. Hyvää jakamista!



 iPhone Data Recovery
iPhone Data Recovery iOS-järjestelmän palauttaminen
iOS-järjestelmän palauttaminen iOS-tietojen varmuuskopiointi ja palautus
iOS-tietojen varmuuskopiointi ja palautus iOS-näytön tallennin
iOS-näytön tallennin MobieTrans
MobieTrans iPhone Transfer
iPhone Transfer iPhone Eraser
iPhone Eraser WhatsApp-siirto
WhatsApp-siirto iOS-lukituksen poistaja
iOS-lukituksen poistaja Ilmainen HEIC-muunnin
Ilmainen HEIC-muunnin iPhonen sijainnin vaihtaja
iPhonen sijainnin vaihtaja Android Data Recovery
Android Data Recovery Rikkoutunut Android Data Extraction
Rikkoutunut Android Data Extraction Android Data Backup & Restore
Android Data Backup & Restore Puhelimen siirto
Puhelimen siirto Data Recovery
Data Recovery Blu-ray-soitin
Blu-ray-soitin Mac Cleaner
Mac Cleaner DVD Creator
DVD Creator PDF Converter Ultimate
PDF Converter Ultimate Windowsin salasanan palautus
Windowsin salasanan palautus Puhelimen peili
Puhelimen peili Video Converter Ultimate
Video Converter Ultimate video Editor
video Editor Screen Recorder
Screen Recorder PPT to Video Converter
PPT to Video Converter Diaesityksen tekijä
Diaesityksen tekijä Vapaa Video Converter
Vapaa Video Converter Vapaa näytön tallennin
Vapaa näytön tallennin Ilmainen HEIC-muunnin
Ilmainen HEIC-muunnin Ilmainen videokompressori
Ilmainen videokompressori Ilmainen PDF-kompressori
Ilmainen PDF-kompressori Ilmainen äänimuunnin
Ilmainen äänimuunnin Ilmainen äänitys
Ilmainen äänitys Vapaa Video Joiner
Vapaa Video Joiner Ilmainen kuvan kompressori
Ilmainen kuvan kompressori Ilmainen taustapyyhekumi
Ilmainen taustapyyhekumi Ilmainen kuvan parannin
Ilmainen kuvan parannin Ilmainen vesileiman poistaja
Ilmainen vesileiman poistaja iPhone-näytön lukitus
iPhone-näytön lukitus Pulmapeli Cube
Pulmapeli Cube