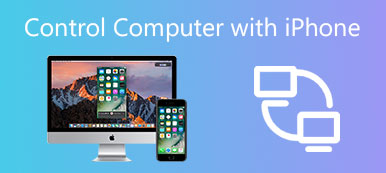"Kuinka teen Macini löydettäväksi AirDropille? Haluan ladata videoita iPhonesta Maciin."
"Kuinka teen Macini löydettäväksi AirDropille? Haluan ladata videoita iPhonesta Maciin." "iPhone ei tunnista AirDropia Macista. Kuinka voin siirtää valokuvia Maciin AirDropilla?"
"iPhone ei tunnista AirDropia Macista. Kuinka voin siirtää valokuvia Maciin AirDropilla?"AirDrop on kätevä ominaisuus, koska iOS 7 on iPhone ja osa Mac-tietokoneista. Apple luo sen lähettämään asiakirjoja, valokuvia, videoita, verkkosivustojen salasanoja, kartan sijainteja ja langattomammin AirDrop-yhteensopivia laitteita.
Kuitenkin jotkut käyttäjät joutuvat ongelmiin, kun AirDropia käytetään siirtämään tiedostoja iPhonesta Maciin.
Olitpa uusi AirDrop, tai kohtaat esteitä, kun käytät AirDropia kuten AirDrop ei toimi, ei havaittu jne., Voit lukea ja seurata tätä kattavaa opasta sujuvasti AirDrop-tiedot iPhonesta Maciin.

- Osa 1. Valmistelut ennen AriDropin käyttöä
- Osa 2. Siirrä tiedostoja iPhonesta Maciin AirDropin kautta
- Osa 3. AirDrop ei toimi? Tässä ovat korjaukset
- Osa 4. Paras AirDrop-vaihtoehto - iPhone-siirto
Osa 1. Valmistelut ennen AriDropin käyttöä
Kaikki Applen tuotteet eivät tue AirDrop-ominaisuutta. Jos haluat käyttää AirDropia siirtämään tietoja iPhonesta Maciin, sinun on täytettävä seuraavat vaatimukset.
1. Sekä Mac että iPhone tukevat AirDrop-ominaisuutta.
- Mac 2012: sta tai uudemmasta (lukuun ottamatta keski-2012 Mac Pro -ohjelmaa) käyttäen OS X Yosemiteä tai uudempaa.
- iPhone, iPad tai iPod touch iOS 7in tai uudemman version avulla.
2. Varmista, että Mac ja iPhone ovat lähellä (9-mittareiden sisällä) ja ovat käynnistäneet Wi-Fi- ja Bluetooth-yhteyden. Jos jompikumpi sinulla on Personal Hotspot, kytke se pois päältä.
- Ota Bluetooth käyttöön Macissa: Napsauta Apple-logoa ja valitse "Järjestelmäasetukset…">"Bluetooth:"> Ota Bluetooth käyttöön.
- Ota Wi-Fi käyttöön Macissa: Valitse "Wi-Fi"valikkoriviltä ja kytke se päälle.
- Ota Bluetooth ja Wi-Fi käyttöön iPhonessa: Ota käyttöön vierittämällä ylöspäinBluetooth:"Ja"WiFi" päällä. (iPhone Bluetooth ei toimi?)

Jos laite on valmis, siirry seuraavaan osaan siirtymällä AirDrop-laitteeseen iPhonesta Maciin.
Osa 2. Siirrä tiedostoja iPhonesta Maciin AirDropin kautta
Jos haluat lähettää tiedostoja iPhonesta Maciin, sinun on ensin otettava AirDrop käyttöön Macissa ja annettava sitten iPhonelle Mac AirDrop -nimi ja lopuksi lähetettävä tiedostot onnistuneesti.
Vaihe 1Ota AirDrop käyttöön MacissaValitse Macissa "Go">"pudottaa lentokoneesta"valikosta. Tai napsauta vain"löytäjä"Ja klikkaa"pudottaa lentokoneesta"sivupalkissa.
Sitten AirDrop-ikkuna näyttää lähellä olevat AirDrop-käyttäjät. Sinun on valittava yksi seuraavista:Yhteydet Vain""Vastaanotto pois"Ja"jokainen"vieressä olevasta avattavasta nuolesta"Salli minun löytyä: ".
Jos Mac-tietokoneesi ei ole iPhonen yhteystietoluettelossa, sinun on valittava "jokainen".
Jos Mac on lisätty iPhone-yhteystietoluetteloon, valitse vain "Yhteydet Vain"jotta vältetään tietojen vastaanottaminen läheisiltä muilta.
 Vaihe 2Kytke AirDrop päälle iPhoneen
Vaihe 2Kytke AirDrop päälle iPhoneenPalaa iPhoneen, avaa selaamalla näytön alareunasta ylöspäin "ohjauskeskus"ja napauta"pudottaa lentokoneesta"kytkeäksesi sen päälle. Valitse uudelleen yhteystiedot, joiden haluat löytävän iPhonen.

Ohjauskeskuksessa ei näy AirDropia? Napauta ja pidä alhaalla kappaletta, joka näyttää lentokonetilan, langattoman, solukkopuhelimen ja Bluetooth-kuvakkeet, ja lisää AirDropin siellä.
 Vaihe 3Lähetä tiedostoja iPhonesta AirDropin kautta
Vaihe 3Lähetä tiedostoja iPhonesta AirDropin kauttaAvaa vain tiedostot, jotka haluat siirtää Maciin, ja tässä otamme kuvia esimerkkinä.
Mene "Valokuvat"sovellus iPhonessa, avaa ja tarkastele valokuvaa, jonka haluat lähettää Maciin> Etsi jakopainike vasemmassa alakulmassa> Valitse"pudottaa lentokoneesta"ja näet, että yhteystiedot tulevat näkyviin (vain kontakti, jonka iPhone voi löytää)> Valitse Mac AirDrop -nimesi.

1. Jos haluat jakaa useita kuvia iPhonesta Maciin, napauta vain "valita"oikeassa yläkulmassa ja valitse useampi kuin yksi kuva.
2. Olet itse asettanut AirDrop-nimen. Voit vaihtaa nimen siirtymällä kohtaan "Järjestelmäasetukset…">"jakaminen"> Syötä AirDrop-nimitietokone Name"baari.
 Vaihe 4Vastaanota tiedostoja Macissa AirDropin kautta
Vaihe 4Vastaanota tiedostoja Macissa AirDropin kauttaTakaisin Maciin on ponnahdusikkuna, joka näyttää jonkun jakavan tiedostoa. Sinun on napsautettava "Hyväksyä", ja AirDropin kautta lähetetyt tiedostot tallennetaan suoraan Macin Lataukset-kansioon.

Valokuvien lisäksi voit siirtää myös videoita, yhteystietoja, sovellustietoja, iBookeja jne. IPhonesta Maciin AirDropilla.
Osa 3. AirDrop ei toimi? Tässä ovat korjaukset
Koko prosessi näyttää kuitenkin hyvin sujuvasti; silti jotkut käyttäjät eivät käytä AirDropia lähettämään tiedostoja iPhonesta Maciin, kuten AirDropia ei tunnisteta / tunnisteta tai se ei toimi, epäonnistui jne. Alla on ratkaisuja.
1. Vaikka AirDrop on asetettu vastaanottamaan sisältöäYhteydet Vain", sekä iPhonen että Macin on oltava kirjautuneena iCloudiin, ja lähettäjän Apple ID: hen liittyvän sähköpostiosoitteen tai puhelinnumeron on oltava Macin ja iPhonen Yhteystiedot-sovelluksessa.
2. Jos käytössäsi on Mac vuodesta 2012 tai vanhempi, sinun on napsautettava "Etkö näe etsimääsi?"jaettavan Macin AirDrop-ikkunassa tai jakamisarkissa. Napsauta sitten"Etsi vanhempi Mac."

3. Varmista, ettäpalomuuri"on pois päältä"Turvallisuus ja yksityisyys"sallia kaikki saapuvat yhteydet.

4. Varmista, että henkilökohtainen hotspot ei ole käytössä iPhonessa (siirry kohtaan "Asetukset"> Sammuta"Huokoinen"Ja"Henkilökohtainen hotspot".)
Kun kyse on toisesta AirDrop ei toimi, tässä ovat yksityiskohdat.
Osa 4. Paras AirDrop-vaihtoehto - iPhone-siirto
Vaikka AirDrop on ilmainen työkalu tiedostojen jakamiseen iPhonesta Maciin langattomasti, sillä on joitakin rajoituksia, joita sinun on kohdattava.
- 1. Siirtonopeus riippuu Wi-Fi-nopeudesta.
- 2. Siirtoprosessia on käytettävä yksitellen, jos haluat siirtää valokuvia eri albumeista tai siirtää erilaisia tietoja.
- 3. AirDrop ei ole yhteensopiva kaikkien Applen laitteiden kanssa, ja siinä on versiorajat.
Haluatko päästä eroon näistä rajoituksista? Saat parhaan AirDrop-vaihtoehdon, iPhone Transfer.
iPhone Transfer on iOS-tiedostojen siirto-ohjelmisto, jonka avulla voit siirtää tietoja iPhonesta Maciin / Windowsiin ja synkronoida tiedostoja iOS-laitteiden välillä.

4,000,000 + Lataukset
Siirrä valokuvia, videoita, yhteystietoja, tekstiviestejä, musiikkia jne. IPhonesta Maciin.
Synkronoi yksi tai useampi kappale iPhonesta Maciin kerralla.
Siirrä tiedot yhdestä albumista tai soittolistasta toiseen iPhonen sisällä.
Toimii iPhone 15/14/13/12/11/XS/XR/X, MacBook (Pro), iMac jne.
Lataa tämä ohjelmisto tietokoneellesi, asenna ja käynnistä se välittömästi. Siinä on Windows- ja Mac-versio, ja täältä lataamme Mac-version tarkalleen. Käytätkö MacBookia (Air/Pro), iMacia (Pro), Mac Prota/miniä jne. tai iPhone 15, 14, 13, 12, 11, XS, XR, X jne., joka toimii iOS 17/ -käyttöjärjestelmässä. 16/15/14/13/12/11 jne., voit käyttää tätä työkalua suoraan.
Liitä sitten iPhone Maciin USB-kaapelilla, ja tämä ohjelmisto tunnistaa Macin.
 Vaihe 2Siirrä tietoja iPhonesta Maciin
Vaihe 2Siirrä tietoja iPhonesta MaciinPääliitännässä voit nähdä kaikki tuetut tietotyypit, jotka näkyvät vasemmassa sivupalkissa. Täällä ota esimerkkinä videot.
Klikkaus "Videoita"ja merkitse videot, jotka haluat jakaa Macin kanssa. Valitse"Vie Maciin"-painiketta aloittaaksesi ympäristön lähettämisen Maciin.

Voit valita koko videolistan ja lähettää ne Maciin.
Muita tietoja, kuten valokuvia (HEIF, GIF, PNG, JPEG jne.), Musiikkia, yhteystietoja, viestejä jne. Voidaan kopioida myös Maciin.
Lisäksi sen avulla voit poistaa musiikkia, siirtää valokuvia albumista toiseen, löytää kopioidut yhteystiedot ja yhdistää ne, jakaa tiedostoja Mac iPhoneen, Ja enemmän.
Yhteenveto
Täällä keräämme kattavan oppaan AirDropin käyttämisestä tiedostojen lähettämiseen iPhonesta Maciin. AirDrop on langaton toiminto, jolla voit jakaa tietoja iPhonesta Maciin. Kun tiedostojen koko on pieni, se on hyvä ratkaisu. Kuitenkin, kun saat massiivisia tiedostoja liikkumiseen, saat AirDrop-vaihtoehdon, Apeaksoft iPhone Transfer on ihanteellinen valinta.
Kaikki ehdotukset eivät epäröi jättää kommentteihin.



 iPhone Data Recovery
iPhone Data Recovery iOS-järjestelmän palauttaminen
iOS-järjestelmän palauttaminen iOS-tietojen varmuuskopiointi ja palautus
iOS-tietojen varmuuskopiointi ja palautus iOS-näytön tallennin
iOS-näytön tallennin MobieTrans
MobieTrans iPhone Transfer
iPhone Transfer iPhone Eraser
iPhone Eraser WhatsApp-siirto
WhatsApp-siirto iOS-lukituksen poistaja
iOS-lukituksen poistaja Ilmainen HEIC-muunnin
Ilmainen HEIC-muunnin iPhonen sijainnin vaihtaja
iPhonen sijainnin vaihtaja Android Data Recovery
Android Data Recovery Rikkoutunut Android Data Extraction
Rikkoutunut Android Data Extraction Android Data Backup & Restore
Android Data Backup & Restore Puhelimen siirto
Puhelimen siirto Data Recovery
Data Recovery Blu-ray-soitin
Blu-ray-soitin Mac Cleaner
Mac Cleaner DVD Creator
DVD Creator PDF Converter Ultimate
PDF Converter Ultimate Windowsin salasanan palautus
Windowsin salasanan palautus Puhelimen peili
Puhelimen peili Video Converter Ultimate
Video Converter Ultimate video Editor
video Editor Screen Recorder
Screen Recorder PPT to Video Converter
PPT to Video Converter Diaesityksen tekijä
Diaesityksen tekijä Vapaa Video Converter
Vapaa Video Converter Vapaa näytön tallennin
Vapaa näytön tallennin Ilmainen HEIC-muunnin
Ilmainen HEIC-muunnin Ilmainen videokompressori
Ilmainen videokompressori Ilmainen PDF-kompressori
Ilmainen PDF-kompressori Ilmainen äänimuunnin
Ilmainen äänimuunnin Ilmainen äänitys
Ilmainen äänitys Vapaa Video Joiner
Vapaa Video Joiner Ilmainen kuvan kompressori
Ilmainen kuvan kompressori Ilmainen taustapyyhekumi
Ilmainen taustapyyhekumi Ilmainen kuvan parannin
Ilmainen kuvan parannin Ilmainen vesileiman poistaja
Ilmainen vesileiman poistaja iPhone-näytön lukitus
iPhone-näytön lukitus Pulmapeli Cube
Pulmapeli Cube