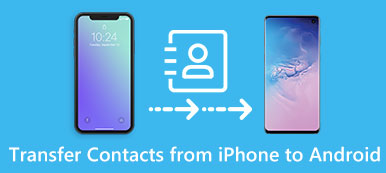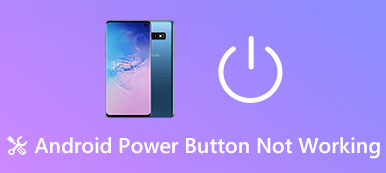Kun siirrät tiedostoja Android-puhelimen ja Windows PC: n välillä, meidän on vain yhdistettävä kaksi laitetta ja käytettävä mediasiirtoprotokollaa tai MTP: tä siirtämään tiedostoja toiveeksi. Se on kuitenkin toinen tarina siirtää tiedostoja Androidin ja Macin välillä, koska MTP ei ole tuettu Macissa oletusarvoisesti.
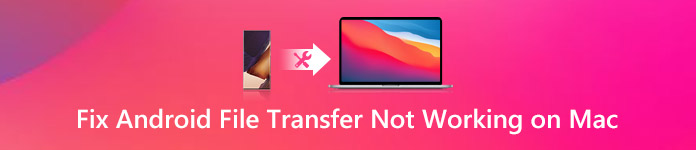
Onneksi Android-tiedostonsiirto Macissa pystyy synkronoimaan Androidin Macin kanssa. Ongelmana on, että useat käyttäjät äskettäin ilmoittivat ongelmista Android-tiedostonsiirto ei toimi Macissa ja vain saada virheilmoitukset, kuten pilvi ei muodosta yhteyttä laitteeseen, eivät muodosta Android-Macia ja muita. Siksi aiomme kertoa, mitä tehdä, kun Android-tiedostonsiirto ei toimi tässä viestissä.
- Osa 1: Mitä tehdä, kun Android-tiedostonsiirto ei toimi
- Osa 2: Käytä parasta vaihtoehtoa Android-tiedostonsiirtoon
Osa 1: Mitä tehdä, kun Android-tiedostonsiirto ei toimi
Ensinnäkin Android-tiedostonsiirto, joka ei toimi Macissa, on yleinen ongelma, ja monet ihmiset ovat kohdanneet sen. Joten ei ole tarpeen huolehtia tai häiritä, kun se tapahtuu laitteessasi. Tässä muutamia vinkkejä ongelman korjaamiseen muutamassa minuutissa.
Vihje 1: Tarkista USB-yhteys
Android-tiedostojen siirto käyttää USB-liitäntää Android-puhelimen ja Macin liittämiseen. Kun se on rikki tai sitä käytetään väärin, Android-tiedostonsiirto ei toimi. Alla olevat toimet voivat auttaa sinua korjaamaan tämän ongelman.
Vaihe 1. Ensinnäkin irrota Android-puhelin, USB-kaapeli ja Mac. Tarkista USB-kaapeli tarkasti, onko siinä vaurioita tai rikkoutumista.
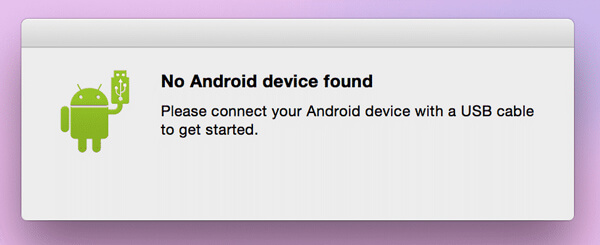
Vaihe 2. Jos se on rikki, liitä laitteet toisella USB-kaapelilla. Jos ei, liitä Android ja Mac uudelleen USB-kaapelilla, avaa Android-puhelimesi lukitus, siirry kohtaan Asetukset> Kehittäjäasetukset ja varmista, että USB-virheenkorjaus on käytössä.
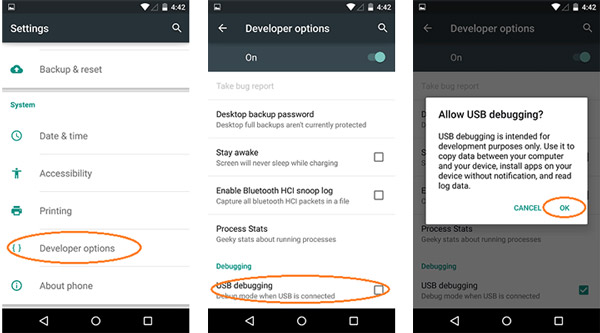
Vaihe 3. Kun yhteysasetukset-valintaikkuna avautuu, valitse Tiedostonsiirto tai MTP. Jos haluat vain siirtää valokuvia Maciin, voit valita myös PTP-tilan. LG-älypuhelimissa on käytettävissä vain PTP.
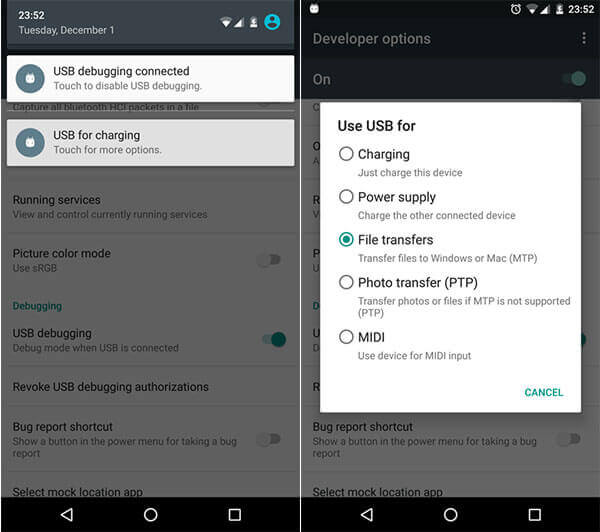
Vinkki 2: Vianmääritys Macissa ja Androidissa (käynnistä Mac uudelleen)
Jos Macissa tai Androidissa on jotain vikaa, se voi johtaa Android-tiedostonsiirtoon. Vianmääritys Macissa ja Androidissa voi korjata tämän ongelman.
Vaihe 1. Varmista, että tietokoneessa on Mac OS X 10.5 tai uudempi. Kun Android-tiedosto ei toimi, irrota älypuhelin Macista ja käynnistä Mac-tietokone uudelleen. Avaa sitten Android-tiedostonsiirto Mac-käynnistyksen jälkeen. Jos se ei toimi kunnolla, asenna sovellus uudelleen Googlesta.
Vaihe 2. Avaa seuraavaksi Android-puhelimesi lukitus, siirry kohtaan "Asetukset"> "Tietoja laitteesta"> "Järjestelmäpäivitykset"> "Tarkista päivitykset". Jos päivitystä on saatavana, asenna se. Käynnistä sitten älypuhelin uudelleen.
Vaihe 3. Liitä sitten Android-puhelin Maciin USB-kaapelilla ja aseta yhteys oikein. Android-tiedostojen siirron pitäisi nyt havaita puhelimesi normaalisti.
Vihje 3: Poista Samsung Kies tai Smart Switch
Suurimmat älypuhelinten valmistajat julkaisivat joitakin sovelluksia, joiden avulla käyttäjät voivat varmuuskopioida älypuhelimia tai synkronoida tiedostoja Androidin ja tietokoneen välillä, kuten Samsung Kies, Sony PC Companion, HTC Sync Manager ja paljon muuta. Nämä työkalut ovat joskus ristiriidassa Android-tiedostonsiirron kanssa ja johtavat Android-tiedostojen siirtoon. Ratkaisu on yksinkertainen: Poista valmistajan työkalupakki. Esimerkkinä käytämme Samsung Kiesiä.
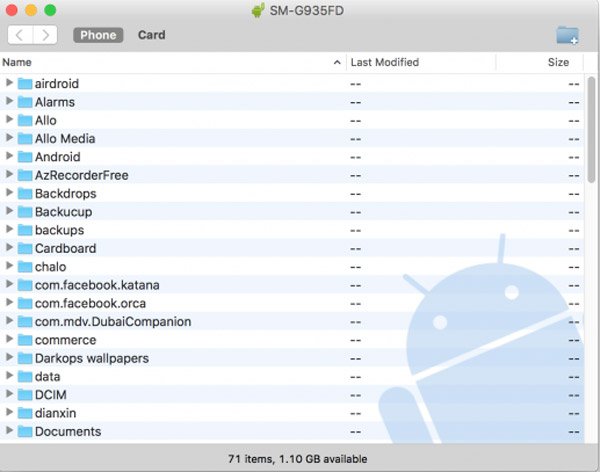
Vaihe 1. Lataa asennustiedosto Samsungin viralliselta verkkosivustolta Mac-tietokoneellesi.
Vaihe 2. Kaksoisnapsauta lataustiedostoa, valitse asennuksen poisto ja poista Samsung Kies tietokoneesta näytön ohjeiden mukaan.
Vaihe 3. Käynnistä Mac uudelleen, kytke älypuhelin Maciin ja käynnistä Android-tiedostonsiirto tiedostojen synkronointiin.
Samsung Kiesin asennuksen lisäksi sinun on asennettava myös Android-tiedostonsiirron uusin versio. Google julkaisee Android-tiedostonsiirron päivityksiä korjaamaan virheet, mukaan lukien virheet, jotka tekevät Android-tiedostojen siirrosta toimimattoman.
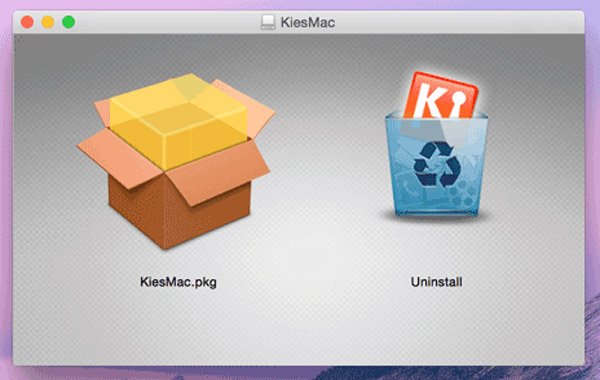
Vihje 4: Kokeile vaihtoehtoista ohjelmistoa (paras Android-tiedostonsiirto Macille)
Android-tiedostonsiirron lisäksi on olemassa useita Android-tietoja, jotka siirtävät sovelluksia markkinoilta. Tutkimuksen mukaan paras vaihtoehto on vaihtoehto Apeaksoft Android Data Backup & Restore Macille, kun Android File Transfer Mac ei toimi. Sen etuja ovat:
- Synkronoi Android Macilla yhdellä napsautuksella.
- Siirrä tiedostot valikoivasti Androidista Maciin yksinkertaisesti.
- Katso Android-tietoja Mac-tietokoneella luokittain.
- Salasanasuojattu Android-data Macissa, jossa on kehittynyt salattu tekniikka.
- Tuetaan erilaisia tietotyyppejä, kuten yhteystietoja, puheluhistoriaa, viestejä, videoita, valokuvia, musiikkia jne.
- Palauta kadonneita Android-tietoja varmuuskopiosta helposti.
- Yhteensopiva kaikkien Samsungin, HTC: n, LG: n, Moto-, Google-, Sony-, HUAWEI- ja muiden valmistajien Android-laitteiden kanssa.
Kaiken kaikkiaan Android Data Backup & Restore tarjoaa parhaan tavan siirtää erilaisia Android-tiedostoja Android-puhelimen ja Macin välillä. Se on paras valinta, varsinkin kun Android-tiedostonsiirto ei toimi Macissa.
Osa 2: Käytä parasta vaihtoehtoa Android-tiedostonsiirtoon
Yllä olevan kuvauksen avulla voit saada perustiedot tästä erinomaisesta Android File Transfer -vaihtoehdosta. Seuraavassa oppaassa voit tietää, miten Android-tiedot synkronoidaan Maciin.
Vaihe 1. Asenna paras Android File Transfer -vaihtoehto Maciin
Lataa ja asenna Android Data Backup & Restore for Mac tietokoneellesi. Windows PC: lle on oma versio. Liitä sitten Android-puhelimesi Maciin ja käynnistä ohjelma. Se löytää luurin automaattisesti.

Vaihe 2. Esikatsele Android-tiedostoja synkronointia varten
Jos haluat siirtää kaikki Android-tiedot Maciin, suorita se välittömästi napsauttamalla "Yhden napsautuksen varmuuskopiointi" -painiketta kotiliittymässä. Voit synkronoida tiettyjä tiedostoja valikoivasti napsauttamalla sen sijaan "Laitteen tietojen varmuuskopiointi" -painiketta. Valitse haluamasi tietotyypit tietotyyppi-ikkunassa. Voit lisätä salasanan Android varmuuskopiointi valitsemalla "Salattu varmuuskopio" -valintaruudun.
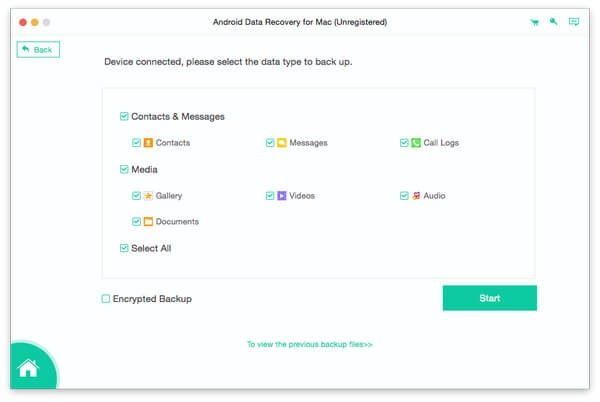
Vaihe 3. Synkronoi Android yksinkertaisesti Macin kanssa
Jos olet valmis, napsauta Käynnistä-painiketta käynnistääksesi synkronointiprosessin. Kun se on valmis, poista Android-puhelimesi Macista. Ja voit tarkastella varmuuskopiotiedostoa Macissa Android Data Backup & Restore -sovelluksessa milloin tahansa.
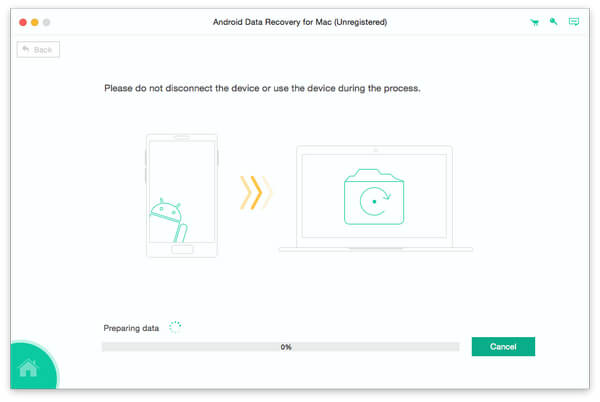
Täällä voit myös tietää: miten korjata Android Power -painike ei toimi
Johtopäätös:
Yllä olevien esittelyjen perusteella saatat ymmärtää, mitä sinun pitäisi tehdä, kun Android-tiedostonsiirto ei toimi. Kuten näette, tämä ongelma voidaan korjata opetusohjelmallamme helposti. Menettelyt eivät ole vaikeita, ja kuka tahansa voi suorittaa ne helposti. Jos vianmääritys ei kelpaa sinulle, älä huoli, voit kokeilla parasta vaihtoehtoa Android-tiedostosiirrolle Apeaksoft Android Data Backup & Restore. Sen avulla voit synkronoida Androidin Macin kanssa yhdellä napsautuksella. Ja se on paljon vakaampi kuin muut Android-tiedonsiirto-ohjelmistot. Toivomme kuitenkin, että oppaamme ja ehdotuksemme ovat hyödyllisiä.



 iPhone Data Recovery
iPhone Data Recovery iOS-järjestelmän palauttaminen
iOS-järjestelmän palauttaminen iOS-tietojen varmuuskopiointi ja palautus
iOS-tietojen varmuuskopiointi ja palautus iOS-näytön tallennin
iOS-näytön tallennin MobieTrans
MobieTrans iPhone Transfer
iPhone Transfer iPhone Eraser
iPhone Eraser WhatsApp-siirto
WhatsApp-siirto iOS-lukituksen poistaja
iOS-lukituksen poistaja Ilmainen HEIC-muunnin
Ilmainen HEIC-muunnin iPhonen sijainnin vaihtaja
iPhonen sijainnin vaihtaja Android Data Recovery
Android Data Recovery Rikkoutunut Android Data Extraction
Rikkoutunut Android Data Extraction Android Data Backup & Restore
Android Data Backup & Restore Puhelimen siirto
Puhelimen siirto Data Recovery
Data Recovery Blu-ray-soitin
Blu-ray-soitin Mac Cleaner
Mac Cleaner DVD Creator
DVD Creator PDF Converter Ultimate
PDF Converter Ultimate Windowsin salasanan palautus
Windowsin salasanan palautus Puhelimen peili
Puhelimen peili Video Converter Ultimate
Video Converter Ultimate video Editor
video Editor Screen Recorder
Screen Recorder PPT to Video Converter
PPT to Video Converter Diaesityksen tekijä
Diaesityksen tekijä Vapaa Video Converter
Vapaa Video Converter Vapaa näytön tallennin
Vapaa näytön tallennin Ilmainen HEIC-muunnin
Ilmainen HEIC-muunnin Ilmainen videokompressori
Ilmainen videokompressori Ilmainen PDF-kompressori
Ilmainen PDF-kompressori Ilmainen äänimuunnin
Ilmainen äänimuunnin Ilmainen äänitys
Ilmainen äänitys Vapaa Video Joiner
Vapaa Video Joiner Ilmainen kuvan kompressori
Ilmainen kuvan kompressori Ilmainen taustapyyhekumi
Ilmainen taustapyyhekumi Ilmainen kuvan parannin
Ilmainen kuvan parannin Ilmainen vesileiman poistaja
Ilmainen vesileiman poistaja iPhone-näytön lukitus
iPhone-näytön lukitus Pulmapeli Cube
Pulmapeli Cube