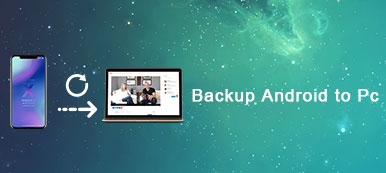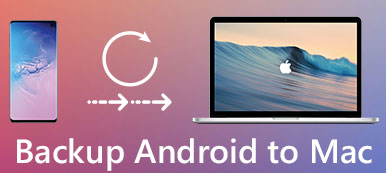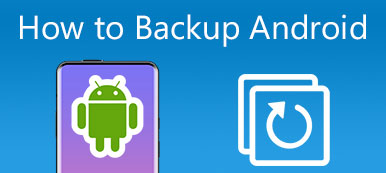Tänään asiakaspalvelu on kaikkea. Tuoreiden tutkimusten mukaan monet ihmiset pitävät tärkeimpiä tuotemerkkejä, kuten Samsungia, osittain siksi, että ne tarjoavat erinomaisia palveluja. Kun ostat Samsung Galaxy -puhelimen, voit käyttää erilaisia Samsung-palveluja ilmaiseksi. Kies Backup on yksi apuohjelmista, jotka Samsung on kehittänyt Galaxy-laitteille.
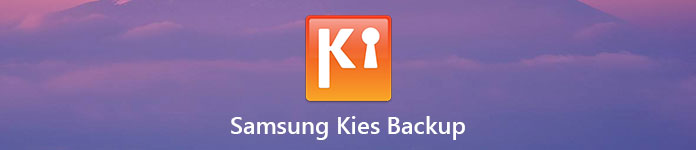
Tämän apuohjelman avulla voit varmuuskopioida tiedostoja ja tietoja Samsungin mobiililaitteista Windows- tai Mac-tietokoneisiin USB-kaapelin tai langattoman yhteyden kautta. Jotta voisit ymmärtää Samsung Kies Backup -palvelun, kerrotaan, miten voit tehdä varmuuskopion ja palauttaa älypuhelimen tämän apuohjelman avulla.
- Osa 1: Kuinka tehdä Kies-varmuuskopio Samsung Galaxysta
- Osa 2: Kuinka palauttaa Kies Backupista Androidiin
- Osa 3: Best Kies Backup Alternative
Osa 1: Miten tehdä Kies Backup Samsung Galaxy
Jos sinulla on Galaxy S4 / S5 / S6 / S7 / S8 / Huomautus 3 / Huomautus 4 / Huomautus 5 / Huomautus 6 / Huomautus 7 / Huomautus 8 tai uusi Galaxy-tabletti, voit tehdä Kies-varmuuskopion luurin yksinkertaisesti.
Vaihe 1. Liitä laite tietokoneeseen
Käynnistä Kies Backup -työpöytäohjelmisto tietokoneeseen asennettuna. Ja liitä Samsung-laite tietokoneeseen USB-kaapelilla. Odota, että ohjelmisto havaitsee laitteen.
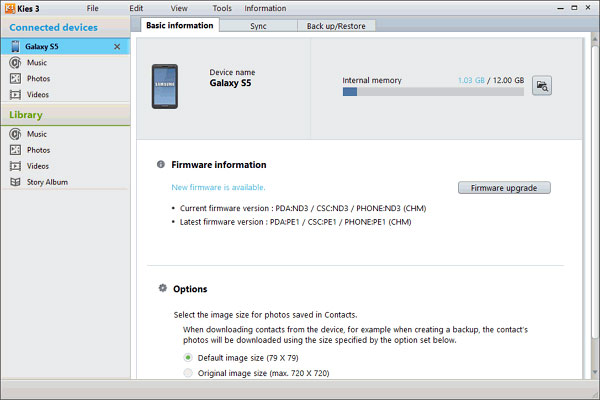
Vaihe 2. Valitse varmuuskopiointia varten sovellukset ja tiedot
Napsauta laitettasi, kun se näkyy vasemmassa yläkulmassa, ja siirry sitten Varmuuskopioi / palauta-välilehdelle oikealla puolella. Täältä näet kaikki tietotyypit, joita Kies Backup tukee. Varmista, että valitset valintaruudun jokaisen varmuuskopioitavan tietotyypin edessä, kuten "Sovellus, Asetukset". Jos haluat vain varmuuskopioida tietyt sovellukset, napsauta "Valitse erikseen" -painiketta. Ja voit avata "Asetukset" ja valita tietyt asetukset.
Huomautus: Samsung Kies pystyy varmuuskopioimaan kuvia, elokuvia, musiikkia, yhteystietoja ja asetuksia, kuten aloitusnäytön taustaa, lukitusnäyttöä, äänenvoimakkuutta, soittoääntä, näytön kirkkautta ja paljon muuta.
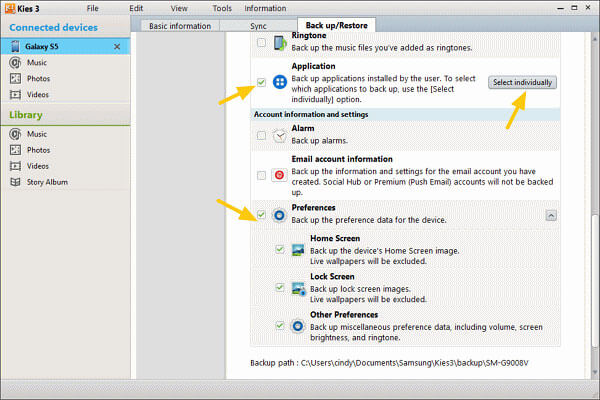
Vaihe 3. Luo varmuuskopio Samsung Galaxy -laitteelle
Kun olet valinnut, vieritä ylös varmuuskopiointi-ikkunan alkuun ja napsauta Varmuuskopiointi-painiketta. Sitten voit seurata varmuuskopiointia ponnahdusikkunoissa tai peruuttaa sen napsauttamalla "Peruuta" -painiketta. Kun se on valmis, ponnahdusikkuna kertoo myös "täydellinen".
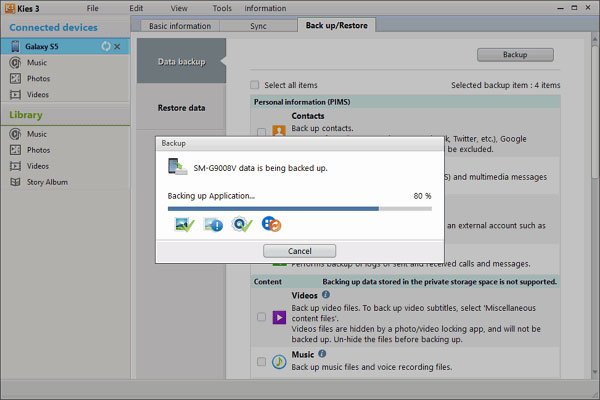
Saatat myös haluta tietää: Miten varmuuskopio Samsung Galaxy S4
Osa 2: Kuinka palauttaa Kies Backupista Androidiin
Jos olet tehnyt varmuuskopioita Samsung-laitteellesi käyttämällä Kies Backupia, voit vapaasti palauttaa sovelluksia ja asetuksia, kun päivität uuteen Galaxy-puhelimeen tai poistat tärkeät tiedostot vahingossa.
Vaihe 1. Valitse varmuuskopiotiedosto Samsung Galaxy -palvelun palauttamiseksi
Liitä Samsung-laite tietokoneeseesi ja käynnistä Kies Backup -sovellus. Paina laitteen nimeä vasemmalla sivupalkissa ja siirry kohtaan "Varmuuskopioi / palauta"> "Palauta tiedot". Napsauta Valitse kansio -painiketta ja valitse oikea Kies-varmuuskopiotiedosto Resurssienhallinnassa.
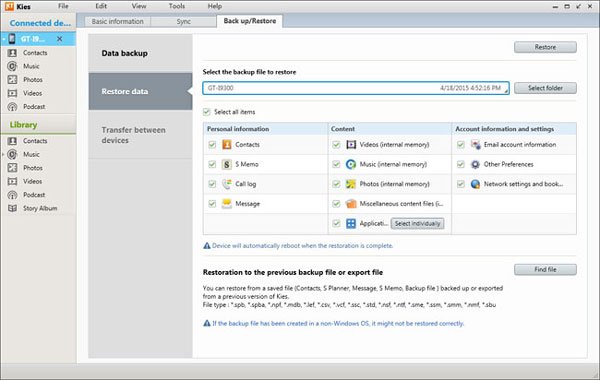
Vaihe 2. Palauta valitut tiedot Samsung Galaxy -ohjelmaan
Seuraavaksi voit valita käyttöliittymästä, mitä tietotyyppejä haluat palata Samsung-laitteellesi, kuten "Yhteystiedot, puheluloki, musiikki" ja paljon muuta. Tai voit palauttaa koko varmuuskopion tarkistamalla "Valitse kaikki kohteet" -vaihtoehdon. Napsauta lopuksi "Palauta" -painiketta ikkunan yläosassa aloittaaksesi palauttamisen välittömästi.
Huomautus: Samsung Kies Backup ei voi varmuuskopioida APK- ja SD-kortin tiedostoja tietokoneeseen. Lisäksi se ei tue tiettyjen tiedostojen valitsemista varmuuskopiointi- tai esikatselutiedostoille ennen palautusta.
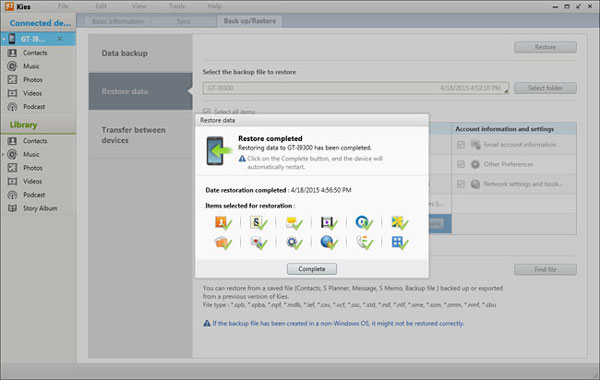
Osa 3: Paras Kies-varmuuskopiointivaihtoehto
Jos sinulla ei ole Samsung-laitetta, tarvitset Kies Backup -vaihtoehdon Android-laitteellesi. Suosittelemme Apeaksoftia Android Data Backup & Restore, koska sillä on enemmän etuja, kuten:
- Luo varmuuskopio koko Android-puhelimelle yhdellä napsautuksella.
- Tai varmuuskopioi tietyt tiedot Android-tietokoneesta.
- Käytä fyysistä yhteyttä varmuuskopioimaan Android-laitteet, joten se on turvallisempi ja nopeampi.
- Voit salata Android-varmuuskopiot salasanoilla.
- Avaa Android-varmuuskopio tietokoneesta milloin tahansa.
- Esikatsele tiedoston tiedot ennen palautusta Android-laitteeseen.
- Tukea kaikkia suurten valmistajien Android-laitteita, kuten Samsungia, LG: tä, Moto-laitetta, Huaweiä, HTC: tä jne.
Lyhyesti sanottuna Android-varmuuskopiointi ja palautus on helpoin tapa varmuuskopioida Android-laitteesi Windows 10/8/7 / XP- ja Mac OS -käyttöjärjestelmissä.
Androidin varmuuskopiointi parhaalla Kies Backup -vaihtoehdolla
Vaihe 1. Asenna paras Kies Backup -vaihtoehto tietokoneellesi
Lataa ja asenna Android Backup & Restore tietokoneellesi. Myös Mac-tietokoneelle on versio. Liitä Android-laite tietokoneeseen USB-kaapelilla. Ja käynnistä paras Kies Backup -vaihtoehto puhelimesi tunnistamiseksi.

Vaihe 2. Valitse varmuuskopioinnin tietotyypit
Jos haluat varmuuskopioida koko älypuhelimen, aloita varmuuskopiointi heti napsauttamalla "Yhden napsautuksen varmuuskopiointi" -painiketta kotiliittymässä. Muussa tapauksessa voit napsauttaa "Device Data Backup" avataksesi seuraavan ikkunan. Täällä voit valita tietotyypit varmuuskopiointia varten. Jos haluat luoda salatun varmuuskopion, tarkista "Salattu varmuuskopio" -ruutu ja kirjoita salasanasi.

Vaihe 3. Varmuuskopioi Android yksinkertaisesti
Jos olet valmis, napsauta Käynnistä-painiketta aloittaaksesi Android-laitteen varmuuskopioinnin asetusten perusteella. Se varmuuskopioi kaikki Android-tiedot hetkessä.

Kuinka palauttaa parhaat Kies-varmuuskopiointivaihtoehdot
Vaihe 1. Liitä Android-laite varmuuskopiointityökaluun
Kytke Android-puhelin tietokoneellesi ja käynnistä paras Kies-varmuuskopiointivaihtoehto. Jos palautat uuden laitteen tai haet koko varmuuskopiotiedoston, napsauta "Yhden napsautuksen palautus" -painiketta kotikäyttöliittymässä. muuten valitse "Device Data Restore".

Vaihe 2. Esikatsele Android-varmuuskopio palautusta varten
Valitse luettelosta uusin Android-varmuuskopiotiedosto, joka perustuu viimeisimpään varmuuskopiointipäivään, tai varmuuskopio sisältää tiedot, jotka haluat palauttaa. Kun siirryt yksityiskohtaiseen ikkunaan, voit valita tietotyypit vasemmassa sivupalkissa, esikatsella vastaavia tietoja oikeassa paneelissa ja valita sitten palautettavat tiedot.
Huomautus: Jos varmuuskopiotiedosto on salattu, sinun on avattava se salasanalla.

Vaihe 3. Palauta parhaat Kies-varmuuskopiointivaihtoehdot
Kun olet valinnut, napsauta "Palauta" -painiketta oikeassa alakulmassa aloittaaksesi palauttamisen. Muista pitää Android-laitteesi yhteydessä tietokoneeseen, kunnes prosessi on valmis.

Yhteenveto
Tässä opetusohjelmassa olemme osoittaneet sinulle yhden hyödyllisimmistä Samsung-apuohjelmista, Kies Backup. Lisäksi jaoimme myös kuinka varmuuskopioida ja palauttaa uusin Samsung Galaxy -laite Kies Backup -ohjelmalla. Toisaalta vanhoille Samsung-puhelimille ja muille Android-laitteille kannattaa kokeilla parasta Kies-vaihtoehtoa, Apeaksoft Android Backup & Restore. Yhden napsautuksen varmuuskopiointi- ja palautusominaisuudet ovat helppokäyttöisiä. Ja voit suorittaa valikoivan varmuuskopion ja palautuksen mukautetuilla asetuksilla.



 iPhone Data Recovery
iPhone Data Recovery iOS-järjestelmän palauttaminen
iOS-järjestelmän palauttaminen iOS-tietojen varmuuskopiointi ja palautus
iOS-tietojen varmuuskopiointi ja palautus iOS-näytön tallennin
iOS-näytön tallennin MobieTrans
MobieTrans iPhone Transfer
iPhone Transfer iPhone Eraser
iPhone Eraser WhatsApp-siirto
WhatsApp-siirto iOS-lukituksen poistaja
iOS-lukituksen poistaja Ilmainen HEIC-muunnin
Ilmainen HEIC-muunnin iPhonen sijainnin vaihtaja
iPhonen sijainnin vaihtaja Android Data Recovery
Android Data Recovery Rikkoutunut Android Data Extraction
Rikkoutunut Android Data Extraction Android Data Backup & Restore
Android Data Backup & Restore Puhelimen siirto
Puhelimen siirto Data Recovery
Data Recovery Blu-ray-soitin
Blu-ray-soitin Mac Cleaner
Mac Cleaner DVD Creator
DVD Creator PDF Converter Ultimate
PDF Converter Ultimate Windowsin salasanan palautus
Windowsin salasanan palautus Puhelimen peili
Puhelimen peili Video Converter Ultimate
Video Converter Ultimate video Editor
video Editor Screen Recorder
Screen Recorder PPT to Video Converter
PPT to Video Converter Diaesityksen tekijä
Diaesityksen tekijä Vapaa Video Converter
Vapaa Video Converter Vapaa näytön tallennin
Vapaa näytön tallennin Ilmainen HEIC-muunnin
Ilmainen HEIC-muunnin Ilmainen videokompressori
Ilmainen videokompressori Ilmainen PDF-kompressori
Ilmainen PDF-kompressori Ilmainen äänimuunnin
Ilmainen äänimuunnin Ilmainen äänitys
Ilmainen äänitys Vapaa Video Joiner
Vapaa Video Joiner Ilmainen kuvan kompressori
Ilmainen kuvan kompressori Ilmainen taustapyyhekumi
Ilmainen taustapyyhekumi Ilmainen kuvan parannin
Ilmainen kuvan parannin Ilmainen vesileiman poistaja
Ilmainen vesileiman poistaja iPhone-näytön lukitus
iPhone-näytön lukitus Pulmapeli Cube
Pulmapeli Cube