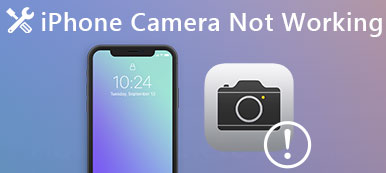Käytämme Face Time -toimintoa useammin viestinnän sijasta nyt puhelujen sijaan. Mac- ja iOS-laitteiden oletusohjelmana voimme tehdä videoneuvotteluja; jaa ideoita ja tunnelmia ystävien ja sukulaisten kanssa. Mitä pitäisi tehdä, kun FaceTime ei toimi Mac- tai iOS-laitteissa?

Syitä on eri syistä FaceTime ei toimi Macissa. Sinun pitäisi tietää ongelmat ensin ennen ratkaisun löytämistä. Artikkelissa selitetään joitakin ongelmia, joita saatat kohdata ja 12-ratkaisut päästä eroon FaceTimestä, joka ei toimi Applen laitteissa.
- Osa 1: Jotkut FaceTime ei toimi ongelmissa, joita saatat kohdata
- Osa 2: Miten korjata FaceTime ei toimi Macissa
- Osa 3: Miten korjata FaceTime ei toimi iPhonessa / iPadissa
Osa 1: Jotkut FaceTime ei toimi ongelmissa, joita saatat kohdata
On joitain yksinkertaisia ratkaisuja, kun FaceTime ei toimi Macissa. Sinun on ensin tarkistettava ongelman aiheuttajat. Tarkista vain seuraavat syyt ensin.
1. Huonot yhteydet
2. Ei ääniongelmia.
3. Ei vastaanota puheluja.
4. Face Time for Mac-aktivointi.
5. Ei kameran ongelmia.
6. Kirjautuminen Face Time -ongelmiin
7. Puhelun laatuongelmat
Osa 2: Miten korjata FaceTime ei toimi Macissa
Ratkaisu 1: Fix FaceTime ei kirjaudu sisään
Kun kohtaat ongelman, iPhone ei ota yhteyttä synkronointiin iCloudin kanssa, vaan sinun on ensin tarkistettava Internet-yhteys.
Vaihe 1. Kirjaudu sisään Apple ID: hen Macissa ensin, sinun on palautettava Apple ID -salasana, jos se ei toimi. Jos käytät ensimmäistä kertaa FaceTime for Macia, tarkista, onko Apple ID -käyttöoikeus käytössä ensin Macissa.
Vaihe 2. Napsauta Applen logovalikkoa, voit siirtyä "Järjestelmäasetuksiin", sen jälkeen napsauttaa "Päivämäärä ja aika" ja sitten "Aseta tiedot ja aika automaattisesti" varmistaaksesi, että asetat oikean aikavyöhykkeen.
Vaihe 3. Tarkista, onko FaceTimin uusi versio saatavilla. Tapauksessa voit vain päivittää ohjelman korjaamaan FaceTime-ohjelman, joka ei toimi Macissa helposti.
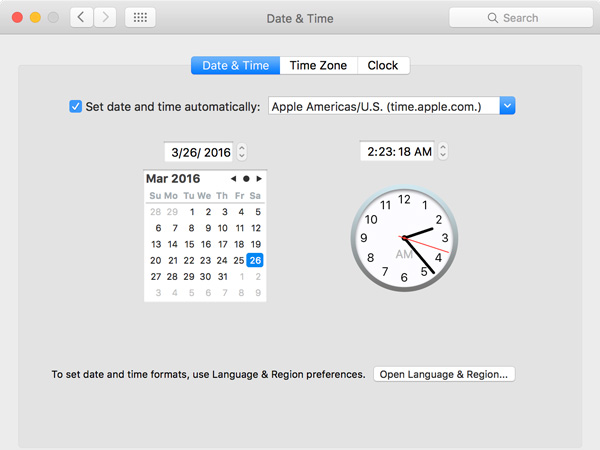
Ratkaisu 2: Ratkaise FaceTime-kamera tai mikrofoni ei toimi
Vaihe 1. Valitse "FaceTime" ja napsauta valikkoriviltä "Lopeta FaceTime". Sen jälkeen voit avata FaceTimen uudelleen tarkistaaksesi, toimiiko se.
Vaihe 2. Jos yllä oleva ratkaisu ei toimi, voit valita Apple-logo-valikon ja korjata sitten FaceTime-toiminto napsauttamalla "Käynnistä" uudelleen. Se ei toimi kameran tai mikrofonin ongelmien yhteydessä.
Vaihe 3. Kun sinulla on useita kameroita tai mikrofoneja, avaa FaceTime-vaihtoehto, kun haluat käyttää haluamaasi FaceTime-toimintoa.
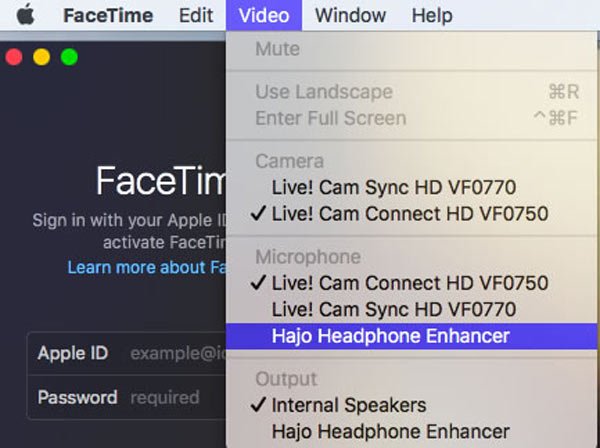
Ratkaisu 3: Korjaa FaceTime ei toimi yhteyden tai puhelun laadun kanssa
Kun huomaat, että FaceTime ei toimi Macissa, ensimmäinen suositeltava tapa korjata Wi-Fi-verkon ja solukkoverkon tarkistaminen. Jos Wi-Fi-verkko on liian hidas tai liian kiireinen, se voi aiheuttaa monia ongelmia FaceTime-järjestelmän toiminnassa. Tämän ongelman ratkaisemiseksi ensimmäinen asia, joka sinun on tehtävä, on tarkistaa, onko verkon käyttöliittymä edelleen ehjä. Tämän jälkeen voit tarkistaa, käyttääkö joku Wi-Fi-verkkoasi videoita tai pelata pelejä, mikä hidastaa sinua FaceTime-yhteys.
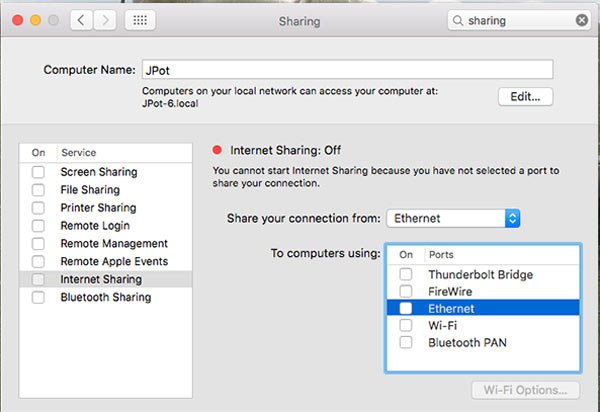
Ratkaisu 4: Reset Mac DNS: n poistuminen FaceTime-ohjelmasta ei toimi
Jos yllä olevat ratkaisut eivät toimi, voit myös puhdista DNS-välimuisti Macissatai vaihda Macin DNS: n korjaamiseksi FaceTime, joka ei toimi Macissa. Googlen avoin DNS on suositeltava vaihtoehto, jota voit kokeilla. Tässä on yksityiskohtainen prosessi.
Vaihe 1. Valitse "Järjestelmäasetukset"> "Verkko"> Valitse Mac-tietokoneesi Wi-Fi-verkko.
Vaihe 2. Napsauta sitten "Lisäasetukset" -vaihtoehtoa, valitse DNS-välilehti, voit napsauttaa + -painiketta lisätäksesi Google DNS: n.
Vaihe 3. Voit syöttää 8.8.8.8 ja 8.8.4.4 DNS-palvelimelle, napsauta Käytä-painiketta korjataaksesi FaceTime ei toimi.
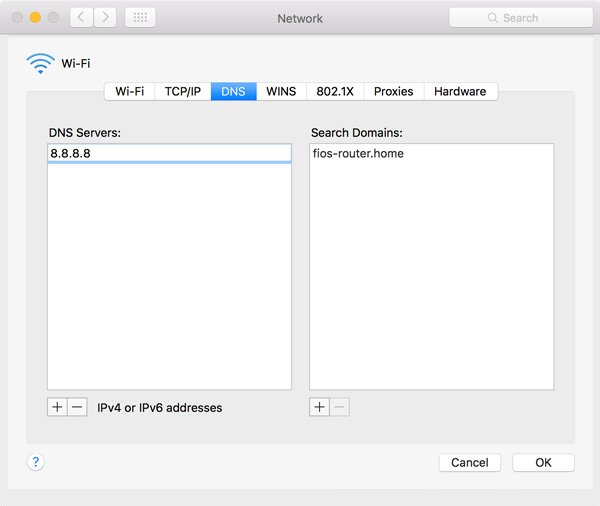
Voit varmasti käynnistää FaceTime-ohjelman uudelleen, tyhjennä välimuisti Macissa, käynnistä Mac jne., jotta voit poistaa tämän ongelman.
Osa 3: Miten korjata FaceTime ei toimi iPhonessa / iPadissa
Ratkaisu 1: Tarkista Wi-Fi-yhteyden laatu
Joskus huono Wi-Fi-verkkoyhteys saattaa aiheuttaa, että FaceTime ei toimi iPhonessa / iPadissa. Voit käyttää Wi-Fi-verkkoa selaimella tai muulla laitteella Wi-Fi-yhteyden tarkistamiseksi. Jos Wi-Fi-yhteyden yhteydessä on jotain vikaa, lue Wi-Fi-ohjeet sen korjaamiseksi. Kun olet lopettanut korjauksen, avaa FaceTime uudelleen ja tarkista, toimiiko FaceTime nyt iPhonessa tai iPadissa.
Tämä ratkaisu toimii myös silloin, kun Ryhmä FaceTime ei toimi iPhonessa tai Mac.
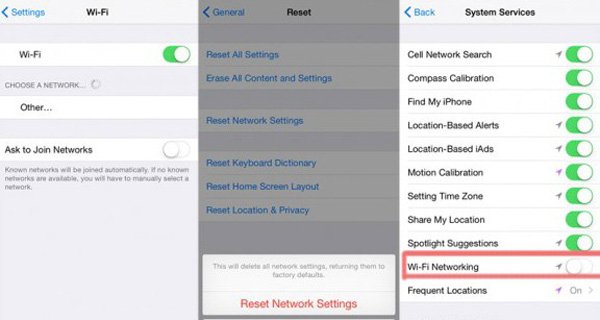
Ratkaisu 2: Käynnistä FaceTime uudelleen, jos haluat korjata FaceTime-toiminnon ongelmat
Vaihe 1. Napauta "Asetukset" iPhonessa tai iPadissa. Valitse sitten "FaceTime" iOS-laitteella. Ja sitten voit sammuttaa FaceTimen.
Vaihe 2. Valitse "FaceTime" ja avaa se uudelleen. Napsauta Apple ID: täsi ja valitse Kirjaudu ulos kirjautuaksesi ulos FaceTimesta iOS-laitteesta.
Vaihe 3. Napauta "Käytä Apple ID: täsi FaceTimeen" syöttääksesi Apple ID: n. Sen jälkeen voit tarkistaa, ovatko FaceTime-toimintakysymykset korjattu.
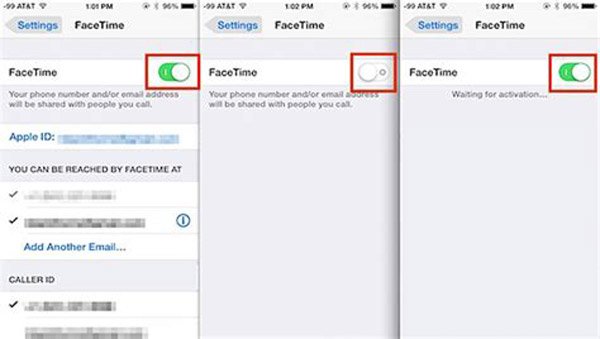
Ratkaisu 3: Nollaa iPhone tai iPad ratkaaksesi FaceTime-ongelmat
Vaihe 1. Voit suojata iPhonen tiedostot ja tiedot varmuuskopioi iPhonen sisältö iTunes-tilille.
Vaihe 2. Kun olet valmis myymäläprosessin, ja liitä sitten iPhone tietokoneeseesi iTunes-käyttöliittymästä. Napsauta nyt "Palauta" -painiketta.
Vaihe 3. Napsauta sen jälkeen "Määritä uudeksi puhelimeksi"
Tässä on vain kolme vaihetta, mutta ne auttavat sinua poista iPhonen tiedostot. Sitten voit käyttää sitä uutena puhelimena. Nyt voit yrittää avata FaceTime-ohjelman, jotta voit tarkistaa, toimiiko se uudelleen.

Ratkaisu 4: Tarkista iPhonen tai iPadin FaceTime-järjestelmän rajoitukset
Vaihe 1. Napauta "Setting" -sovellusta iPhonessa tai iPadissa.
Vaihe 2. Siirry "Yleinen" -käyttöliittymään.
Vaihe 3. Vieritä alaspäin ja valitse "Rajoitus" -painike.
Vaihe 4. Jos rajoitusasetus on päällä, varmista, että "Kamera" - ja "FaceTime" -vaihtoehdot ovat päällä "Salli" -valinnassa.

Ratkaisu 5: Ultimate-ratkaisu, jolla korjataan FaceTime-järjestelmä, joka ei toimi iOS-laitteissa
Mitä pitäisi tehdä, jos yllä olevat ratkaisut eivät pysty korjaamaan FaceTime-ohjelmaa, joka ei toimi iPhonessa tai muissa iOS-laitteissa? Apeaksoft iOS System Recovery on lopullinen ratkaisu ohjelmistoon liittyvien ongelmien korjaamiseen FaceTimelle. Tässä on yksityiskohtaiset menettelyt FaceTime-toiminnon käsittelemiseksi.
- ITunesiin ja iCloudiin verrattuna ohjelma pystyy korjaamaan iOS-järjestelmän normaaliksi ilman tietojen häviämistä.
- Korjaa iOS-järjestelmä erilaisille tilanteille, kuten jumissa palautustilassa, DFU-tilassa ja FaceTime ei toimi.
- Tuki useimmille iOS-laitteille, kuten iPhone X / 8 / 7 / 6 / 6s Plus, iPad Pro / Air / mini, iPod touch 6 / 5 / 4 / 3 ja muut.
Vaihe 1. Käynnistä iOS-järjestelmän palautus
Kun käynnistät ohjelman tietokoneellasi, voit napsauttaa "Lisää työkaluja" vasemmassa sarakkeessa ja sen jälkeen napsauttaa "iOS-järjestelmän palautus" päästäksesi ohjelmaan korjaamaan FaceTime ei toimi.

Vaihe 2. Siirry iPhonen DFU-tilaan
Napsauta sen jälkeen Käynnistä-painiketta aloittaaksesi iOS-järjestelmän palautuksen, liitä iPhone tietokoneeseen, jonka ohjelma tunnistaa laitteen. Nyt voit napsauttaa "Kysymys"-painiketta ja seurata opasta DFU mode.

Vaihe 3. Valitse oikea iOS-malli
Voit valita iOS-mallin, laitetyypin, laiteluokan ja päivittää iOS-versiotietoihin. Täällä voit napsauttaa "Lataa" ladata firmware, se vie muutaman minuutin loppuun lataus.

Vaihe 4. Korjaa FaceTime ei toimi
Kun plugin on ladattu kokonaan, iOS-järjestelmän palautusohjelma korjaa automaattisesti FaceTime-toiminnon ongelmat. Onko joku muu tarkistaa, että kaikki toimii normaalisti nyt.

Johtopäätös:
Tärkeänä Mac- tai iOS-laitteiden sovelluksena artikkelista löydät parhaat ratkaisut FaceTime-ongelmien korjaamiseen. Kun sinulla on muita FaceTimeen liittyviä ongelmia, voit jättää kommentin artikkeliin.



 iPhone Data Recovery
iPhone Data Recovery iOS-järjestelmän palauttaminen
iOS-järjestelmän palauttaminen iOS-tietojen varmuuskopiointi ja palautus
iOS-tietojen varmuuskopiointi ja palautus iOS-näytön tallennin
iOS-näytön tallennin MobieTrans
MobieTrans iPhone Transfer
iPhone Transfer iPhone Eraser
iPhone Eraser WhatsApp-siirto
WhatsApp-siirto iOS-lukituksen poistaja
iOS-lukituksen poistaja Ilmainen HEIC-muunnin
Ilmainen HEIC-muunnin iPhonen sijainnin vaihtaja
iPhonen sijainnin vaihtaja Android Data Recovery
Android Data Recovery Rikkoutunut Android Data Extraction
Rikkoutunut Android Data Extraction Android Data Backup & Restore
Android Data Backup & Restore Puhelimen siirto
Puhelimen siirto Data Recovery
Data Recovery Blu-ray-soitin
Blu-ray-soitin Mac Cleaner
Mac Cleaner DVD Creator
DVD Creator PDF Converter Ultimate
PDF Converter Ultimate Windowsin salasanan palautus
Windowsin salasanan palautus Puhelimen peili
Puhelimen peili Video Converter Ultimate
Video Converter Ultimate video Editor
video Editor Screen Recorder
Screen Recorder PPT to Video Converter
PPT to Video Converter Diaesityksen tekijä
Diaesityksen tekijä Vapaa Video Converter
Vapaa Video Converter Vapaa näytön tallennin
Vapaa näytön tallennin Ilmainen HEIC-muunnin
Ilmainen HEIC-muunnin Ilmainen videokompressori
Ilmainen videokompressori Ilmainen PDF-kompressori
Ilmainen PDF-kompressori Ilmainen äänimuunnin
Ilmainen äänimuunnin Ilmainen äänitys
Ilmainen äänitys Vapaa Video Joiner
Vapaa Video Joiner Ilmainen kuvan kompressori
Ilmainen kuvan kompressori Ilmainen taustapyyhekumi
Ilmainen taustapyyhekumi Ilmainen kuvan parannin
Ilmainen kuvan parannin Ilmainen vesileiman poistaja
Ilmainen vesileiman poistaja iPhone-näytön lukitus
iPhone-näytön lukitus Pulmapeli Cube
Pulmapeli Cube