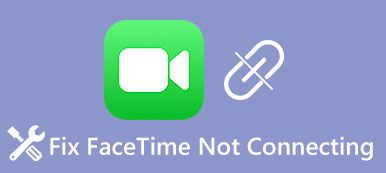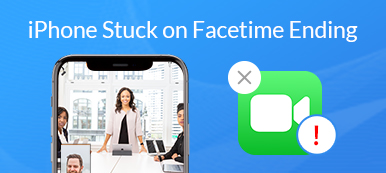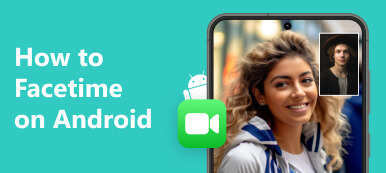FaceTime on noussut laajalti käytetyksi työkaluksi digitaalisissa yhteyksissä videopuheluihin, näytön jakamiseen ja ääniviestintään. Joskus käyttäjät kuitenkin kohtaavat ongelmia, jotka estävät heitä käyttämästä FaceTimea saumattomasti iPhone- ja Mac-laitteissaan. Tämän viestin tarkoituksena on tarjota kattava opas vianetsintään FaceTime ei toimi ongelmia, mukaan lukien kamera- ja video-ongelmat, äänihäiriöt ja näytön jakamishäiriöt.
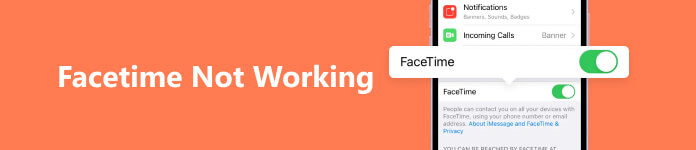
- Osa 1. Miksi FaceTime ei toimi
- Osa 2. Korjaa FaceTime, joka ei toimi iPhonessa ja Macissa
- Osa 3. Usein kysytyt kysymykset FaceTime ei toimi
Osa 1. Miksi FaceTime ei toimi iPhonessa ja Macissa
Voi olla turhauttavaa, kun FaceTime kohtaa ongelmia eikä toimi kunnolla iPhonessa tai Macissa. Ennen kuin kerromme sinulle ongelman vianmäärityksen, haluamme keskustella mahdollisista syistä, joiden taustalla FaceTime ei toimi.
Internet-yhteydet: Yksi tärkeimmistä syistä, miksi FaceTime ei ehkä toimi, on huono Internet-yhteys. Soitatpa FaceTime-puheluita iPhonella tai Macilla, tarvitset vakaan ja nopean internetyhteyden. Jos Internet-yhteys on huono tai epävakaa, se voi johtaa puheluiden katkeamiseen, huonoon videon/äänen laatuun tai FaceTime ei toimi.
Ohjelmistojen yhteensopivuus ja päivitykset: Toinen yleinen syy siihen, että FaceTime ei toimi, ovat vanhentuneet ohjelmistoversiot. Varmista, että iPhonessa ja Macissa on iOS:n ja macOS:n uusin versio. Apple julkaisee säännöllisesti päivityksiä parantaakseen laitteen suorituskykyä ja korjatakseen vikoja, mukaan lukien FaceTimeen liittyvät ongelmat.
Väärät FaceTime-asetukset: Joissakin tapauksissa virheelliset FaceTime-asetukset voivat olla syynä FaceTimen toimimattomuuteen. Sinun on tarkistettava ja varmistettava, että FaceTime on käytössä Apple-laitteesi asetuksista. Varmista lisäksi, että FaceTimeen on liitetty oikea Apple ID tai puhelinnumero.
Apple-tilin kirjautuminen: FaceTime luottaa iCloudiin yhteystietojen ja puheluhistorian synkronointiin Apple-laitteidesi välillä. Jos kohtaat FaceTime ei toimi -ongelman, tarkista tilisi kirjautumistila.
Yhteystietojen estäminen ja rajoitukset: Jos FaceTime toimii normaalisti joidenkin yhteystietojen kanssa, mutta ei muiden kanssa, ongelma saattaa liittyä estoon tai rajoituksiin.
Suojausasetukset ja palomuuri: Macin suojausasetukset ja palomuuri voivat häiritä FaceTimen toimintaa. Tarkista Macisi palomuuri- ja suojausasetukset varmistaaksesi, että ne eivät estä FaceTimea. Kolmannen osapuolen tietoturvaohjelmiston tilapäinen poistaminen käytöstä tai palomuuriasetusten säätäminen voi auttaa FaceTime-ongelmien diagnosoinnissa tai ratkaisemisessa. Muista ottaa turvatoimenpiteet uudelleen käyttöön vianmäärityksen jälkeen.
Apple-palvelinongelmat: Harvinaisissa tapauksissa FaceTimen toimimattomuusongelma voi johtua Applen palvelimista. Väliaikaiset palvelinkatkot voivat vaikuttaa FaceTimen toimivuuteen kaikissa Apple-laitteissa. Voit vierailla Applen Järjestelmän tila -sivulla tai sosiaalisen median kanavilla nähdäksesi kaikki raportoidut FaceTime-palvelun häiriöt.
Osa 2. Korjaa FaceTime-kameran, videon, äänen ja näytön jakamiseen liittyvät ongelmat, jotka eivät toimi
Saatat kohdata erilaisia ongelmia FaceTimen käytön aikana, kuten FaceTime-kamera ei toimi, FaceTime ei toimi tietyillä yhteystiedoilla, näyttöä ei voida jakaa ja video tai ääni ei toimi. Tämä osa sisältää käytännön korjauksia, joiden avulla saat FaceTimen takaisin normaaliksi.
Tarkista verkkoyhteys korjataksesi FaceTime ei toimi
Jos sinulla on ongelmia videon tai äänen kanssa FaceTime-puhelun aikana, aloita tarkistamalla Internet-yhteytesi. Huono verkkoyhteys voi johtaa videon tai äänen laatuongelmiin. Tarvitset vahvan ja vakaan verkon FaceTime-videopuhelun soittamiseen. Vältä julkisten Wi-Fi-verkkojen käyttöä, koska niissä saattaa olla kaistanleveysrajoituksia. Voit yrittää korjata ongelman käynnistämällä reitittimen uudelleen. Jos verkko on vakaa, varmista, että myös henkilöllä, jolle soitat, on hyvä Internet-yhteys. FaceTime-sovelluksen uudelleenkäynnistäminen voi joskus ratkaista nämä ongelmat.
Käynnistä FaceTime ei toimi vianetsinnän suorittamiseksi uudelleen
Yksinkertainen laitteen uudelleenkäynnistys voi päivittää FaceTime-sovelluksen ja mahdollisesti ratkaista siihen liittyvät ongelmat. Voit käyttää yleistä tapaa sammuttaa iPhonen tai Macin, odottaa useita minuutteja ja käynnistää sen sitten uudelleen.
Kirjaudu ulos ja kirjaudu uudelleen sisään Apple ID:si korjataksesi FaceTimen toimintahäiriön
Kun et voi soittaa FaceTime-puheluita tai joku ei voi ottaa sinuun yhteyttä FaceTimella, voit kirjautua ulos Apple-tililtäsi ja kirjautua sitten uudelleen sisään. Siirry FaceTime napauta Asetukset-sovelluksessa omaa Apple ID, ja valitse Ilmoittaa lähtevänsä. hana Käytä Apple ID: tä FaceTime-sovelluksessa ja kirjaudu sisään tiliisi.
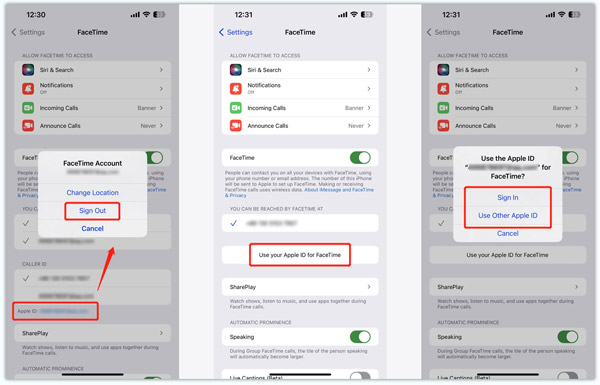
Säädä FaceTime-asetuksia
Varmista, että FaceTime on käytössä, kun FaceTime-kamera tai -video ei toimi. Siirry iPhonessa tai iPadissa kohtaan Asetukset, valitse FaceTime ja varmista, että FaceTime on aktivoitu. Jos ei, ota se käyttöön kääntämällä kytkin Päällä-asentoon.
Voit poistaa FaceTime-ominaisuuden käytöstä ja ottaa sen sitten uudelleen käyttöön. Jos ongelma jatkuu, FaceTime-asetusten nollaaminen saattaa auttaa. Sinun tulisi myös ottaa FaceTime käyttöön rajoituksissa. Mene Näytön aika napauta Asetukset-sovelluksessa Sisältöä ja yksityisyyttä koskevat rajoitukset, valitse sitten Sallitut sovellukset ja varmista, että FaceTime on käytössä.
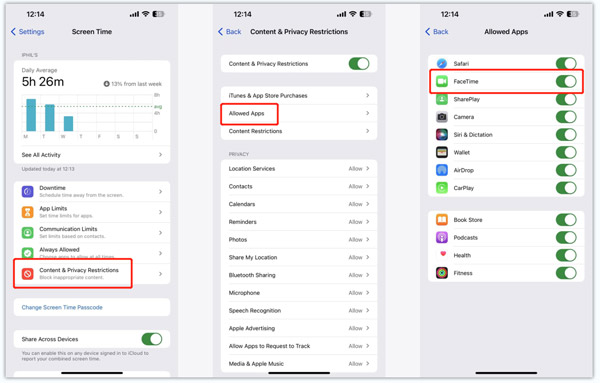
Varmista, että palomuuri ei rajoita FaceTimea. Jos käytät FaceTimea Macissa, jossa on palomuuri, varmista, että FaceTime on sallittu palomuurin asetuksissa.
Vianmääritys FaceTime ei toimi tietyille yhteyshenkilöille
Varmista, että yhteyshenkilöitä, joille yrität soittaa, ei ole estetty tai rajoitettu iPhonessa tai Macissa. Tarkista laitteen asetuksista estetyt yhteystiedot, puhelurajoitukset tai Älä häiritse -tila ja tee tarvittavat säädöt.
Siirry iPhonen Asetukset-sovelluksen FaceTimeen, vieritä alas alaosaan ja napauta Estetyt yhteystiedot tarkistaaksesi koskaan estämäsi puhelinnumerot. Napauta muokata Etsi oikeasta yläkulmasta kontakti, jonka eston haluat kumota, napauta sen edessä olevaa punaista painiketta ja valitse Poista esto.
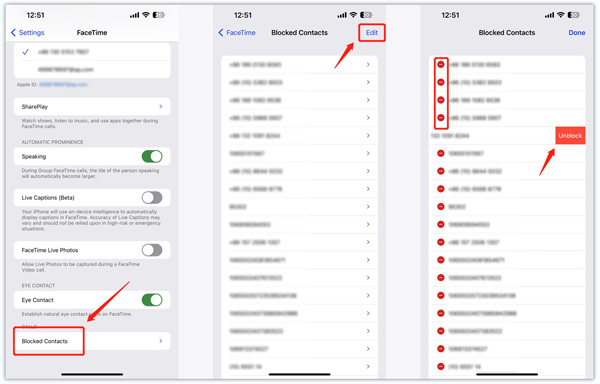
Korjaa FaceTime-näytönjako, joka ei toimi
jakaminen on hyödyllinen FaceTimen ominaisuus, jonka avulla käyttäjät voivat katsella ohjelmia, kuunnella musiikkia ja käyttää erilaisia sovelluksia yhdessä. Jos FaceTime-näytön jakaminen epäonnistuu, voit tarkistaa sen yhteensopivuuden. Varmista, että FaceTimeen käytettävät Apple-laitteet tukevat SharePlayta. Vanhemmissa malleissa tätä ominaisuutta ei välttämättä ole. Sinä ja kontaktisi FaceTime-puhelussa tarvitsette tilauksen jollekin tilaussisällölle.
Kun voit käyttää Jaa näyttöni -ominaisuuden FaceTime-puhelun aikana, voit sammuttaa SharePlayn FaceTimessa ja ottaa sen sitten uudelleen käyttöön. Napsauta tätä saadaksesi lisätietoja tallentaa FaceTime-näyttöä.
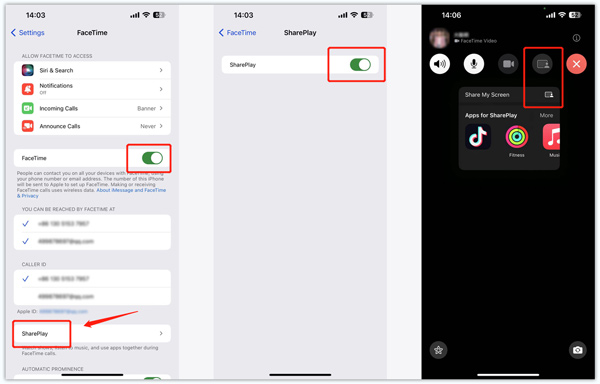
Palauta kaikki asetukset korjataksesi iPhone FaceTime ei toimi
Kun FaceTime ei toimi iPhonessasi, voit nollata verkon tai kaikki asetukset ratkaistaksesi ongelman. Siirry asetuksiin, valitse general, napauta sitten Siirrä tai nollaa iPhone. hana asettaa uudelleen, valitse sitten Nollaa kaikki asetukset.
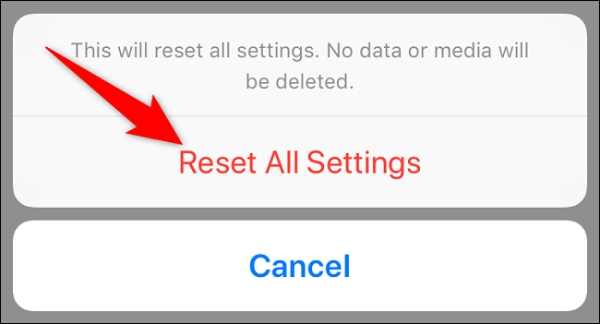
Päivitä ohjelmisto FaceTime-vianmääritystä varten
Laitteen käyttöjärjestelmän päivittäminen uusimpaan versioon voi korjata FaceTime-toimintoihin vaikuttavia bugeja ja ohjelmistohäiriöitä. Voit siirtyä iPhonen asetuksiin ja valita ohjelmistopäivitys vaihtoehto tarkistaaksesi saatavilla olevan päivityksen.
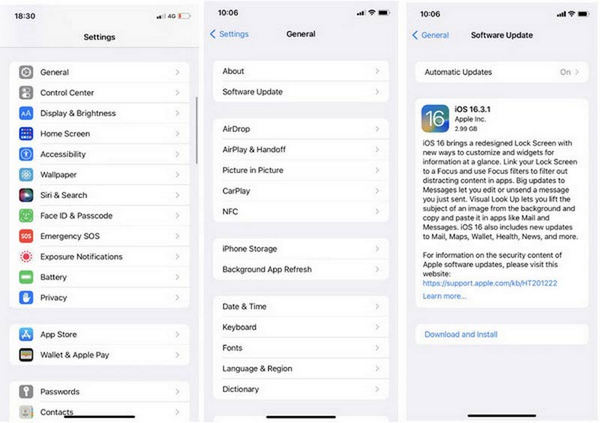
Jos FaceTime-sovellus ei toimi kunnolla Macissa, siirry kohtaan omena valikosta, valitse JärjestelmäasetuksetNapsauttamalla general -vaihtoehto vasemmassa sivupalkissa ja napsauta sitten ohjelmistopäivitys. Varmista, että sinulla ja henkilöllä, jolle soitat, on asennettuna iOS:n tai macOS:n uusin versio.
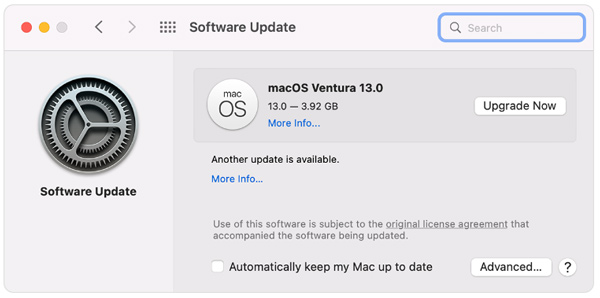
Ammattimainen tapa korjata FaceTime, joka ei toimi iPhonessasi
Jos iPhone FaceTime ei toimi -ongelma jatkuu yllä olevien vianmääritysvaiheiden kokeilun jälkeen, voit kääntyä ammattimaisen ratkaisun puoleen. Täällä suosittelemme vahvasti tehokasta Apeaksoftia iOS-järjestelmän palauttaminen korjataksesi FaceTime-kamera, video, ääni tai näytön jakaminen ei toimi.

4,000,000 + Lataukset
Korjaa FaceTime-ongelmat, jotka eivät toimi iPhonessa tai iPadissa.
Kehittynyt tekniikka diagnosoimaan, miksi FaceTime ei toimi.
Tee erilaisten järjestelmään liittyvien ongelmien vianmääritys Recovery/DFU-tilassa turvallisesti.
Tukee kaikkia iPhone- ja iPad-malleja ja iOS-versioita.
Vaihe 1 Lataa tämä suositeltu iOS-järjestelmän palautus tietokoneellesi ja avaa se. Valitse iOS:n järjestelmän palautusominaisuus FaceTime-kameran, videon, äänen tai näytön jakamisen epäonnistumiseen liittyvien ongelmien vianmääritykseen. Yhdistä iPhonesi ja auta sitä rakentamaan yhteys onnistuneesti.

Vaihe 2 Kun laite tunnistetaan, näet joitain perustietoja laitteesta. Klikkaa Korjata painiketta ja käytä sitä Vakio-tila or Edistynyt tila FaceTime-ongelmien korjaamiseen.

Vaihe 3 Valitse Vahvistaa -painiketta ja lataa laiteohjelmistopaketti aloittaaksesi korjauksen. Klikkaa seuraava -painiketta vahvistaaksesi toimintasi ja odottamalla, että se korjaa iPhonen FaceTime-ongelman, joka ei toimi.

Ota yhteyttä Applen tukeen, kun FaceTime ei toimi
Jos mikään näistä vianetsintävaiheista ei auta, FaceTime ei toimi -ongelma saattaa johtua jostain laitteistovauriosta. Ota yhteyttä Applen tukeen lisäapua varten. He voivat tarjota erityisiä ohjeita Apple-laitteeseesi perustuen.
Ota yhteyttä Appleen saadaksesi apua siirtymällä kyseiselle Applen tukisivulle. Kirjaudu sisään Apple-tilillesi ja valitse laitteesi malli. Valitse kohtaamasi ongelma ja selitä se. Voit joko soittaa Apple-tukeen tai aloittaa keskustelun edustajan kanssa. Noudata annettuja ohjeita ottaaksesi yhteyttä Applen tukitiimiin.
Osa 3. Usein kysytyt kysymykset FaceTimesta, joka ei toimi iPhonessa ja Macissa
Miksi FaceTime ei soi iPhonessani?
Voi olla useita syitä, miksi FaceTime ei soi iPhonessasi. Sinun on varmistettava, että FaceTime on käytössä ja yhdistetty hyvään verkkoon. Tarkista Älä häiritse- ja Hiljainen tila -asetukset. Ne voivat estää FaceTime-puheluiden soimisen. Tarkista, että henkilöllä, jolle yrität soittaa, on Apple ID:hen liitetty kelvollinen yhteystietonumero tai sähköpostiosoite ja että se on syötetty oikein yhteystietoihisi.
Mitkä Apple-laitteet toimivat Group FaceTimen kanssa?
Ryhmä FaceTime on saatavilla seuraaville Apple-laitteille, iPhone 6s tai uudempi, iPad Pro tai uudempi, iPad Air 2 tai uudempi, iPad mini 4 tai uudempi, iPod touch (7. sukupolvi tai uudempi), Mac, jossa on macOS Mojave 10.14.3 tai uudempi, ja Apple Watch, jossa on watchOS 5.3 tai uudempi. Muista, että jotkin vanhemmat laitteet eivät välttämättä tue kaikkia Group FaceTimen ominaisuuksia.
Kuinka ottaa live-kuvia FaceTime-puhelun aikana?
Sinun on otettava käyttöön FaceTime Live Photos -ominaisuus, jotta voit ottaa live-kuvia. Siirry FaceTime-käyttöliittymään Asetukset-sovelluksesta, etsi FaceTime Live Photos -vaihtoehto ja aseta sen painike PÄÄLLE-asentoon.
Yhteenveto
FaceTimesta on tullut olennainen viestintätyökalu iPhone- ja Mac-käyttäjille, jonka avulla he voivat soittaa videopuheluita muiden kanssa. Kuitenkin saattaa ilmetä ongelmia, jotka estävät sitä toimimasta oikein. Tämä viesti on tarjonnut oivalluksia erilaisten FaceTime-ongelmien ratkaisemiseen iPhone- ja Mac-laitteissa. Voit noudattaa kymmentä yllä olevaa hyödyllistä menetelmää kameran, videon, äänen ja näytön jakamisen ongelmien vianmääritykseen. Muista, jos FaceTime ei toimi ongelma jatkuu, älä epäröi ottaa yhteyttä Applen tukeen saadaksesi lisäapua.



 iPhone Data Recovery
iPhone Data Recovery iOS-järjestelmän palauttaminen
iOS-järjestelmän palauttaminen iOS-tietojen varmuuskopiointi ja palautus
iOS-tietojen varmuuskopiointi ja palautus iOS-näytön tallennin
iOS-näytön tallennin MobieTrans
MobieTrans iPhone Transfer
iPhone Transfer iPhone Eraser
iPhone Eraser WhatsApp-siirto
WhatsApp-siirto iOS-lukituksen poistaja
iOS-lukituksen poistaja Ilmainen HEIC-muunnin
Ilmainen HEIC-muunnin iPhonen sijainnin vaihtaja
iPhonen sijainnin vaihtaja Android Data Recovery
Android Data Recovery Rikkoutunut Android Data Extraction
Rikkoutunut Android Data Extraction Android Data Backup & Restore
Android Data Backup & Restore Puhelimen siirto
Puhelimen siirto Data Recovery
Data Recovery Blu-ray-soitin
Blu-ray-soitin Mac Cleaner
Mac Cleaner DVD Creator
DVD Creator PDF Converter Ultimate
PDF Converter Ultimate Windowsin salasanan palautus
Windowsin salasanan palautus Puhelimen peili
Puhelimen peili Video Converter Ultimate
Video Converter Ultimate video Editor
video Editor Screen Recorder
Screen Recorder PPT to Video Converter
PPT to Video Converter Diaesityksen tekijä
Diaesityksen tekijä Vapaa Video Converter
Vapaa Video Converter Vapaa näytön tallennin
Vapaa näytön tallennin Ilmainen HEIC-muunnin
Ilmainen HEIC-muunnin Ilmainen videokompressori
Ilmainen videokompressori Ilmainen PDF-kompressori
Ilmainen PDF-kompressori Ilmainen äänimuunnin
Ilmainen äänimuunnin Ilmainen äänitys
Ilmainen äänitys Vapaa Video Joiner
Vapaa Video Joiner Ilmainen kuvan kompressori
Ilmainen kuvan kompressori Ilmainen taustapyyhekumi
Ilmainen taustapyyhekumi Ilmainen kuvan parannin
Ilmainen kuvan parannin Ilmainen vesileiman poistaja
Ilmainen vesileiman poistaja iPhone-näytön lukitus
iPhone-näytön lukitus Pulmapeli Cube
Pulmapeli Cube