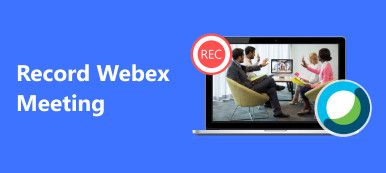- "Käytin kuvakaappauspainiketta Facetime-sovelluksessa. Mutta kuvakaappauksiani ei löydy missään. Minne Facetime-kuvakaappaukset menevät?"
- "Huomasin, että Facetime-kuvakaappaukseni ei tallenna ..."
Oletetaan, että kuvakaappausominaisuus FaceTimessa on jotenkin väärin tai et tiedä FaceTime-videon tallentaminen eri laitteilla. Siinä tapauksessa voit löytää tyydyttävän vastauksen tästä intuitiivisesta opetusohjelmasta.
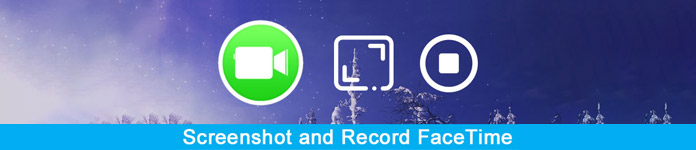
- Osa 1: FaceTimen tallentaminen Macissa/Windowsissa
- Osa 2: FaceTimen tallentaminen iPhonessa
- Osa 3: FaceTimen tallentamista koskevat usein kysytyt kysymykset
Osa 1: FaceTimen tallentaminen Macissa/Windowsissa
1. Tallenna FaceTime Macissa
Ihmisille, jotka käyttävät Facetimeä Mac-käyttöjärjestelmissä, QuickTime voi olla hyvä näytön tallennin. On täysin ilmaista tallentaa Facetimea äänellä Mac-tietokoneella. Lisäksi QuickTime voi toimia myös Facetime-kuvakaappausten luojana.
Vaihe 1Aseta QuickTime-näytön tallennusasetuksetAvaa QuickTime Macin telakasta tai sovelluskansiosta. Valitse "File" -vaihtoehto ylhäältä työkaluriviltä. Valitse avattavasta luettelosta "Uusi näytön tallennus".
Vaihe 2 Tallenna Facetime QuickTimellaNapsauta punaisen "Tallenna"-painikkeen vieressä olevaa alanuolta. Voit valita "Sisäinen mikrofoni" tallentaaksesi Facetime-puhelun äänellä. Valitse "Tallenna" vaihtoehto. Aseta kuvakaappausalue hiirellä. Kun vapautat hiiren, QuickTime alkaa tallentaa Facetime-puheluvideota nopeasti Macilla. Käynnistä Facetime-sovellus ja aloita video- tai äänipuhelu tavalliseen tapaan.
Vaihe 3 Lopeta Facetimen tallennus MacissaKun haluat lopettaa Facetime-näytön tallennuksen, voit napsauttaa "Lopeta tallennus" ylävalikkopalkista. No, tämä painike näyttää ympyrältä, johon on lisätty valkoinen suorakulmio. Valitse sitten "Tallenna..." ylhäältä "Tiedosto"-luettelosta. Aseta uusi nimi ja kohdekansio. Valitse lopuksi "Tallenna" viedäksesi tallennettu Facetime-videopuhelu.
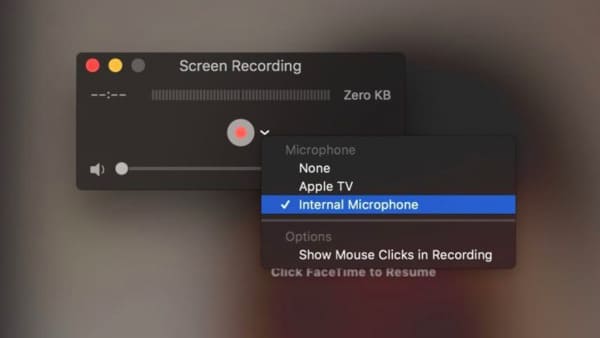
2. Tallenna FaceTime Windowsissa
Windows-käyttäjänä voit helposti tallentaa FaceTimen ja ottaa FaceTime-kuvakaappauksia Apeaksoft Screen Recorder.
Sen hyvin suunniteltu käyttöliittymä ja tehokkaat ominaisuudet ovat ystävällisiä aloittelijoille. Näin ollen, vaikka sinulla ei ole kokemusta näytön tallentamisesta, voit tallentaa Facetimea Windowsissa vaivattomasti.

4,000,000 + Lataukset
Tallenna Viber-puhelu, Facetime, Skype, GoToMeeting ja kaikki audiolla varustetut online-viestintäpalvelut Windowsissa ja Macissa.
Vie FaceTime-video tai kuvakaappaus eri muotoihin.
Käyttäjäystävällinen käyttöliittymä ja intuitiiviset ominaisuudet takaavat kätevän käytön.
Ohjelmiston avulla voit tallentaa sekä järjestelmän ääntä että mikrofonin ääntä ilman viivettä.
Vaiheet, joilla tallennetaan FaceTime-puhelu ja ota kuvakaappaus helposti
Vaihe 1 Käynnistä näytön tallenninLataa ja asenna Apeaksoft Screen Recorder ilmaiseksi tietokoneellesi. Käynnistä Facetime-tallenninohjelmisto. Valitse sitten "Video Recorder" sen päärajapinnasta.

Itse asiassa, jos haluat kuvakaappauksen vain Facetime-näytöstä videoruudun tallentamisen sijaan, voit valita sen sijaan "Snapshot".
Tietenkin se pystyy ottamaan Facetime-kuvakaappauksen tallennuksen aikana.
 Vaihe 2 Mukauta näytön aluetta
Vaihe 2 Mukauta näytön aluettaVoit tallentaa Facetime-koko näytön videopuhelun, ja se on OK, jos haluat piirtää tietyn alueen tallennettavaksi. Jos haluat nauhoittaa Facetime-videota äänellä, sinun on otettava käyttöön "System Sound".
Lisäksi aktivoi "Mikrofoni" "Päällä" -tilaan, jos haluat tallentaa äänesi yhdessä. Siirrä äänenvoimakkuuden liukusäädintä haluamallasi tavalla.
 Vaihe 3 Hallinnoi lähtöasetuksia (valinnainen)
Vaihe 3 Hallinnoi lähtöasetuksia (valinnainen)Jos haluat muuttaa ulostulovideomuotoa, voit napsauttaa yläosassa "Lisää asetuksia". Uusi ikkuna avautuu nimellä "Asetukset". Voit siirtyä ”Output” -kohtaan ja muihin osioihin hallita lähtöasetuksia. Tallenna sitten muutokset valitsemalla oikeassa alakulmassa "OK".
 Vaihe 4 Nauhoita Facetime-puhelu ja ota Facetime-kuvakaappaus
Vaihe 4 Nauhoita Facetime-puhelu ja ota Facetime-kuvakaappausNapsauta "REC" -painiketta aloittaaksesi Facetime-puhelun äänityksen äänellä. No, voit keskeyttää, käynnistää uudelleen ja lopettaa tallennuksen ilman aikarajoituksia.

Lisäksi Screen Recorderin avulla käyttäjät voivat kuvata Facetime-videopuhelun vapaasti. Käytä hiirtä piirtämään piirroksia tai lisäämällä merkintöjä tallennuksen aikana.
Tämän jälkeen voit esikatsella videota ja kuvakaappausta.
Vaihe 5 Vie tai jaa Facetime-tallenteesiKun tallennusprosessi päättyy, valitse "Tallenna" "Esikatselu"-ikkunassa. Napsauta sitten "Seuraava" jatkaaksesi. Aikaisemmin voit saada tallennetun videon vasemmasta paneelista. Jaa se YouTubeen tai muille sivustoille -palvelun kautta paras näytön tallennin jos välttämätöntä.

Osa 2: FaceTimen tallentaminen iPhonessa
iPhone-käyttäjänä voit tallentaa FaceTimea iOS 11:ssä ja uudemmissa sisäänrakennetun näytön tallennusominaisuuden avulla. Jos käytät iOS 11:tä edeltävää versiota, voit kuitenkin käyttää joitain iPhone-näytön tallentimet kuten Apeaksoft Screen Recorder tallentaaksesi FaceTimea.
Tässä on yksityiskohtainen opas tämän näytön tallennusominaisuuden käynnistämisestä iPhonessa ja sen yksinkertaisesta käytöstä.
Vaihe 1 Ota käyttöön iOS-näytön tallennusominaisuusAvaa "Asetukset" -sovellus. Valitse "Asetukset" -kohdasta "Ohjauskeskus". Etsi "Muokkaa säätimiä" ja napsauta sitten vihreää lisäyspainiketta ennen "Näytön tallennus".
Vaihe 2 Tallenna Facetime äänen kanssa iPhonessaPyyhkäise ylöspäin iPhonen näytön alareunasta. Paina syvään "Tallenna" -painiketta "Ohjauskeskuksessa". Valitse sitten "Mikrofonin ääni". Napsauta nyt "Tallenna" aloittaaksesi Facetime-puhelun tallennus kolmen sekunnin lähtölaskennan jälkeen.
Vaihe 3 Lopeta Facetime-puhelun tallennus iPhonessaKun haluat lopettaa Facetimen tallennuksen, voit pyyhkäistä alas "Ohjauskeskusta". Valitse "Lopeta tallennus". Lisäksi voit napauttaa punaista tilapalkkia iPhonen näytön yläosassa ja lopettaa myös Facetime-puhelun tallennuksen valitsemalla "Stop". No, löydät tallennetun Facetime-puheluvideon Kuvat-sovelluksesta.
Vaikka käynnistätkin FaceTime-ryhmän keskustelun, se voi myös tallentaa näytön. (Ryhmä FaceTime ei toimi?)
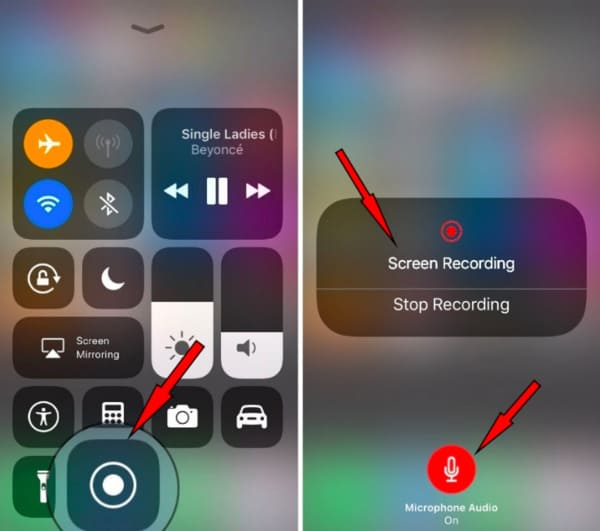
Osa 3. FaceTimen tallentamista koskevat usein kysytyt kysymykset
Voinko käyttää FaceTimea Androidillani?
Vaikka et voi ladata FaceTimea Android-laitteellesi, voit silti käyttää FaceTime-ominaisuutta liittymällä jonkun Apple-laitteen jakamaan linkkiin.
Ilmoittaako FaceTime, että joku tallentaa näytön?
Ei, FaceTimessa ei ole tätä ominaisuutta. Joten kun hyväksyt FaceTime-kutsun, varmista, että se on joku, jonka tunnet. Älä poimi satunnaisia puheluita tuntemattomilta välttääksesi kasvojen identiteettivarkauden.
Kuinka soittaa FaceTime-puhelu?
Voit avata FaceTime-sovelluksen Apple-laitteellasi. Napauta "New FaceTime" luodaksesi uuden FaceTime-puhelun yhteystietojesi kanssa. Muussa tapauksessa voit napauttaa "Luo linkki" saadaksesi ihmiset liittymään FaceTime-puheluun millä tahansa laitteella, erityisesti Androidilla tai Windowsilla.
Yhteenveto
Kaiken kaikkiaan voit tallentaa Facetime-puhelun ja ota Facetime-kuvakaappaus vapaasti yllä olevista menetelmistä. Edelleen on ongelmia Facetime-tyylin kanssa FaceTime ei muodosta yhteyttä iOS-järjestelmään? Ota rohkeasti yhteyttä.



 iPhone Data Recovery
iPhone Data Recovery iOS-järjestelmän palauttaminen
iOS-järjestelmän palauttaminen iOS-tietojen varmuuskopiointi ja palautus
iOS-tietojen varmuuskopiointi ja palautus iOS-näytön tallennin
iOS-näytön tallennin MobieTrans
MobieTrans iPhone Transfer
iPhone Transfer iPhone Eraser
iPhone Eraser WhatsApp-siirto
WhatsApp-siirto iOS-lukituksen poistaja
iOS-lukituksen poistaja Ilmainen HEIC-muunnin
Ilmainen HEIC-muunnin iPhonen sijainnin vaihtaja
iPhonen sijainnin vaihtaja Android Data Recovery
Android Data Recovery Rikkoutunut Android Data Extraction
Rikkoutunut Android Data Extraction Android Data Backup & Restore
Android Data Backup & Restore Puhelimen siirto
Puhelimen siirto Data Recovery
Data Recovery Blu-ray-soitin
Blu-ray-soitin Mac Cleaner
Mac Cleaner DVD Creator
DVD Creator PDF Converter Ultimate
PDF Converter Ultimate Windowsin salasanan palautus
Windowsin salasanan palautus Puhelimen peili
Puhelimen peili Video Converter Ultimate
Video Converter Ultimate video Editor
video Editor Screen Recorder
Screen Recorder PPT to Video Converter
PPT to Video Converter Diaesityksen tekijä
Diaesityksen tekijä Vapaa Video Converter
Vapaa Video Converter Vapaa näytön tallennin
Vapaa näytön tallennin Ilmainen HEIC-muunnin
Ilmainen HEIC-muunnin Ilmainen videokompressori
Ilmainen videokompressori Ilmainen PDF-kompressori
Ilmainen PDF-kompressori Ilmainen äänimuunnin
Ilmainen äänimuunnin Ilmainen äänitys
Ilmainen äänitys Vapaa Video Joiner
Vapaa Video Joiner Ilmainen kuvan kompressori
Ilmainen kuvan kompressori Ilmainen taustapyyhekumi
Ilmainen taustapyyhekumi Ilmainen kuvan parannin
Ilmainen kuvan parannin Ilmainen vesileiman poistaja
Ilmainen vesileiman poistaja iPhone-näytön lukitus
iPhone-näytön lukitus Pulmapeli Cube
Pulmapeli Cube