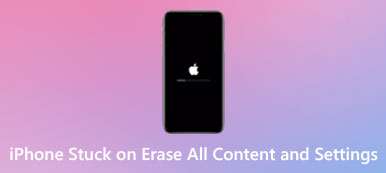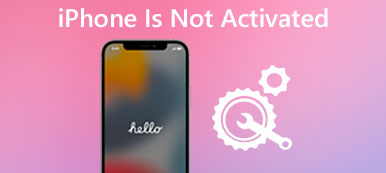Onko edessäsi iPhone-simulaattorin näppäimistö, joka ei näy tai iPhonen näppäimistön kirjaimet eivät toimi? Miksi näppäimistö ei toimi iPhonessa?
Eri syyt aiheuttavat sinun iPhonen näppäimistö ei toimi asianmukaisesti. Tämä viesti jakaa viisi hyödyllistä vinkkiä, jotka auttavat sinua vianetsimään näppäimistön, joka ei toimi iPhone-ongelmasi kanssa.
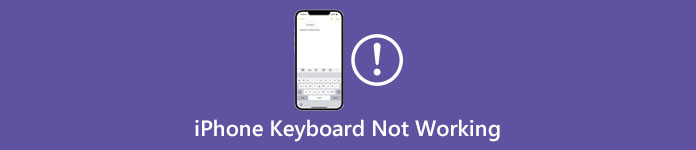
- Osa 1. Korjaa näppäimistö, joka ei toimi, käynnistä iPhone uudelleen
- Osa 2. Palauta näppäimistösanakirja iPhone-näppäimistön viiveen korjaamiseksi
- Osa 3. Päivitä iOS korjataksesi iPhonen näppäimistö, joka ei toimi
- Osa 4. Palauta kaikki asetukset korjataksesi iPhonen näppäimistö ei näy
- Osa 5. Ammattimainen tapa korjata näppäimistö, joka ei toimi iPhonessa
- Osa 6. Usein kysytyt kysymykset siitä, että iPhone-näppäimistö ei toimi
Osa 1. Käynnistä uudelleen korjataksesi iPhone-näppäimistö, joka ei toimi
Saat iPhonen näppäimistön nopeasti takaisin normaaliksi yrittämällä ensin käynnistää sen uudelleen. Sinun pitäisi tietää, että uudelleenkäynnistys on helpoin tapa korjata erilaisia ongelmia, mukaan lukien iPhonen näppäimistön toimintahäiriö. Kun näppäimistö ei näy iPhonessa tai näppäimistön kirjaimet eivät vastaa, voit sammuttaa iPhonen ja käynnistää sen sitten uudelleen ongelman vianmäärittämiseksi.
Voit jatkaa näppäimen painamista teho -painiketta puhelimen puolella, kunnes näet virta pois -liukusäätimen iPhonen näytölle. Sulje se vetämällä liukusäädintä oikealle. Odota muutama sekunti ja kytke sitten virta iPhoneen. Sitten voit käyttää näppäimistöä uudelleen ja tarkistaa, onko ongelma korjattu.
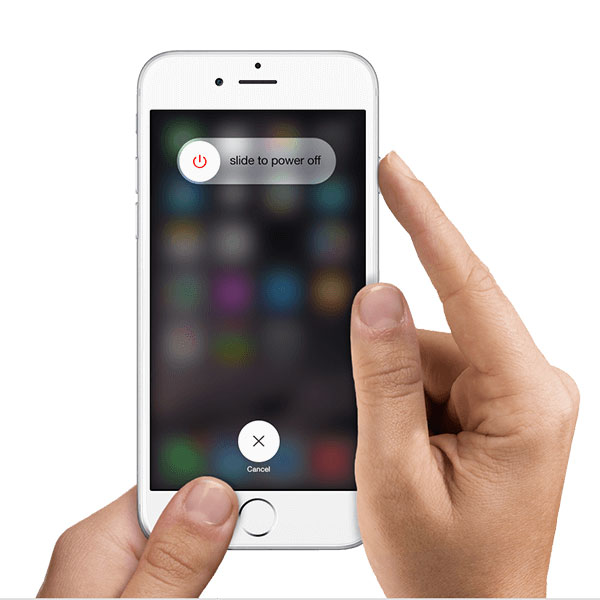
Osa 2. Palauta näppäimistösanakirja iPhone-näppäimistön viiveen korjaamiseksi
Kun iPhonen näppäimistö ei toimi normaalisti, varsinkin kun se viivästyy tai viivästyy, voit yrittää nollata näppäimistösanakirjan palauttaaksesi sen normaalitilaan.
Voit avata Asetukset app, napauta general, vieritä alas näytön alaosaan ja valitse sitten Siirrä tai nollaa iPhone vaihtoehto. hana asettaa uudelleen näyttääksesi lisää vaihtoehtoja. Täällä voit napauttaa Nollaa näppäimistön sanakirja ja vahvista se antamalla salasanasi.
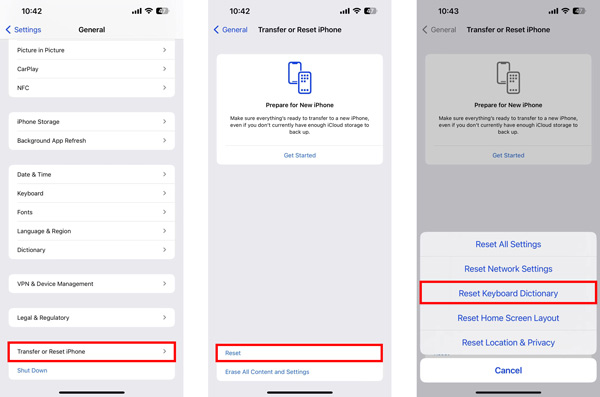
Osa 3. Päivitä iOS korjataksesi iPhonen näppäimistö, joka ei toimi
Monet virheet tai järjestelmäongelmat johtuvat vanhasta iOS:stä. Kun iPhone-simulaattorisi näppäimistö ei näy tai toimi, voit päivittää iOS:n uusimpaan versioon päästäksesi eroon ongelmasta.
Voit päivittää iOS:n iPhonessa tavallisella tavalla. Napauta general in Asetuksetja kirjoita sitten ohjelmistopäivitys näyttö. iPhone tarkistaa päivitykset. Jos saatavilla on iOS-päivitysversio, voit napauttaa Lataa ja asenna ja päivitä iOS seuraamalla ohjeita.
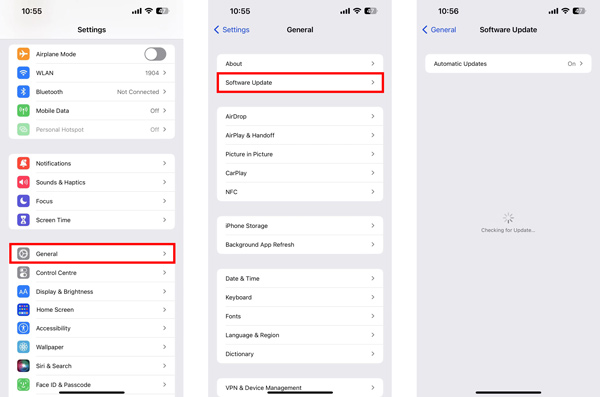
Osa 4. Palauta kaikki asetukset korjataksesi iPhone-simulaattorin näppäimistö ei näy
iPhone tarjoaa tehdasasetusten palauttamisen tavan poistaa tehokkaasti kaikki sisältö ja asetukset. Tämä toiminto voi saattaa iOS-laitteesi täysin uuteen kuntoon ja korjata ongelmia. Joten kun iPhonen näppäimistö ei toimi, voit yrittää käyttää tätä menetelmää.
Siirry Asetukset-sovellukseen ja napauta general osio. Vieritä alas näytön alaosaan valitaksesi Siirrä tai nollaa iPhone vaihtoehto. hana asettaa uudelleen nostaa lisää vaihtoehtoja. Täältä voit valita ensimmäisen Nollaa kaikki asetukset -vaihtoehto ja nollaa iPhone noudattamalla näytön ohjeita.
Osa 5. Ammattimainen tapa korjata näppäimistö, joka ei toimi iPhonessa
Jos yllä olevat menetelmät eivät auta sinua korjaamaan näppäimistön toimimattomuutta, voit kääntyä ammattilaisen puoleen iOS-järjestelmän palauttaminen. Se on erityisesti suunniteltu ratkaisemaan erilaisia järjestelmäongelmia. Sen avulla voit esimerkiksi korjata iPhonen musta/sininen/punainen/valkoinen/vaaleanpunainen näyttö, juuttua Apple-logoon, jumittua iOS-päivityksen yhteydessä ja paljon muuta.

4,000,000 + Lataukset
Korjaa erilaisia iOS-ongelmia, mukaan lukien näppäimistö, joka ei toimi iPhonessa.
Kehittynyt tekniikka näppäimistö-ongelman syyn nopeaan diagnosointiin.
Vianmääritys iPhonen musta/valkoinen/vaaleanpunainen/punainen/sininen näyttö turvallisesti.
Tukee iPhone 15/14/13/12/11/X/XS/XR, iPad Pro/Air/mini ja paljon muuta.
Vaihe 1 Lataa ja käynnistä iOS System Recovery ilmaiseksi ja valitse iOS System Recovery -ominaisuus.

Vaihe 2 Valitse Aloita -painiketta ja liitä iPhonesi siihen. Sinulla on kaksi korjaustilaa iPhone-näppäimistön toimimattomuuden korjaamiseksi. Täällä voit käyttää Vakio-tila ensimmäinen. Sen jälkeen sinun on annettava iPhonesi siirtyä palautustilaan tai DFU-tilaan kehotteen mukaan.

Vaihe 3 iOS-järjestelmän palautus näyttää sinulle joitain liittyviä laiteohjelmistoja iPhone-mallisi perusteella. Voit valita sopivan laiteohjelmiston ja napsauttaa sitten seuraava -painiketta ladataksesi sen. Kun laiteohjelmiston lataus on valmis, se ratkaisee automaattisesti iPhonen näppäimistöongelman.
 Lue lisää:
Lue lisää:Osa 6. Usein kysytyt kysymykset siitä, että iPhone-näppäimistö ei toimi
Kysymys 1. Kuinka poistua Zoom-ominaisuudesta iPhonessa?
Zoom-ominaisuus voi myös vaikuttaa iPhonen simulaattorin näppäimistöön. Kun haluat määrittää zoomausominaisuuden, voit avata Asetukset-sovelluksen, valita Yleiset, Helppokäyttöisyys ja sitten Zoomaa. Täällä voit kytkeä kytkimen Off-asentoon sammuttaaksesi sen.
Kysymys 2. Kuinka sammutat näppäimistön automaattisen korjausominaisuuden iPhonessa?
Voit poistaa näppäimistön automaattisen korjausominaisuuden käytöstä estääksesi sitä korjaamasta kirjoittamiasi sanoja automaattisesti. Voit tehdä tämän siirtymällä Asetukset-sovellukseen, valitsemalla Yleiset ja napauttamalla sitten Näppäimistöä. Etsi Automaattinen korjaus -vaihtoehto ja sammuta se sitten.
Kysymys 3. Mistä voin tarkistaa iPhonen näppäimistön historian?
iOS ei sisällä ominaisuutta, jonka avulla voit tarkastella näppäimistöhistoriaasi iPhonessa. Sen sijaan se suunnittelee näppäimistön sanakirjaominaisuuden oppimista ja sanojen tallentamista varten käytettäväksi myöhemmin ennakoivana tekstinä tai automaattisina korjauksina.
Yhteenveto
Tässä viestissä voit oppia 5 hyödyllistä tapaa korjata ongelma iPhonen näppäimistö ei toimi ongelma. Olipa syy mikä tahansa, kun kohtaat tilanteen, jossa iPhonen näppäimistö ei ponnahtaa esiin tai toimi kunnolla, voit käyttää niitä ongelman vianmääritykseen.



 iPhone Data Recovery
iPhone Data Recovery iOS-järjestelmän palauttaminen
iOS-järjestelmän palauttaminen iOS-tietojen varmuuskopiointi ja palautus
iOS-tietojen varmuuskopiointi ja palautus iOS-näytön tallennin
iOS-näytön tallennin MobieTrans
MobieTrans iPhone Transfer
iPhone Transfer iPhone Eraser
iPhone Eraser WhatsApp-siirto
WhatsApp-siirto iOS-lukituksen poistaja
iOS-lukituksen poistaja Ilmainen HEIC-muunnin
Ilmainen HEIC-muunnin iPhonen sijainnin vaihtaja
iPhonen sijainnin vaihtaja Android Data Recovery
Android Data Recovery Rikkoutunut Android Data Extraction
Rikkoutunut Android Data Extraction Android Data Backup & Restore
Android Data Backup & Restore Puhelimen siirto
Puhelimen siirto Data Recovery
Data Recovery Blu-ray-soitin
Blu-ray-soitin Mac Cleaner
Mac Cleaner DVD Creator
DVD Creator PDF Converter Ultimate
PDF Converter Ultimate Windowsin salasanan palautus
Windowsin salasanan palautus Puhelimen peili
Puhelimen peili Video Converter Ultimate
Video Converter Ultimate video Editor
video Editor Screen Recorder
Screen Recorder PPT to Video Converter
PPT to Video Converter Diaesityksen tekijä
Diaesityksen tekijä Vapaa Video Converter
Vapaa Video Converter Vapaa näytön tallennin
Vapaa näytön tallennin Ilmainen HEIC-muunnin
Ilmainen HEIC-muunnin Ilmainen videokompressori
Ilmainen videokompressori Ilmainen PDF-kompressori
Ilmainen PDF-kompressori Ilmainen äänimuunnin
Ilmainen äänimuunnin Ilmainen äänitys
Ilmainen äänitys Vapaa Video Joiner
Vapaa Video Joiner Ilmainen kuvan kompressori
Ilmainen kuvan kompressori Ilmainen taustapyyhekumi
Ilmainen taustapyyhekumi Ilmainen kuvan parannin
Ilmainen kuvan parannin Ilmainen vesileiman poistaja
Ilmainen vesileiman poistaja iPhone-näytön lukitus
iPhone-näytön lukitus Pulmapeli Cube
Pulmapeli Cube