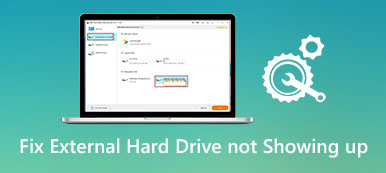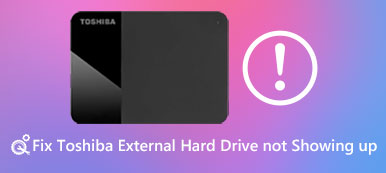Nykyään iPhone-kalenteri on yhä tärkeämpi osa jokapäiväistä elämäämme. Voit käyttää tätä ohjelmistoa muistamaan päivämäärän, kokoukset tai aikataulut. Jos synkronoit iPhonen kalenterin Google / Gmailin, Outlookin, iCloudin tai muun ohjelman kanssa, on paljon helpompaa tietää tai käsitellä päivittäiset aikataulut.
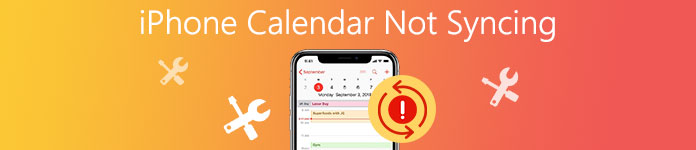
Saatat kuitenkin tulla häiritsevästi, iPhone-kalenteri ei synkronoi Outlookin, Google / Gmailin tai muiden laitteiden kanssa. Tässä tilanteessa saatat joutua löytämään keinoja ratkaista tällainen ongelma.
Onneksi tässä artikkelissa luetellaan joitakin menetelmiä, joiden avulla voit korjata iPhonen kalenterisi, jota ei synkronoida joidenkin sovellusten tai laitteiden kanssa. Nyt vain aloita tämän artikkelin lukeminen ja opi korjaamaan iPhonen kalenterisi, jota ei synkronoida.
- Osa 1: Korosta iPhone-kalenteri, jota ei synkronoida Google / Gmailin kanssa
- Osa 2: Korosta iPhone-kalenteri, jota ei synkronoida Outlookin kanssa
- Osa 3: Korosta iPhone-kalenteri, joka ei synkronoi laitteiden välillä
- Osa 4: Paras ratkaisu iPhonen kalenterin ratkaisemiseen iPhonen siirron kanssa
Osa 1. Korosta iPhone-kalenteri, jota ei synkronoida Google / Gmailin kanssa
IPhonen kalenteria ei voi synkronoida Googlen tai Gmailin kanssa. Kun Google-kalenteri ei synkronoi iPhonea, voit seurata seuraavia ohjeita, jos haluat asettaa Google-kalenterin oletuskalenteriksi ongelman ratkaisemiseksi.
Vaihe 1: Ota kalenteri käyttöön iPhonessa
Ensinnäkin sinun täytyy varmistaa, että olet ottanut kalenterin käyttöön iPhonessa. Voit tehdä tämän valitsemalla iPhonen asetukset ja selaamalla sitten kalenterit ja muistutukset alaspäin. Varmista, että kalenterit ovat käytössä laitteessasi.
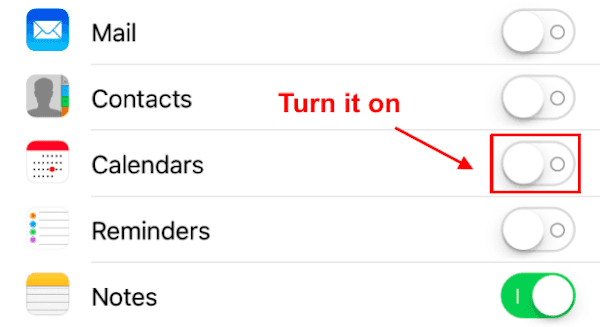
Vaihe 2: Tarkista Gmailin asetukset
Nyt sinun on tarkistettava Gmailin noutoasetukset. Täällä sinun on palattava asetuksiin ja sitten Mail. Vieritä seuraavaksi alaspäin ja etsi Tili> Hae uudet tiedot. Napauta tässä vaiheessa Gmail-tiliäsi ja napauta Hae. Ja sitten voit valita taajuuden haluamallasi tavalla.
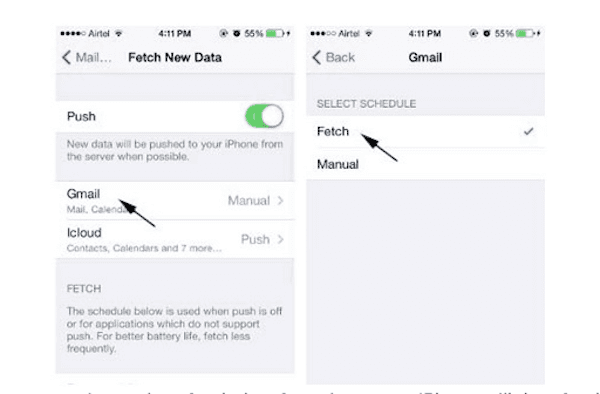
Vaihe 3: Aseta Gmail-kalenteri oletuskalenteriksi
Kun olet tarkistanut Gmailin noutoasetukset, sinun on mentävä Asetuksiin ja sitten Kalenteri. Täällä sinun on valittava Synkronointi> Kaikki tapahtumat. Palaa sitten Kalenteriin. Napauta Oletuskalenteri, jossa voit asettaa Gmail-kalenterin oletuskalenteriksi.
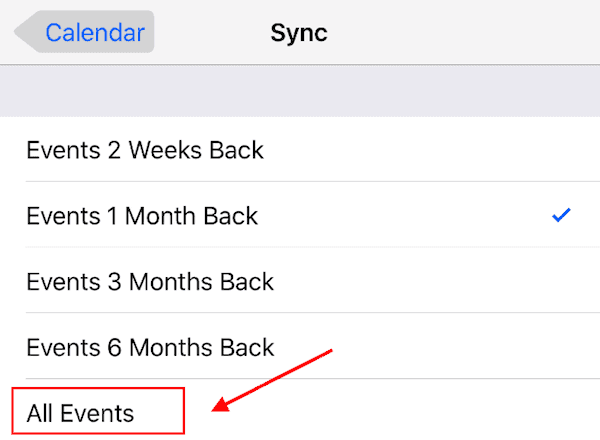
Osa 2. Korosta iPhone-kalenteri, jota ei synkronoida Outlookin kanssa
Lukuun ottamatta tämän ongelman korjaamista Googlen tai Gmailin kanssa, voit myös korjata iPhonen kalenterin, jota ei synkronoida Outlookin kanssa. Seuraavassa on yksityiskohtaiset oppaat, joita voit seurata iPhone-kalenterin korjaamiseksi, jota ei synkronoida Outlookin kanssa.
Vaihe 1: Lataa Outlook iPhoneen
Ensinnäkin sinun on ladattava Outlook-sovellus laitteellesi. Ja yritä sitten asentaa ja käyttää sitä iPhonessa.
Vaihe 2: Synkronoi iPhone-kalenteri iTunesin kanssa
Nyt sinun on avattava iTunes tietokoneellasi, ja sillä välin sinun on yhdistettävä iPhone tietokoneeseen USB-kaapelilla. Napsauta sitten iPhone-laitepainiketta iTunesissa. Valitse seuraavaksi Tiedot > Synkronoi kalenteri Outlookin kanssa. Sinun on myös valittava valintaruutu ennen Kaikki kalenterit. Älä unohda napsauttaa Käytä-painiketta aloittaaksesi iPhone-kalenterin synkronointiprosessin Outlookin kanssa.
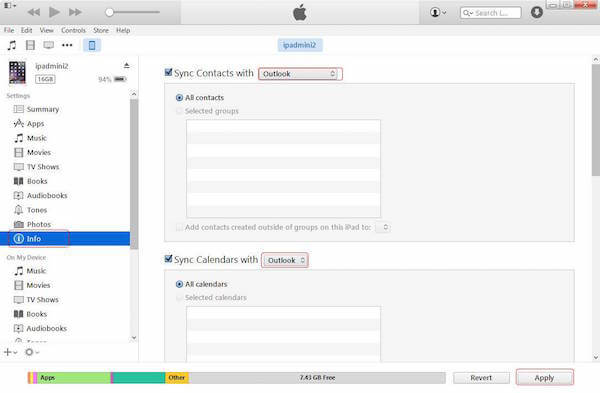
Vaihe 3: Aseta Outlook-kalenteri oletuskalenteriksi
Palaa iPhone-laitteellesi ja siirry kohtaan Asetukset> Kalenteri. Täällä sinun on valittava Synkronoi ja sitten Kaikki tapahtumat synkronointisivulla. Palaa sitten Kalenteriin, jossa sinun täytyy napauttaa Oletuskalenteri ja valita oletusasetukseksi Outlook-kalenteri.
Vaihe 4: Päivitä iPhone
Jotkut käyttäjät ehdottavat päivitystä uuteen iPhoneen, jos se on mahdollista. Ja se toimii todella monille käyttäjille.
Osa 3. Korosta iPhone-kalenteri, joka ei synkronoi laitteiden välillä
Kun haluat korjata iPhonen kalenterin, jota ei synkronoida laitteiden välillä, tässä on joitakin ehdotuksia. Voit korjata ongelman seuraamalla seuraavia vinkkejä.
- Varmista, että kalenteri on käytössä molemmissa iOS-laitteissa.
- Yritä korjata ongelma ottamalla Kalenteri pois päältä ja kytkemällä virta päälle.
- Kun olet kokeillut edellä mainittuja vinkkejä, iPhonen kalenteri ei vieläkään synkronoi iOS-laitteita, voit kytkeä iPhonesi pois ja käynnistää sen uudelleen.
- Tarkista verkkoasetukset ja Wi-Fi, jotta voit varmistaa, että iOS-laitteet on kytketty verkkoon oikein ja tasaisesti.
- Varmista, että kalenteriasetukset ovat oikein.
Osa 4. Paras tapa ratkaista iPhonen kalenteri, jota ei synkronoida iPhonen siirron kanssa
Lukuun ottamatta kolmea tapaa korjata Kalenteri ei synkronoida iPhoneen, voit käyttää myös Apeaksoftia iPhone Transfer tehdä ratkaisu tähän ongelmaan. iPhone Transfer on ammattimaisin ohjelmisto, jonka avulla voit siirtää ja synkronoida tiedoston turvallisesti ja tehokkaasti.
Voit käyttää Apeaksoft iPhone Transferia iPhone-kalenterin synkronointiin toiseen iOS-laitteeseen tai tietokoneeseen. Seuraavassa selvitämme, miten kalenteri synkronoidaan iOS: sta iOS: iin esimerkkinä. Jos haluat tietää lisää oppaita tai tietoja, voit ladata tämän ohjelman kokeilemaan.
Vaihe 1: Lataa iPhone-siirto
Ensinnäkin, lataa Apeaksoft iPhone Transfer -palvelu edellä olevasta latauspainikkeesta. Ja sitten sinun täytyy asentaa se tietokoneellesi. Kun se on asennettu, käynnistä se.
Vaihe 2: Yhdistä iPhone-laitteet
Nyt sinun on yhdistettävä molemmat iOS-laitteet tietokoneeseen kahden USB-kaapelin avulla. Kun laitteesi havaitaan, näet laitteiden tiedot.

Vaihe 3: Valitse synkronoitavat tiedot
Tässä vaiheessa voit valita, mitä tiedostoa tai tietoja haluat synkronoida. Täältä sinun on löydettävä kalenteri tässä ohjelmistossa.

Vaihe 4: Synkronoi kalenteri laitteiden välillä
Synkronoi iPhone-kalenteri toiseen laitteeseen napsauttamalla Tuo / Vie-painiketta. Valitse sitten Vie kaikki ja luettelosta näet Outlookin ja monia erilaisia ohjelmistoja sekä iOS-laitteesi. Valitse vain se ja aloita synkronointi.

Älä Miss: ITunesin korjaaminen ei synkronoidu
Yhteenveto
Kun haluat synkronoida iPhonen kalenterin Googleen, Outlookiin tai muihin laitteisiin, mutta epäonnistui, voit seurata tätä artikkelia oppiaksesi ratkaisun. Tässä luetellaan erilaisia tapoja, joilla voit korjata iPhone-kalenterin, jota ei synkronoida Outlookin, Googlen, Gmailin tai muiden iPhonen ja Macin kanssa. Sinun tarvitsee vain lukea ja seurata. Toivottavasti voit saada jotain hyödyllistä tästä artikkelista.



 iPhone Data Recovery
iPhone Data Recovery iOS-järjestelmän palauttaminen
iOS-järjestelmän palauttaminen iOS-tietojen varmuuskopiointi ja palautus
iOS-tietojen varmuuskopiointi ja palautus iOS-näytön tallennin
iOS-näytön tallennin MobieTrans
MobieTrans iPhone Transfer
iPhone Transfer iPhone Eraser
iPhone Eraser WhatsApp-siirto
WhatsApp-siirto iOS-lukituksen poistaja
iOS-lukituksen poistaja Ilmainen HEIC-muunnin
Ilmainen HEIC-muunnin iPhonen sijainnin vaihtaja
iPhonen sijainnin vaihtaja Android Data Recovery
Android Data Recovery Rikkoutunut Android Data Extraction
Rikkoutunut Android Data Extraction Android Data Backup & Restore
Android Data Backup & Restore Puhelimen siirto
Puhelimen siirto Data Recovery
Data Recovery Blu-ray-soitin
Blu-ray-soitin Mac Cleaner
Mac Cleaner DVD Creator
DVD Creator PDF Converter Ultimate
PDF Converter Ultimate Windowsin salasanan palautus
Windowsin salasanan palautus Puhelimen peili
Puhelimen peili Video Converter Ultimate
Video Converter Ultimate video Editor
video Editor Screen Recorder
Screen Recorder PPT to Video Converter
PPT to Video Converter Diaesityksen tekijä
Diaesityksen tekijä Vapaa Video Converter
Vapaa Video Converter Vapaa näytön tallennin
Vapaa näytön tallennin Ilmainen HEIC-muunnin
Ilmainen HEIC-muunnin Ilmainen videokompressori
Ilmainen videokompressori Ilmainen PDF-kompressori
Ilmainen PDF-kompressori Ilmainen äänimuunnin
Ilmainen äänimuunnin Ilmainen äänitys
Ilmainen äänitys Vapaa Video Joiner
Vapaa Video Joiner Ilmainen kuvan kompressori
Ilmainen kuvan kompressori Ilmainen taustapyyhekumi
Ilmainen taustapyyhekumi Ilmainen kuvan parannin
Ilmainen kuvan parannin Ilmainen vesileiman poistaja
Ilmainen vesileiman poistaja iPhone-näytön lukitus
iPhone-näytön lukitus Pulmapeli Cube
Pulmapeli Cube