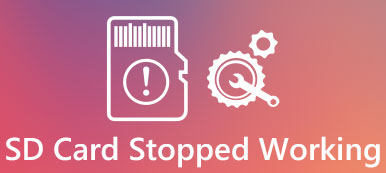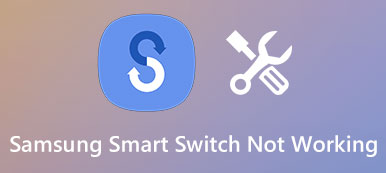"Päivitin juuri kannettavan tietokoneeni Windows 10: ksi, mutta ulkoinen kiintolevy ei näy tietokoneellani. Kuinka korjata tämä ongelma, auta." Ei voida kieltää, että ulkoisia kiintolevyjä käytetään laajalti jokapäiväisessä elämässä ja työpaikoilla.
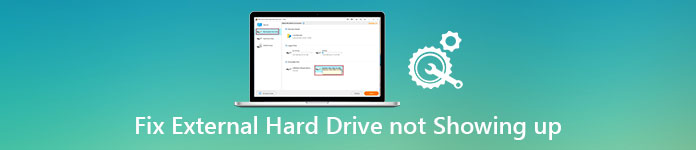
Muiden laitteiden tavoin käyttäjät voivat kohdata erilaisia ongelmia. Esimerkiksi, kiintolevy ei näy on yksi yleisimmistä ongelmista, joita käyttäjät raportoivat hiljattain tehdyn tutkimuksen mukaan. Siksi aiomme kertoa, miten tämä ongelma korjataan. Lisäksi voit oppia parhaan tavan korjata ulkoisen kiintolevyn ilman tietojen häviämistä tässä opetusohjelmassa.
- Osa 1: Jaa asema, jotta ulkoinen kiintolevy ei näy
- Osa 2: Korjaa ulkoinen kiintolevy, joka ei näy ongelmana Drive Letterin kanssa
- Osa 3: Kiintolevy ei näy, varmista, että asema on käytössä
- Osa 4: Päivitä ohjaimet korjaamaan uusi kiintolevy, jota ei näytetä
Osa 1: Osoita asema, jotta ulkoinen kiintolevy ei näy
Jos uusi kiintolevy ei näy, osio-ongelmat saattavat olla vastuussa siitä.
Vaihe 1: Tarkista osion tila liittämällä kiintolevy tietokoneeseen, menemällä Käynnistä-valikkoon ja valitsemalla Levynhallinta.
Vaihe 2: Jos kiintolevyä ei ole kohdistettu, napsauta hiiren kakkospainikkeella Kohdistamaton-aluetta ja valitse "Uusi yksinkertainen asema", jos haluat luoda uuden osion kiintolevylle.
Haluat myös lukea: Palauta tiedot ulkoisesta kiintolevystä.
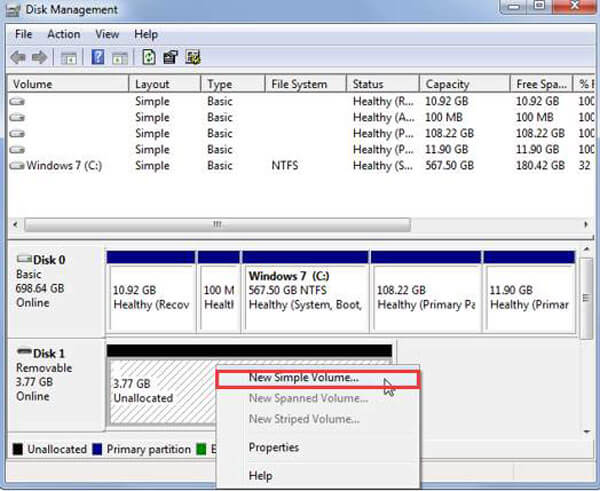
Osa 2: Korjaa ulkoinen kiintolevy, joka ei näy ongelmana Drive Letterin kanssa
Toinen yleinen syy, että ulkoinen asema ei näy, on se, että asemakirjain on ristiriidassa olemassa olevan kanssa. Ratkaisu on yksinkertainen: vaihda kiintolevyn asemakirjain.
Vaihe 1: Liitä ulkoinen kiintolevy tietokoneeseen. Paina "Win + R" avataksesi Suorita-valintaikkunan. Syötä "diskmgmt.msc" ruutuun ja napsauta "OK" avataksesi Levynhallinta-ikkunan.
Vaihe 2: Napsauta hiiren kakkospainikkeella kiintolevyä ja valitse "Muuta asemakirjain ja polut". Napsauta ponnahdusikkunassa "Muuta" -painiketta.
Vaihe 3: Valitse seuraavaksi oikea kirjain "Määritä seuraava asemakirjain" -kohdan vieressä olevasta avattavasta valikosta.
Vaihe 4: Napsauta lopuksi "OK" -painiketta vahvistaaksesi sen. Ulkoisen kiintolevyn pitäisi nyt näkyä normaalisti.
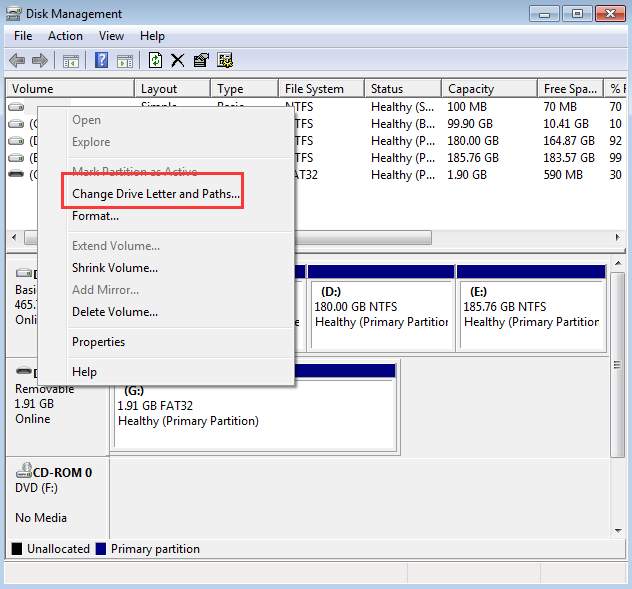
Suosittele: Data Recovery
Apeaksoft Data Recovery on paras ulkoinen kiintolevyn palautusohjelma. Sen keskeisiä ominaisuuksia ovat:
- Helppokäyttöinen. Se pystyy palauttamaan kadonneita tiedostoja ulkoiselta kiintolevyltäsi yhdellä napsautuksella, joten jopa aloittelijat voisivat tarttua siihen nopeasti.
- Tietojen palauttaminen eri tilanteissa, kuten ulkoinen kiintolevy ei näy, tiedostojärjestelmän korruptio, virushyökkäys, kiintolevyn muoto ja paljon muuta.
- Työskentelet laajemmin tietotyyppejä ja -muotoja. Se tukee kaikkia kuva-, video-, ääni-, asiakirja-, sähköposti-, arkistomuotoja jne.
- Häviötön elpyminen. Parhaan kiintolevyn palautusohjelman avulla käyttäjät voivat palauttaa kadonneita tiedostoja alkuperäisissä olosuhteissa, muodossa ja laadussa.
- Esikatselu valikoivasti. Skannauksen jälkeen käyttäjät voivat tarkastella kaikkia kadonneita tiedostoja, jotka on järjestetty tyypin ja muodon mukaan, ja palauttaa ne kaikki tai useat tietyt tiedostot.
- Nopeampi, kevyempi ja turvallisempi.
- Lisäksi Data Recovery on käytettävissä Windows 10 / 8.1 / 8 / Vista / XP: ssä ja erilaisissa tiedostojärjestelmissä, kuten NTFS, FAT16, FAT32, exFAT, EXT jne.
Lyhyesti sanottuna se on paras vaihtoehto korjata kiintolevyä, joka ei näy ilman tietojen häviämistä.
Lue lisää: Suosituin tietojen palautusohjelmisto.
Tiedostojen palauttaminen ulkoisesta kiintolevystä
Vaihe 1: Hanki uusin Data Recovery -ohjelmiston versio tietokoneeseen. Jos ulkoinen kiintolevysi ei näy, voit avata parhaan kiintolevyn palautusohjelmisto. Valitse palautettavat tietotyypit pääliittymän tietotyyppi-osiosta. Valitse sitten ulkoinen kiintolevy kohdassa "Poistolevyt". Kun napsautat Skannaa-painiketta, tietojen palautus alkaa toimia.

Vaihe 2: Siirry tulosikkunaan voit tarkastella ulkoisen kiintolevyn luettavia tiedostoja tyypin ja muodon mukaan. Napsauta esimerkiksi "Kuva" -vaihtoehtoa vasemmalla sivupalkissa; sitten kaikki kuvat näkyvät oikeassa ruudussa. Jos tiedostoja on liian monta, ikkunan yläosassa oleva "Suodata" -toiminto löytää nopeasti tietyn tiedoston. Etkö löydä haluamiasi tiedostoja vakiotarkistustuloksesta? Napsauta "Deep Scan" -painiketta oikeassa yläkulmassa. Palautettavien tietojen löytäminen kestää kauemmin

Vaihe 3: Valitse lopuksi kaikki tiedostot, jotka haluat palauttaa, ja napsauta "Palauta" -painiketta. Pudota toinen kohde ponnahdusikkunaan ja aloita tietojen palauttaminen ulkoiselta kiintolevyltä, joka ei näy tietokoneellasi. Kun se on valmis, voit tehdä vianmäärityksen vapaasti.

Saatat myös haluta tietää: Miten varmuuskopioi iPhone ulkoiselle kiintolevylle
Osa 3: Kiintolevy ei näy, varmista, että asema on käytössä
Jos päivität vain käyttöjärjestelmän ja ulkoisen kiintolevyn, jota ei näy Windows 10issa, laite voi korjata tämän ongelman.
Vaihe 1: Avaa Laitehallinta-ikkunat Käynnistä-valikosta. Laajenna Levyasemat-yksikköä, napsauta hiiren kakkospainikkeella kiintolevyä ja valitse "Ominaisuudet".
Vaihe 2: Jos "Laitteen tila" näyttää "Tämä laite on poistettu käytöstä", napsauta "Ota laite käyttöön" -painiketta. Napsauta "Seuraava" -painiketta ja sitten "Valmis".
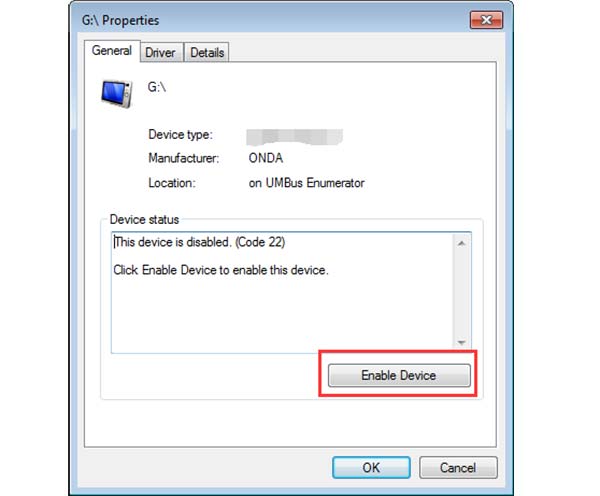
Osa 4: Päivitä ohjaimet korjaamaan uuden kiintolevyn, jota ei näytetä
Jos olet kokeillut edellä mainittuja menetelmiä ja kiintolevy ei näy jatkuvasti, sinun on päivitettävä ohjaimet korjataaksesi ne.
Vaihe 1: Avaa Suorita-valintaikkuna painamalla "Win + R", kirjoita "devmgmt.msc" ruutuun ja napsauta "OK" aktivoidaksesi Laitehallinta-ikkunan.
Vaihe 2: Etsi "Levyasemat" -yksikkö ja laajenna se, napsauta hiiren kakkospainikkeella epänormaalin kiintolevyn alayksikköä ja valitse "Päivitä ohjainohjelmisto". Sitten Windows päivittää ohjaimet päivittymään automaattisesti.

Yhteenveto
Suosittu tallennuslaitteena ulkoisella kiintolevyllä on suurempi tallennuskapasiteetti. Ihmiset käyttävät sitä tiedonsiirtoon eri koneiden välillä. Mutta se ei tarkoita, että ulkoinen kiintolevy on täydellinen tallennuslaite. Ja käyttäjät voivat kohdata erilaisia ongelmia, kuten ulkoista kiintolevyä, jossa Windows 10 ei näy. Tässä oppaassa jaettiin useita ratkaisuja tämän ongelman korjaamiseen, kuten kiintolevyn käyttöönotto, ajurien päivittäminen, asemakirjaimen määrittäminen uudelleen ja paljon muuta. Vielä tärkeämpää on, että Apeaksoft Data Recovery on paras tapa korjata ongelma ilman tietojen häviämistä. Toivomme, että ehdotuksemme ja oppaamme ovat sinulle hyödyllisiä. Ja jos sinulla on muita ulkoiseen kiintolevyyn liittyviä kysymyksiä, kuten HDD ja SSD, jätä viesti tämän viestin alle, vastaamme mahdollisimman pian.



 iPhone Data Recovery
iPhone Data Recovery iOS-järjestelmän palauttaminen
iOS-järjestelmän palauttaminen iOS-tietojen varmuuskopiointi ja palautus
iOS-tietojen varmuuskopiointi ja palautus iOS-näytön tallennin
iOS-näytön tallennin MobieTrans
MobieTrans iPhone Transfer
iPhone Transfer iPhone Eraser
iPhone Eraser WhatsApp-siirto
WhatsApp-siirto iOS-lukituksen poistaja
iOS-lukituksen poistaja Ilmainen HEIC-muunnin
Ilmainen HEIC-muunnin iPhonen sijainnin vaihtaja
iPhonen sijainnin vaihtaja Android Data Recovery
Android Data Recovery Rikkoutunut Android Data Extraction
Rikkoutunut Android Data Extraction Android Data Backup & Restore
Android Data Backup & Restore Puhelimen siirto
Puhelimen siirto Data Recovery
Data Recovery Blu-ray-soitin
Blu-ray-soitin Mac Cleaner
Mac Cleaner DVD Creator
DVD Creator PDF Converter Ultimate
PDF Converter Ultimate Windowsin salasanan palautus
Windowsin salasanan palautus Puhelimen peili
Puhelimen peili Video Converter Ultimate
Video Converter Ultimate video Editor
video Editor Screen Recorder
Screen Recorder PPT to Video Converter
PPT to Video Converter Diaesityksen tekijä
Diaesityksen tekijä Vapaa Video Converter
Vapaa Video Converter Vapaa näytön tallennin
Vapaa näytön tallennin Ilmainen HEIC-muunnin
Ilmainen HEIC-muunnin Ilmainen videokompressori
Ilmainen videokompressori Ilmainen PDF-kompressori
Ilmainen PDF-kompressori Ilmainen äänimuunnin
Ilmainen äänimuunnin Ilmainen äänitys
Ilmainen äänitys Vapaa Video Joiner
Vapaa Video Joiner Ilmainen kuvan kompressori
Ilmainen kuvan kompressori Ilmainen taustapyyhekumi
Ilmainen taustapyyhekumi Ilmainen kuvan parannin
Ilmainen kuvan parannin Ilmainen vesileiman poistaja
Ilmainen vesileiman poistaja iPhone-näytön lukitus
iPhone-näytön lukitus Pulmapeli Cube
Pulmapeli Cube