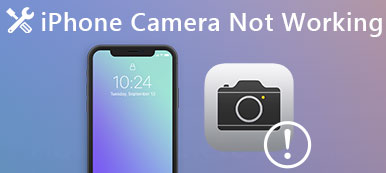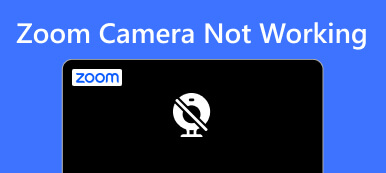Miksi kamerani ei tarkenna? Miksi iPhone-kamerani on epäselvä?
IPhone-kamera on tunnettu poikkeuksellisesta laadustaan ja käyttäjäystävällisistä ominaisuuksistaan. Joillakin käyttäjillä on kuitenkin vaikeuksia, kun kamera ei tarkenna oikein ajoissa. Tämä ongelma voi turhauttaa sinua, varsinkin kun tallennat erityisen hetken valokuvalla tai videolla.
Kohtasitpa sitten iPhonen 15/14/13/12 tai sitä aikaisemman kameran epätarkkuuden, voit tietää, miksi iPhone-kamera ei tarkenna tämän artikkelin kautta. Sillä välin voit saada 9 tehokasta ratkaisua tämän ongelman korjaamiseen. Lue ja tutustu lisää!
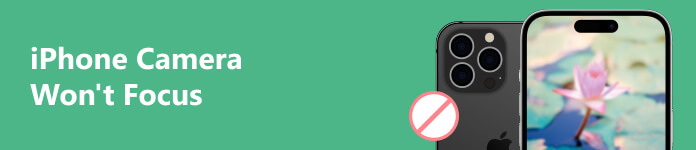
- Osa 1. Miksi iPhone-kamera ei tarkenna
- Osa 2. 9 tapaa korjata iPhone-kamera ei tarkenna
- Osa 3. Usein kysytyt kysymykset iPhone-kamerasta ei tarkenna
Osa 1. Miksi iPhone-kamera ei tarkenna
Ennen kuin ratkaiset iPhonen kameran tarkennusongelmia, on tärkeää ymmärtää, miksi kamerassasi saattaa esiintyä tarkennusongelmia. Alla on lueteltu joitakin yleisiä syitä.
- Ohjelmiston häiriöt tai ristiriidat.
- Puhelimen kotelo ei ole sopiva.
- Kameran linssi on likainen.
- Kameran asetus on väärä.
- Ampumaetäisyys on liian lähellä.
- iOS-versio on vanhentunut.
Nyt kun tiedät mahdolliset syyt siihen, miksi kamera ei tarkenna, siirry seuraavaan osaan löytääksesi ratkaisuja.
Osa 2. 9 tapaa korjata iPhone-kamera ei tarkenna
Tapa 1. Paras tapa korjata kameran tarkennusongelma
Ohjelmistohäiriöt tai ristiriidat ovat yksi tärkeimmistä syistä, miksi iPhone Camera -sovellus ei tarkenna. Tässä tapauksessa ammattimainen järjestelmän korjausohjelmisto on nopein ja tehokkain tapa. Apeaksoft iOS System Recovery on tehokas ohjelma, jonka avulla voit korjata iPhonesi kameran normaaliksi muutamassa minuutissa. Se tarjoaa 2 korjaustilaa, joista voit valita yhden Vakio-tila ja Edistynyt tila korjataksesi kameraongelman.
Vaihe 1Käynnistä iOS-järjestelmän palautus
Lataa kameran tarkennuksen palautustyökalu ja suorita se työpöydällä. Valitse iOS-järjestelmän palauttaminen paneeli ja napsauta Aloita. Liitä sitten iPhone tähän tietokoneeseen.

Vaihe 2Valitse ilmainen pikakorjaus
Ohjelmisto tunnistaa iPhonen. Napsauta havaitsemisen jälkeen Ilmainen pikakorjaus korjataksesi iPhonen kameran normaalitilaan. Jos se ei toimi, siirry seuraavaan vaiheeseen.

Vaihe 3Valitse korjaustila
Palaa tunnistusliittymään ja napsauta Korjata valitaksesi korjaustilan, esim Vakio-tila. Tämä tila voi korjata useimmat järjestelmäongelmat turvallisesti ja säilyttää kaikki tiedot iPhonessasi.
Jos se ei toimi, voit vaihtaa kohtaan Edistynyt tila ratkaisemaan lisää järjestelmäongelmia. Voit varmuuskopioida iPhonen ensin, koska tämä tila poistaa kaikki tiedot ja asetukset.
Kun olet valinnut, napsauta Vahvistaa.

Vaihe 4Tarkista iPhone-tiedot
Tarkista Kategoria, Tyyppija tila tiedot iPhonellesi. Jos ne eivät ole oikein, muokkaa niitä napsauttamalla avattavaa luetteloa.

Vaihe 5Lataa laiteohjelmisto
Napauta Lataa saadaksesi ja asentaaksesi laiteohjelmiston näytettävästä luettelosta. Napsauta sitten seuraava.

Vaihe 6Korjaa iPhone-kameran tarkennusongelma
Lopuksi ohjelmisto korjaa automaattisesti iPhonen kameraongelmat. Tämän jälkeen iPhone-kamerasi siirtyy normaaliksi.
Nyt voit yrittää ottaa tarkennetun kuvan uudelleen Kamera-sovelluksella. Tämä on tehokkain tapa korjata ohjelmisto-ongelma. Jos kohtaat muita syitä kuin järjestelmäongelmia, voit kokeilla seuraavia tapoja.
Tapa 2. Irrota iPhone-kuori
Yleensä jotkut käyttäjät haluavat peittää puhelinkuorensa suojatakseen iPhonensa. Sopimaton kotelo kuitenkin painaa objektiivia ja aiheuttaa kameran toimintahäiriön, erityisesti metallikoteloiden kanssa. Tässä tapauksessa iPhonen kotelon poistaminen saattaa ratkaista kameran tarkennusongelman.
Tapa 3. Puhdista iPhone-linssi
Likainen kameran linssi voi myös aiheuttaa tarkennusongelmia. Voit pyyhkiä kameran linssin varovasti pehmeällä mikrokuituliinalla. Yritä sitten ottaa selkeä kuva pyyhittyäsi sormenjäljet, tahrat tai lian, jotka voivat haitata tarkennusmekanismia.
Tapa 4. Aseta tarkennuspiste
Joskus, jos käytät iPhonea kuvaamaan kohteita liian lähellä sinua, et myöskään pysty tarkentamaan. Tässä vaiheessa voit yrittää ampua kaukaa etkä ravista iPhoneasi. Napauta sitten tiettyä kohdetta tai aluetta, johon haluat tarkentaa kamerasovelluksessa. iPhonen manuaalisen tarkennuksen avulla kamera säätää tarkennusta tarkasti.
Tapa 5. Lukitse automaattitarkennus
AE/AF (Auto Exposure/Auto Focus) -lukitus on iPhone-kameran ominaisuus. Kun painat tarkennuspistettä pitkään ja pidät sitä painettuna, iPhone lukitsee sekä tarkennuksen että valotuksen nykyisiin asetuksiinsa, vaikka liikutat kameraa.
Jos iPhone-kamerasi ei tarkenna, kokeile tätä ominaisuutta jatkaaksesi tarkennusta. Kun tämä ominaisuus on käytössä, näet AE / AF-lukitus kehote tulee näkyviin näytön yläreunaan.
Tapa 6. Käynnistä Camera App uudelleen
Kamerasovellus voi myös toimia virheellisesti, kuten viiveellä, mikä johtaa tarkentamattomiin kuviin ja videoihin. Tässä vaiheessa voit pakottaa kameran sulkeutumaan ja avaamaan sen uudelleen. Katso sitten, onko ohjelmistoongelma ratkaistu.
Tapa 7. Pakota iPhone uudelleenkäynnistys
If restarting the camera app doesn't help, you can try to restart iPhone, especially pakota iPhone uudelleen. Because a force restart can clear out any temporary software glitches or bugs that might be causing the camera not focusing issue.
Voit lukea alla olevat vaiheet iPhone-mallisi mukaan.
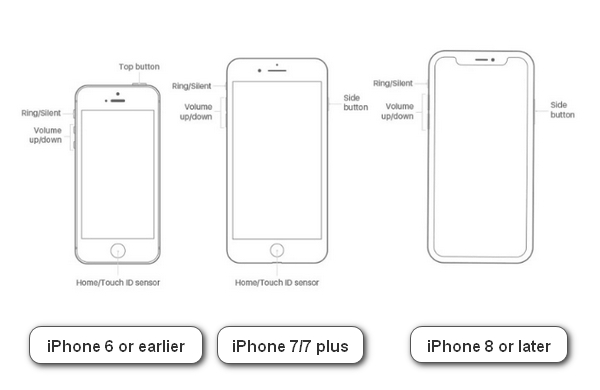
IPhone 8 tai uudempi: Vapauta Ääni kovemmalle painiketta nopeasti painamisen jälkeen. Paina ja vapauta sitten Äänenvoimakkuutta pienemmälle painiketta nopeasti. Paina lopuksi pitkään ja pidä painettuna Puoli -painiketta, kunnes näet Apple-logon.
iPhone 7 tai 7 plus: Paina pitkään ja pidä painettuna Puoli ja Äänenvoimakkuutta pienemmälle painiketta samanaikaisesti. Sitten Apple-logo tulee näkyviin iPhonen näytölle.
iPhone 6, 6s, 6s plus tai SE (1. sukupolvi): Paina pitkään ja pidä painettuna Puoli ja Koti painiketta samanaikaisesti. Muutaman sekunnin kuluttua Apple-logo tulee näkyviin iPhonen näytölle.
Tapa 8. Päivitä iOS-versio
Joskus Kamera-sovelluksessa on ohjelmistohäiriö, joka estää kameraa tarkentamasta ja jota ei voida korjata käynnistämällä sovellus tai iPhone uudelleen. Sitten sinun on parempi tarkistaa, onko iOS-versioon päivitystä. Ehkä uusi iOS-versio voi korjata nämä kameraan liittyvät virheet. Päivitä nyt noudattamalla näitä ohjeita.
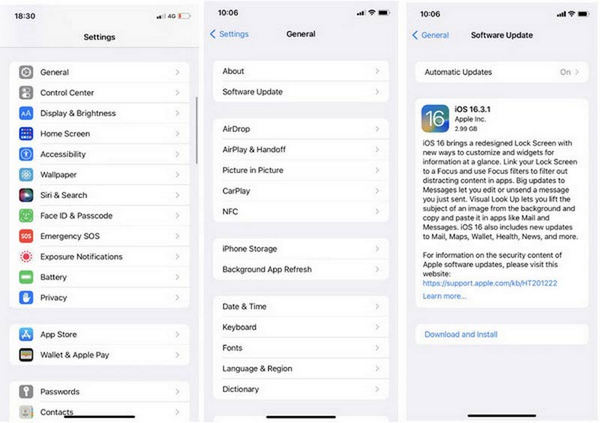
Vaihe 1 Avaa Asetukset -sovelluksen iPhonessa. Napauta general vaihtoehto.
Vaihe 2 Napauta ohjelmistopäivitys vaihtoehto ylänäytössä.
Vaihe 3 Napauttaa Lataa ja asenna ja vahvista päivitys antamalla näytön salasana. Napauta sitten Käytä matkapuhelinpäivämäärää or Älä käytä matkapuhelindataa päivittää iOS-versio.
Tapa 9. Tehdasasetukset
Jos iOS-versiopäivitystä ei ole saatavilla, voit korjata kameran ongelman palauttamalla tehdasasetukset. Mutta sen pitäisi olla viimeinen keino korjata kameran tarkennusongelma. Koska se tarkoittaa kaikkien iPhonen tietojen ja asetusten tyhjentämistä, mukaan lukien ne, jotka häiritsevät kameran tarkennusta. Tietojen katoamisen estämiseksi sinun on parempi varmuuskopioi iPhonesi manuaalisesti ennen kuin jatkat tätä vaihetta.
Näin teet tehdasasetukset.
Vaihe 1 Avaa Asetus app ja kosketa general.
Vaihe 2 Napauta Siirrä tai nollaa iPhone vaihtoehto.
Vaihe 3 Napauttaa Poista kaikki sisältö ja asetukset. Valitse sitten jatkaa vaihtoehto. Sinua pyydetään antamaan iPhone-salasana vahvistaaksesi, haluatko palauttaa tehdasasetukset.
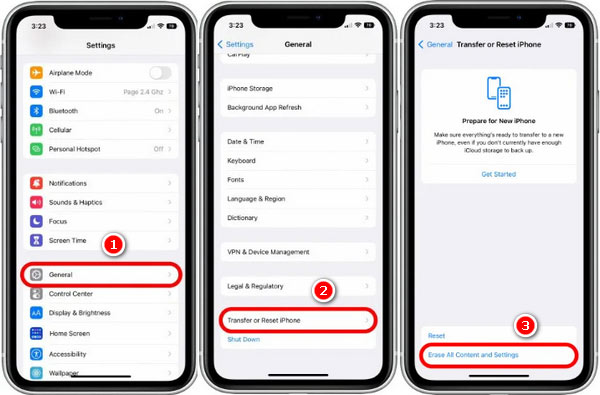
Odota muutama minuutti, kunnes a Hei näyttö tulee näkyviin. Sitten voit yrittää tarkentaa kamerasovelluksella kuvaaessasi.
Osa 3. Usein kysytyt kysymykset iPhone-kamerasta ei tarkenna
Miksi iPhone 13 -etukamerani on epäselvä?
Se voi johtua useista tekijöistä. Näitä voivat olla suojakalvo tai roskia objektiivissa, tarkennusongelmat, kamerasovelluksen häiriöt tai mahdolliset laitteisto-ongelmat.
Kuinka korjaat epäselviä kuvia iPhonessasi?
Suora tapa on käyttää oletussovellusta. Voit avata Valokuvat sovellus ja valitse epäselvä kuva. Napauta sitten muokata ja valitse Terävyys pohjalla. Siirrä seuraavaksi liukusäädintä muuttaaksesi kuvan terävyyttä. Lopuksi napauta valmis tallentaa sen.
Miksi iPhoneni kamera vilkkuu jatkuvasti?
Hämärässä valaistuksessa iPhone-kamerasi yrittää säilyttää automaattisen valotuksen ja pyrkii saavuttamaan oikean tasapainon. Näin ollen saatat nähdä vilkkua tai vilkkua.
Yhteenveto
Yhteenvetona voidaan todeta, että iPhone-kamera ei tarkenna on suuri ongelma valokuvauksen ystäville. Jos kohtaat tämän ongelman, kokeile ensin tässä artikkelissa mainittuja 9 erilaista tapaa. Jos mikään ratkaisuista ei auta, on parasta ottaa yhteyttä Applen tukitiimiin tai viedä iPhone valtuutettuun korjauskeskukseen.
Jos sinulla on muita kysymyksiä iPhone-kameran tarkennuksesta, jätä kommenttisi tähän.



 iPhone Data Recovery
iPhone Data Recovery iOS-järjestelmän palauttaminen
iOS-järjestelmän palauttaminen iOS-tietojen varmuuskopiointi ja palautus
iOS-tietojen varmuuskopiointi ja palautus iOS-näytön tallennin
iOS-näytön tallennin MobieTrans
MobieTrans iPhone Transfer
iPhone Transfer iPhone Eraser
iPhone Eraser WhatsApp-siirto
WhatsApp-siirto iOS-lukituksen poistaja
iOS-lukituksen poistaja Ilmainen HEIC-muunnin
Ilmainen HEIC-muunnin iPhonen sijainnin vaihtaja
iPhonen sijainnin vaihtaja Android Data Recovery
Android Data Recovery Rikkoutunut Android Data Extraction
Rikkoutunut Android Data Extraction Android Data Backup & Restore
Android Data Backup & Restore Puhelimen siirto
Puhelimen siirto Data Recovery
Data Recovery Blu-ray-soitin
Blu-ray-soitin Mac Cleaner
Mac Cleaner DVD Creator
DVD Creator PDF Converter Ultimate
PDF Converter Ultimate Windowsin salasanan palautus
Windowsin salasanan palautus Puhelimen peili
Puhelimen peili Video Converter Ultimate
Video Converter Ultimate video Editor
video Editor Screen Recorder
Screen Recorder PPT to Video Converter
PPT to Video Converter Diaesityksen tekijä
Diaesityksen tekijä Vapaa Video Converter
Vapaa Video Converter Vapaa näytön tallennin
Vapaa näytön tallennin Ilmainen HEIC-muunnin
Ilmainen HEIC-muunnin Ilmainen videokompressori
Ilmainen videokompressori Ilmainen PDF-kompressori
Ilmainen PDF-kompressori Ilmainen äänimuunnin
Ilmainen äänimuunnin Ilmainen äänitys
Ilmainen äänitys Vapaa Video Joiner
Vapaa Video Joiner Ilmainen kuvan kompressori
Ilmainen kuvan kompressori Ilmainen taustapyyhekumi
Ilmainen taustapyyhekumi Ilmainen kuvan parannin
Ilmainen kuvan parannin Ilmainen vesileiman poistaja
Ilmainen vesileiman poistaja iPhone-näytön lukitus
iPhone-näytön lukitus Pulmapeli Cube
Pulmapeli Cube