IPhonen tai iPadin varmuuskopiointi on erittäin tärkeää erityisesti niille tärkeille liiketoimintatiedostoille ja henkilökohtaisille asiakirjoille. Jotkut saattavat asettaa iPhonen varmuuskopioinnin automaattisesti iCloudin, Google Driveen tai muihin pilvivarastointivälineisiin. Mutta jos sinun ei tarvitse varmuuskopioida iPhonea usein tai on vain muutamia asioita, joita tarvitset kopion tekemiseen, voit oppia tekemään manuaalinen varmuuskopiointi iPhonessa XS / XR / X / 8 / 7 / SE / 6 / 5 / 4 tästä postista. Lisäksi iPhonen varmuuskopiointi manuaalisesti on myös hyvä tapa hallita niitä äskettäin varmuuskopiotiedostoja.

- Osa 1: iPhonen manuaalinen varmuuskopiointi iTunesin kanssa
- Osa 2: iPhonen manuaalinen varmuuskopiointi iCloudilla
- Osa 3: Varmuuskopioi iPhone Apeaksoft iOS: n tietojen varmuuskopioinnilla ja palautuksella
Osa 1: Manuaalinen iPhone-varmuuskopiointi iTunesin kanssa
Useimpien Applen käyttäjien tulisi tuntea iTunes, koska se on foorumi, jolla voit ostaa sovelluksia, musiikkia ja kirjoja. Nyt, kun liität iPhonen tietokoneeseen ja suoritat iTunesin, voit varmuuskopioida iPhonen manuaalisesti iTunesin kautta. Varmista vain, että iPhone-varmuuskopiotiedostojen tallennustilaa on riittävästi.
Päivitä iTunesin uusin versio ensin.
Vaihe 1. Liitä iPhone tietokoneeseen
Liitä iPhone luotettavaan tietokoneeseen salaman USB-kaapelilla. Muussa tapauksessa sinun on vahvistettava "Luota tähän tietokoneeseen" -ilmoitus napsauttamalla "Luota" -vaihtoehtoa.
Vaihe 2. Varmuuskopioi iPhone tietokoneeseen manuaalisesti
Käynnistä iTunes löytääksesi iPhonen kuvakkeen. Etsi "Yhteenveto" -valikko. Valitse Varmuuskopioi nyt -painike "Varmuuskopioi ja palauta manuaalisesti" -osiossa. Odota hetki ja sitten iTunes voi suorittaa manuaalisen iPhone-varmuuskopioinnin loppuun.
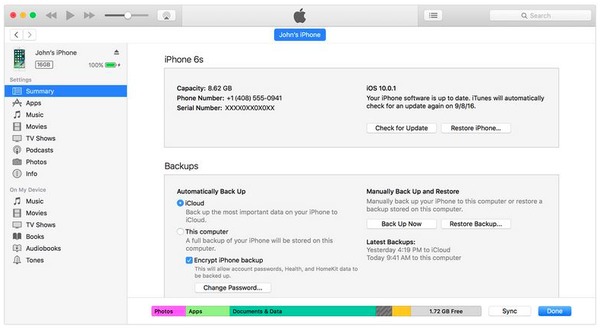
Plussat:
- Varmuuskopioi iPhone manuaalisesti ilmaiseksi.
- Voit salata iTunesin varmuuskopiotiedostot.
Miinukset:
- Se ei tue esikatselua ja valitse iOS-tietoja ennen varmuuskopiointia.
Osa 2: IPhonen manuaalinen varmuuskopiointi iCloudilla
ICloudin käyttäminen iPhonen manuaaliseen varmuuskopiointiin on toinen suosittu menetelmä. Voit saada 5 GB: n vapaan tallennustilan, kun rekisteröit iCloud-tilin. iCloudin avulla käyttäjät voivat varmuuskopioida useimmat iOS-tiedot iPhonesta online-pilvivarastoon, joka sisältää valokuvia, videoita, viestejä, muistiinpanoja, yhteystietoja jne. Vaikka sinulla on suuri määrä iPhonen tiedostoja on varmuuskopioitava, iCloud veloittaa vain sinulle kohtuullinen hinta kuukaudessa. Noudata seuraavia ohjeita, jos haluat käyttää manuaalista varmuuskopiointia iPhonessa iCloudiin.
Vaihe 1. Avaa iCloud iPhonessa
Varmista, että Wi-Fi-yhteys on hyvä. Avaa iPhonen Asetukset-sovellus ja napauta sitten iCloud-tiliäsi. Ihmisille, jotka käyttävät iOS 10.2-, iOS 11- ja sitä uudempia versioita, valitse nimesi napsauttamalla Asetukset-sovellusta ja etsi sitten iCloud.
Vaihe 2. Varmuuskopioi iPhone-tiedot iCloudiin
Ota iCloud-varmuuskopiointi tai Varmuuskopiointi käyttöön vierittämällä alas. Napauta "Varmuuskopioi nyt" -vaihtoehtoa ja ala varmuuskopioida iPhone manuaalisesti. Huomaa, että jos Internet-yhteyttä tulkitaan tai se on huonossa kunnossa, iPhonen varmuuskopiointi iCloudiin saattaa epäonnistua.
Vaihe 3. Vahvista iCloud-varmuuskopioinnin aika ja tiedoston koko
Voit saada ilmoituksen, kun iPhonen manuaalinen varmuuskopiointi on valmis. Siirry kohtaan "Asetukset", valitse "Tallennus", osoita "Hallitse tallennustilaa" ja napauta sitten "Laite" tarkistaaksesi sen iPhone-varmuuskopiotiedoston.
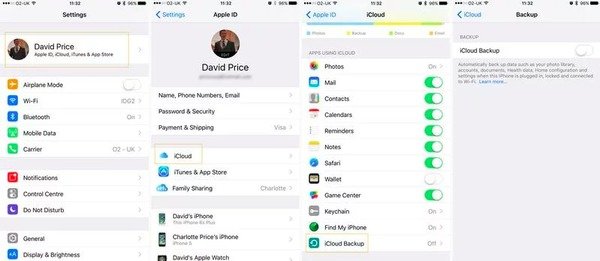
Plussat:
- Voit valita, haluatko varmuuskopioi iPhone iCloudiin manuaalisesti tai automaattisesti.
- Hanki ilmainen 5 GB -muistitila pitämään iPhonen varmuuskopiotiedostot.
Miinukset:
- Et voi käyttää iPhone-varmuuskopiotiedostoja suoraan.
- Wi-Fi-yhteyden nopeudella on tärkeä rooli iPhonen varmuuskopioinnissa iCloudin kanssa.
Osa 3: Varmuuskopioi iPhone Apeaksoft iOS: n tietojen varmuuskopioinnilla ja palautuksella
IPhonen varmuuskopioinnin lisäksi iTunesilla tai iCloudilla voit käyttää myös Apeaksoftia iOS-tietojen varmuuskopiointi ja palautus. Se on yhden luukun ohjelma, jonka avulla käyttäjät voivat varmuuskopioi iPhone/ iPad / iPod-tiedot yhdellä napsautuksella. Lisäksi voit valita, mikä tiedostotyyppi ja sen erityiset iOS-tiedot varmuuskopioidaan tietokoneeseen manuaalisesti. Toisessa sanassa, iPhone-varmuuskopio-sovelluksen avulla Apple-käyttäjät voivat varmuuskopioida iPhonen ilman vaivaa.
Tärkeimmät ominaisuudet iOS-tietojen varmuuskopioinnista ja palauttamisesta iPhonen varmuuskopiointiin manuaalisesti
iOS-tietojen varmuuskopiointi ja palautus
- Yhdellä napsautuksella voit varmuuskopioida tiedot Apple iPhone -laitteesta tietokoneeseen manuaalisesti.
- Tehdä salattu iPhone-varmuuskopiotiedosto ilman vanhaa.
- Esikatsele tietoja varmuuskopioinnin jälkeen tai ennen palautusta yksityiskohtaisesti.
- Palauta iPhone-varmuuskopiotiedostoista ilman tietojen häviämistä
- Tukee iPhone 15/14/13/12/11/XS/XR/X/8 Plus/8 jne.
Yhden napsautuksen varmuuskopiointi iPhoneen Windows / Mac-tietokoneeseen valikoivasti ja turvallisesti
Vaihe 1. Käynnistä iOS Data Backup
Lataa ja asenna manuaalinen iPhone-varmuuskopiointiohjelma. Liitä iPhone tietokoneeseen USB-kaapelilla. Napsauta "iOS Data Backup" -tilaa.

Vaihe 2. Valitse varmuuskopioitaviksi iPhone-tiedostotyypit
Odota, kunnes iOS Data Backup havaitsee iPhonen automaattisesti. Paina "Käynnistä" ja valitse tiedostotyyppi, jonka haluat varmuuskopioida manuaalisesti.

Vaihe 3. Varmuuskopioi iPhone nopeasti tietokoneellesi
Napauta Seuraava-painiketta ja vahvista varmuuskopiointipolku. Paina "Varmuuskopiointi" -painiketta tallentaaksesi iPhonen manuaalisen varmuuskopiotiedoston tietokoneen paikalliselle levylle.

Plussat:
- Valinnaisesti varmuuskopioi iOS-tiedot iPhonesta tietokoneeseen ilman vaivaa.
- Esikatsele iPhone-varmuuskopiotiedostoja milloin tahansa.
- Suojaa yksityiset tiedot antamalla Salaa varmuuskopio.
Miinukset:
- IPhonen manuaalinen varmuuskopiointiohjelma on ostettava ilmaisen kokeilun päättymisen jälkeen.
Tarkista tämä viesti saadaksesi lisätietoja siitä, miten varmuuskopioi iPhone-yhteystiedot Gmailiin.
Tämän artikkelin avulla saat 3 erilaista tapaa varmuuskopioida iPhone paikalliselle levylle tai pilvitallennustilaan manuaalisesti. On totta, että iTunesin tai iCloudin käyttäminen iPhone-tietojen varmuuskopiointiin on ilmaista ja helppoa. Jos kuitenkin haluat varmuuskopioida ja palauttaa iOS-tiedot turvallisesti ja nopeasti, Apeaksoft iOS Data Backup & Restore on paras iTunesin vaihtoehtoinen ohjelma. Kaikilla tuetuilla iPhone-malleilla ja useimmilla iOS-datatiedostoilla voit tehdä iPhonen manuaalisen varmuuskopion ilman iTunesia sekunneissa.



 iPhone Data Recovery
iPhone Data Recovery iOS-järjestelmän palauttaminen
iOS-järjestelmän palauttaminen iOS-tietojen varmuuskopiointi ja palautus
iOS-tietojen varmuuskopiointi ja palautus iOS-näytön tallennin
iOS-näytön tallennin MobieTrans
MobieTrans iPhone Transfer
iPhone Transfer iPhone Eraser
iPhone Eraser WhatsApp-siirto
WhatsApp-siirto iOS-lukituksen poistaja
iOS-lukituksen poistaja Ilmainen HEIC-muunnin
Ilmainen HEIC-muunnin iPhonen sijainnin vaihtaja
iPhonen sijainnin vaihtaja Android Data Recovery
Android Data Recovery Rikkoutunut Android Data Extraction
Rikkoutunut Android Data Extraction Android Data Backup & Restore
Android Data Backup & Restore Puhelimen siirto
Puhelimen siirto Data Recovery
Data Recovery Blu-ray-soitin
Blu-ray-soitin Mac Cleaner
Mac Cleaner DVD Creator
DVD Creator PDF Converter Ultimate
PDF Converter Ultimate Windowsin salasanan palautus
Windowsin salasanan palautus Puhelimen peili
Puhelimen peili Video Converter Ultimate
Video Converter Ultimate video Editor
video Editor Screen Recorder
Screen Recorder PPT to Video Converter
PPT to Video Converter Diaesityksen tekijä
Diaesityksen tekijä Vapaa Video Converter
Vapaa Video Converter Vapaa näytön tallennin
Vapaa näytön tallennin Ilmainen HEIC-muunnin
Ilmainen HEIC-muunnin Ilmainen videokompressori
Ilmainen videokompressori Ilmainen PDF-kompressori
Ilmainen PDF-kompressori Ilmainen äänimuunnin
Ilmainen äänimuunnin Ilmainen äänitys
Ilmainen äänitys Vapaa Video Joiner
Vapaa Video Joiner Ilmainen kuvan kompressori
Ilmainen kuvan kompressori Ilmainen taustapyyhekumi
Ilmainen taustapyyhekumi Ilmainen kuvan parannin
Ilmainen kuvan parannin Ilmainen vesileiman poistaja
Ilmainen vesileiman poistaja iPhone-näytön lukitus
iPhone-näytön lukitus Pulmapeli Cube
Pulmapeli Cube





