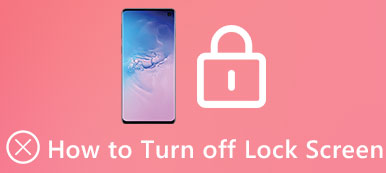iOS-version ja -mallin päivityksen avulla voit mukauttaa iPhonen lukitusnäyttöäsi kauniilla taustakuvilla, luovilla widgeteillä ja tärkeillä ilmoituksilla. Toisaalta tästä lukitusnäytöstä voi tulla este, kun unohdat salasanasi. Joten tässä viestissä voit oppia mukauttamaan iPhonen lukitusnäyttöä aluksi. Sitten voit oppia 2 helppoa tapaa avaa iOS-näytön lukitus ilman salasanaa.
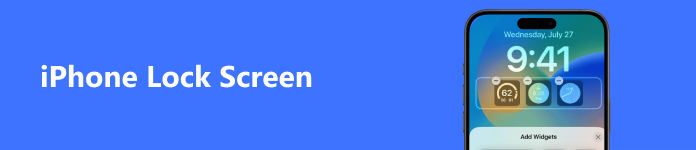
- Osa 1. iPhonen lukitusnäytön mukauttaminen
- Osa 2. iPadin/iPhonen näytön lukituksen avaaminen
- Osa 3. Usein kysytyt kysymykset iPhonen lukitusnäytöstä
Osa 1. iPhonen lukitusnäytön mukauttaminen
Joitakin yksityisiä tietoja on helppo käyttää, kun iPhone on lukittu. Tämä ongelma esiintyy edelleen iOS-järjestelmässä, jopa iOS 17:ssä. Kerromme sinulle, kuinka voit mukauttaa lukitun näytön iPhonessa tai iPadissa. Itse asiassa voit mukauttaa näitä ominaisuuksia, kuten ilmoituksia, ohjauskeskusta, kodin ohjausta, Siriä, vastaa viesteillä, lompakkoa, avaa kameraa, tänään näkymää, USB-lisävarusteita ja paljon muuta.
Sammuta sovellusten käyttö
Voit välttää yksityisen vuodon poistamalla pääsyn ohjauskeskukseen ja mukauttamalla säätimiä pääsykoodilla. Mene Asetukset > ohjauskeskus, ja poista käytöstä Pääsy sovellusten sisällä.
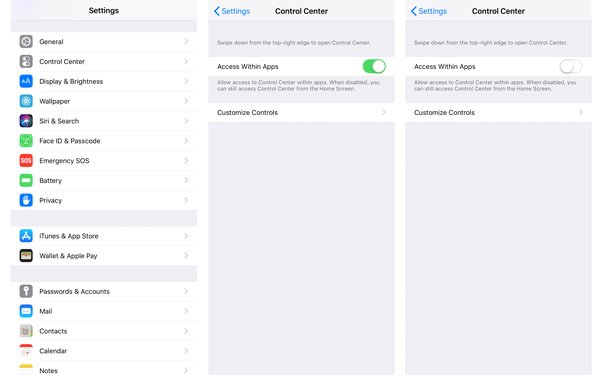
Mukauta ohjaimia
Voit myös muokata ohjaimia, kuten ohjainten lisäämistä tai poistamista.
Voit poistaa hallintalaitteita muun muassa taskulampun, ajastimen, laskimen, kameran, skannauksen QR-koodin, esteettömyyden pikavalinnat, hälytyksen, Apple TV: n kaukosäätimen, opastetun käytön, kuulon, kodin, muistiinpanot, näytön tallennuksen, äänimuistutukset, lompakon, kuulon, pienitehoisen tilan, suurennuslasin. , Lopeta kello, Älä häiritse ajon aikana.
Kaikkia sovelluksia ei kuitenkaan tarvitse poistaa, esim. Taskulamppu, joka voi helposti kiihottua kun olet pimeässä.
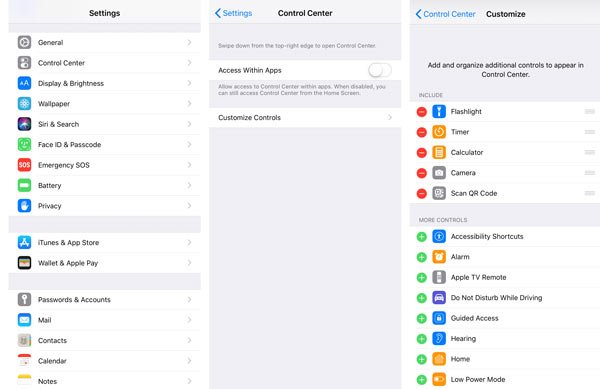
Piilota ilmoitukset
Vaikka et olisi antanut salasanaa tai käyttänyt Face ID/ Touch ID:tä, joskus ilmoituksesi, kuten vastaus viesteihin, ovat käytettävissä lukitussa näytössä. Voit piilottaa nämä ilmoitukset noudattamalla näitä ohjeita.
Mene Asetukset > Kosketa tunnusta ja pääsykoodia (Kasvotunnus ja pääsykoodi, jos käytät iPhone X:tä tai uudempaa). (Kosketustunnus ei toimi?)
Voit piilottaa seuraavat ilmoitukset, kuten Tänään-näkymä, Ilmoituskeskus, Ohjauskeskus, Siri, Vastaa viestien kanssa, Kotiohjaus, Lompakko, Palautetut vastaamattomat puhelut, USB-tarvikkeet.
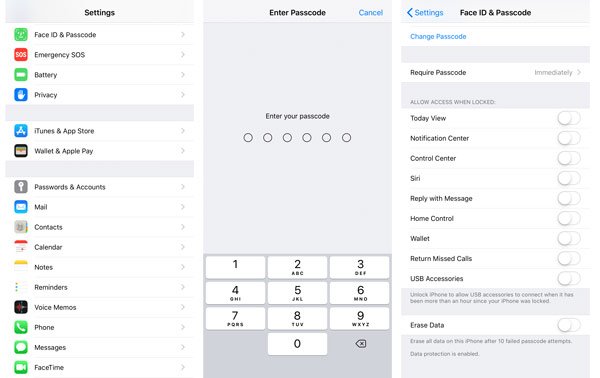
Voit myös muuttaa lukitusnäytön taustakuvaa haluamallasi tavalla. Se on vain helppoa.
Mene Asetus > tapetti > Valitse uusi taustakuva.
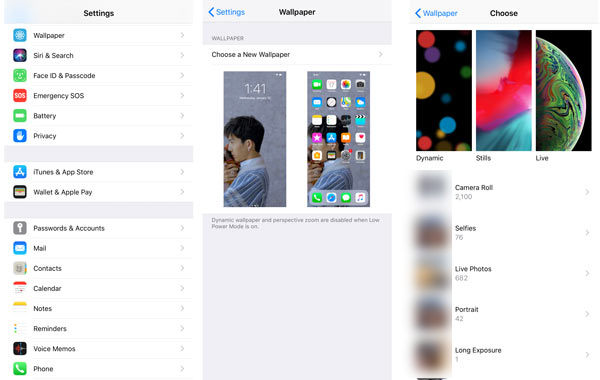
Poista esikatselut käytöstä
Mene Asetus > ilmoitukset > Näytä esikatselu. Valita Ei ikinä, ja ilmoitus ei ole käytettävissä. Tai voit valita Kun lukitus on auki huomaamaan nämä ilmoitukset sovelluksista ja pitämään yksityiskohtaiset tiedot piilossa.
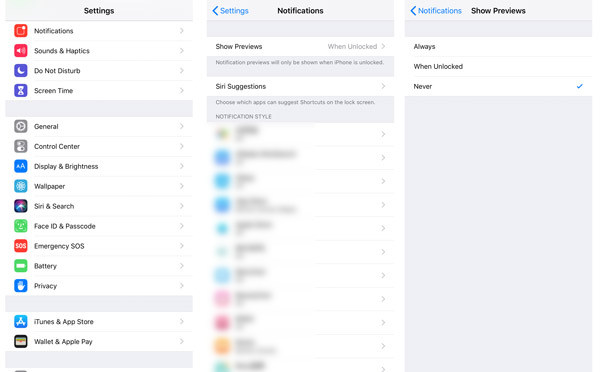
Lisää widgetejä iPhonen lukitusnäytölle
iOS 16:n julkaisun myötä voit lisätä monia mielenkiintoisia ja hyödyllisiä widgetejä iPhonen lukitusnäyttöön, mukaan lukien tämän päivän otsikot, kalenteritapahtumat, sää, tiedot sovelluksista jne. Voit siirtyä Asetukset > tapetti > Muokkaa > Lisääsovelmia. Sitten voit mukauttaa iPhonen lukitusnäytön asettelua erilaisilla widgeteillä.
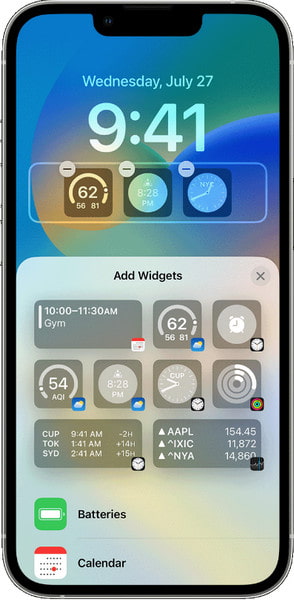
Osa 2. iPadin/iPhonen näytön lukituksen avaaminen
Kun olet mukauttanut lukitusnäyttöäsi, voit käyttää mukautettua lukitusnäyttöäsi saadaksesi tietoa ja samalla pitää yksityisyytesi lukittuna. Mutta entä jos unohdat salasanasi? Älä huoli! Voit avata lukitusnäytön lukituksen ilman pääsykoodia kahdella tavalla.
1. Pyyhi lukitun näytön salasana iPhonesta
Kun kyse on iOS-näytön lukituksen avaamisesta, Apeaksoft iOS Unlocker on helpoin iPhonen lukituksen avausohjelmisto. Olipa iPhonesi lukittu Face ID:llä, 6-numeroisella tai mukautetulla aakkosnumeerisella koodilla, tämä ohjelmisto voi pyyhkiä lukon salasanan ja auttaa sinua käyttämään iPhonea uutena.

4,000,000 + Lataukset
Poista useita salasanoja, kuten kasvotunnus, kosketustunnus, 4-numeroinen, 6-numeroinen, mukautettu numero ja koodi.
Poista Apple ID -tili, jotta voit lisätä uuden Apple ID.
Palauta näytön aika-salasana tai pyyhi salasana käyttääksesi iPhonea ilman rajoituksia.
Yhteensopiva kaikkien iOS-laitteiden kanssa, mukaan lukien uusin iPhone 15, jossa on iOS 17.
Katsotaanpa nyt, kuinka iPhonen näytön lukitus avataan.
Vaihe 1 Kytke lukittu iPhone tietokoneeseenLataa ilmainen iOS Unlocker tietokoneellesi. Tämä ohjelmisto on yhteensopiva Windows- ja Mac-tietokoneiden kanssa, ja voit ladata haluamasi version.
Suorita se ja valitse Pyyhi pääsykoodi tilassa. Kytke iPhone tietokoneeseen USB-kaapelin avulla. Klikkaa Aloita painiketta jatkaaksesi.
 Vaihe 2 Vahvista iPhonen tiedot
Vaihe 2 Vahvista iPhonen tiedotTässä iPhone-laitteesi tiedot tunnistetaan automaattisesti. Vahvista se, jos ne ovat oikein. Muussa tapauksessa vain muokkaa sitä vastaamaan iPhoneasi ja napsauta Aloita painiketta jatkaaksesi.
 Vaihe 3 Lataa iOS-laiteohjelmisto
Vaihe 3 Lataa iOS-laiteohjelmistoSitten tämä ohjelma lataa iOS-laiteohjelmiston Apple-palvelimelta ja yhdistää tietokoneesi Internetiin. Se vie jonkin aikaa, ja sinun täytyy vain odottaa sitä kärsivällisesti.
 Vaihe 4 Avaa iPhonen pääsykoodi
Vaihe 4 Avaa iPhonen pääsykoodiKun laiteohjelmiston lataus on valmis, napsauta avata -painike ja syöttö 0000. Napsauta sen jälkeen avata vahvistaaksesi lukituksen uudelleen.

Sitten tämä ohjelmisto avaa iPhonesi ja iPhone käynnistyy uudelleen prosessin aikana.
2. Poista unohtunut pääsykoodi Find My -toiminnolla
Jos olet ottanut Find My -ominaisuuden käyttöön iPadissasi ja toisessa iOS-laitteessa, jolla on sama Apple ID. Voit helposti käyttää Find My -sovellusta ylimääräisessä Apple-laitteessasi poistaaksesi kaikki asetukset ja tiedot lukitusta laitteesta. Siinä tapauksessa voit nollata uuden salasanan ilman rajoituksia. Tässä käytämme Find My -sovellusta lukitsemattomassa iPhonessa lukitun iPadin tyhjentämiseen:
Vaihe 1 Avaa lukitsematon iPhone ja avaa Find My -sovellus. Valitse sitten Laitteet alareunassa oleva vaihtoehto löytääksesi lukitun iPadisi.
Vaihe 2Napauta lukitun iPadisi nimeä ja etsi se Poista tämä laite vaihtoehto alareunassa. Napauta sitä ja syötä Apple ID -salasanasi jatkaaksesi.
Vaihe 3 Kun prosessi on valmis, voit määrittää lukitun iPadisi aivan uudeksi laitteeksi. Täällä voit luoda uuden pääsykoodin iPadin näytön lukitsemiseksi.
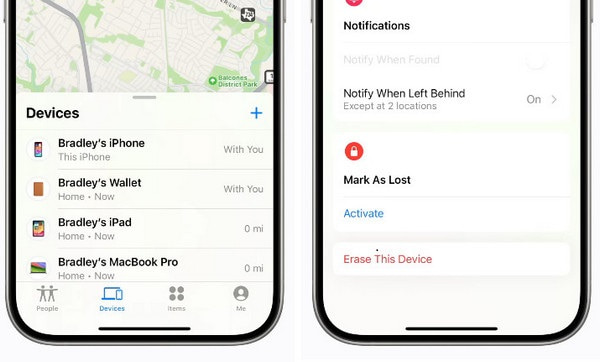
Bonus: Palauta tiedot kolmen tilan avulla
Jos olet vahingossa poistanut tärkeitä kuvia, viestejä, muistiinpanoja iOS-laitteistasi tai olet tyhjentänyt Apple-laitteesi ohittaaksesi unohtuneen salasanan, tarvitset all-in-one-tietojen palautustyökalun nimeltä Apeaksoft iPhone Data Recovery auttaa sinua palauttamaan iOS-tiedot Apple-laitteeltasi, iTunes-varmuuskopiosta ja iCloud-varmuuskopiosta.

4,000,000 + Lataukset
Palauta kaikki poistetut/kadonneet tiedot iOS-laitteesta ja iTunes-/iCloud-varmuuskopiosta.
Palauta tiedot, kuten yhteystiedot, viestit, videot, puhelutiedot, sovellukset ja paljon muuta.
Helppo esikatsella tietoja iPhonessa/iPadissa/iPodissa ennen palautusta.
Tukee kaikkia iOS-laitteita ja iOS-järjestelmiä, mukaan lukien uusin iOS 17.
Vaihe 1 Lataa, asenna ja käynnistä Apeaksoft iPhone Data Recovery. Yhdistä iPhone ja tietokone USB-kaapelilla.

Vaihe 2 Valitse tila vasemmasta luettelosta. Voit toipua iOS-laitteesta, palauttaa iTunes-varmuuskopiotiedostosta tai palauttaa iCloud-varmuuskopiotiedostosta.

Vaihe 3 Valitse skannauksen jälkeen tiedosto, jonka haluat palauttaa, ja napsauta toipua.

Jos olet varmuuskopioinut tiedot iTunesilla tällä tietokoneella, voit valita iTunes Backup File -ohjelmasta.
Kun olet valinnut oikean iTunes-varmuuskopion, napsauta Aloita skannata.

Sitten löydät varmuuskopiotiedostot vasemmasta paneelista. Tarkista tiedosto, jonka haluat palauttaa, ja napsauta toipua että palauttaa tiedot iTunes-varmuuskopiotiedostosta.

Jos olet ladannut iOS-tiedot aiemmin iCloudiin, voit valita palautuksen iCloud-varmuuskopiotiedostosta.
Kirjaudu Apple-tunnuksellesi ja salasanallesi oikealla käyttöliittymällä.

Valitse oikea iCloud-varmuuskopio ja napsauta Lataa painiketta.

Sitten kaikki iOS-tiedostot näkyvät vasemmassa paneelissa. Valitse palautettavat tiedot ja napsauta toipua.
Osa 3. Usein kysytyt kysymykset iPhonen lukitusnäytöstä
Mitä Lock Screen -widgetit ovat iPhonessani?
Lukitusnäyttö-widget on iOS 16:n mukana julkaistu ominaisuus. Nämä erilaiset widgetit voidaan esittää iPhonen lukitusnäytössä antamaan sinulle tärkeitä ja välittömiä tietoja. Voit esimerkiksi lisätä säätietoja, kelloja ja tulevia kalenteritapahtumia iPhonen lukitusnäyttöön saadaksesi tietoa ilman lukituksen avaamista.
Kuinka asetan iPhoneni satunnaiseen lukitusnäyttöön?
Siirry Asetukset sovellus, vieritä alas kohtaan tapetti ja napauta sitä jatkaaksesi. Valitse Lisää uusi taustakuva Ja valitse valokuva sekoitus huipulla. Sitten voit mukauttaa taajuutta neljällä vaihtoehdolla.
Kuinka saan lukitusnäytöni näkyväksi Always On Display -toiminnolla?
Aluksi Always On Display -ominaisuus oli olemassa vain iPhone 14 Pron ja iPhone 14 Pro Maxin julkaisun yhteydessä. Aktivoi tämä ominaisuus siirtymällä kohtaan Asetukset sovellus > Näyttö ja kirkkaus, sitten käännä Aina näytössä yksi.
Yhteenveto
Tämän kattavan postauksen avulla voit oppia kuinka iPhonen lukitusnäyttö vaihdetaan niin monella valinnalla. Sillä välin voit tarttua kahteen tapaan iOS-näytön lukituksen avaamiseen ja yhdestä suositellusta ohjelmasta tietojen palauttamiseksi iDevices-laitteista. Toivomme, että ratkaisuistamme on apua työssä ja elämässä.



 iPhone Data Recovery
iPhone Data Recovery iOS-järjestelmän palauttaminen
iOS-järjestelmän palauttaminen iOS-tietojen varmuuskopiointi ja palautus
iOS-tietojen varmuuskopiointi ja palautus iOS-näytön tallennin
iOS-näytön tallennin MobieTrans
MobieTrans iPhone Transfer
iPhone Transfer iPhone Eraser
iPhone Eraser WhatsApp-siirto
WhatsApp-siirto iOS-lukituksen poistaja
iOS-lukituksen poistaja Ilmainen HEIC-muunnin
Ilmainen HEIC-muunnin iPhonen sijainnin vaihtaja
iPhonen sijainnin vaihtaja Android Data Recovery
Android Data Recovery Rikkoutunut Android Data Extraction
Rikkoutunut Android Data Extraction Android Data Backup & Restore
Android Data Backup & Restore Puhelimen siirto
Puhelimen siirto Data Recovery
Data Recovery Blu-ray-soitin
Blu-ray-soitin Mac Cleaner
Mac Cleaner DVD Creator
DVD Creator PDF Converter Ultimate
PDF Converter Ultimate Windowsin salasanan palautus
Windowsin salasanan palautus Puhelimen peili
Puhelimen peili Video Converter Ultimate
Video Converter Ultimate video Editor
video Editor Screen Recorder
Screen Recorder PPT to Video Converter
PPT to Video Converter Diaesityksen tekijä
Diaesityksen tekijä Vapaa Video Converter
Vapaa Video Converter Vapaa näytön tallennin
Vapaa näytön tallennin Ilmainen HEIC-muunnin
Ilmainen HEIC-muunnin Ilmainen videokompressori
Ilmainen videokompressori Ilmainen PDF-kompressori
Ilmainen PDF-kompressori Ilmainen äänimuunnin
Ilmainen äänimuunnin Ilmainen äänitys
Ilmainen äänitys Vapaa Video Joiner
Vapaa Video Joiner Ilmainen kuvan kompressori
Ilmainen kuvan kompressori Ilmainen taustapyyhekumi
Ilmainen taustapyyhekumi Ilmainen kuvan parannin
Ilmainen kuvan parannin Ilmainen vesileiman poistaja
Ilmainen vesileiman poistaja iPhone-näytön lukitus
iPhone-näytön lukitus Pulmapeli Cube
Pulmapeli Cube