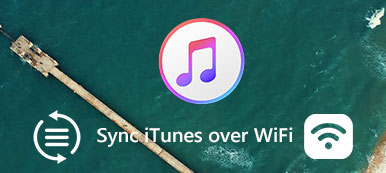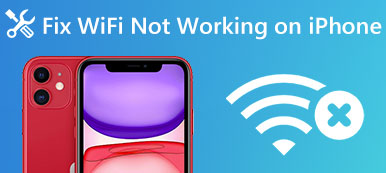Vaikka olet kirjoittanut oikean Wi-Fi-salasanan tai jakanut iPhonen Wi-Fi-salasanan toiselle iOS-laitteelle, saatat löytää, että Wi-Fi-salasana ei toimi. Kun havaitsit juuri Wi-Fi-ongelman, se saattaa kuulostaa oudolta. Miksi iPhonen Wi-Fi-salasana ei toimi?
Artikkelissa on 8 menetelmää korjaa Wi-Fi-salasana ei toimi. Olipa kyseessä Wi-Fi iPhone -ongelmasta Wi-Fi-reitittimen, Wi-Fi-verkon, iPhonen asetusten, iPhone-ohjelmiston tai laitteiston kanssa, voit oppia perimmäiset vianetsinnät ja parhaan vaihtoehdon artikkelista nyt.
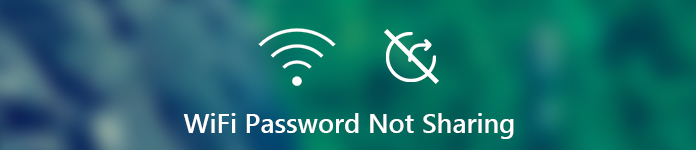
- Osa 1: 8 tapaa korjata Wi-Fi-salasana ei toimi
- Osa 2: Paras vaihtoehto tiedostojen siirtämiseen ilman Wi-Fi-yhteyttä
Osa 1: 8 tapaa korjata Wi-Fi-salasana ei toimi
Yläosa 1: Käynnistä ja nollaa Wi-Fi-reititin
Jos Wi-Fi-reitittimessä tai -modeemissa on häiriö tai virhe, et voi saada Wi-Fi-salasanaa toimimaan. Käynnistä vain Wi-Fi-reititin uudelleen ja varmista, että iPhone ja jaettu Wi-Fi-laite ovat tarvittaessa Wi-Fi-signaalialueella. Noin minuutin kuluttua voit muodostaa uudelleen yhteyden Wi-Fi-reitittimeen ja selvittää, toimiiko se. Lisäksi voit käyttää tätä tapaa suojata Wi-Fi-tietoturvasi, kun jotkut hyökkäävät Wi-Fi-verkkoosi Wi-Fi-hakkereita (ei root-sovelluksia).

2 suosituinta: Poista Wi-Fi Assist käytöstä iPhonessa
Wi-Fi Assist -ominaisuus käyttää automaattisesti solutietoja, kun Wi-Fi-yhteys on heikko. Jos haluat korjata Wi-Fi-salasanan, joka ei toimi, voit poistaa ominaisuuden käytöstä kuten alla.
Vaihe 1 Käynnistä iPhone ja siirry Asetukset-sovellukseen.
Vaihe 2 Valitse "Cellular" -vaihtoehto ja vieritä alaspäin löytääksesi "Wi-Fi Assist" tai "WLAN Assist".
Vaihe 3 Kytke ominaisuus pois käytöstä ja päästä lähelle Wi-Fi-reititintä korjataksesi Wi-Fi-salasanan, joka ei toimi.
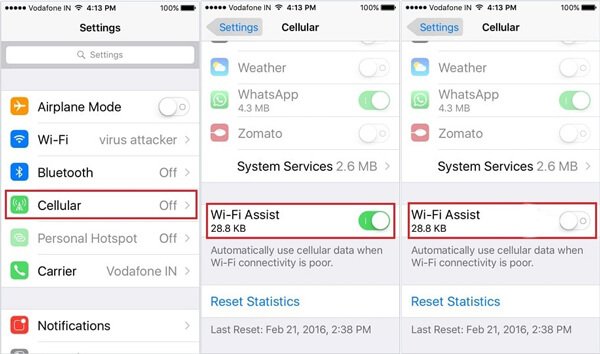
3 suosituinta: Unohda ja liity uudelleen Wi-Fi-verkkoon
Kun Wi-Fi-yhteys vioittuu, voit liittää iPhonen Wi-Fi-verkkoon uudelleen korjata Wi-Fi-salasana ei toimi. Sinun tarvitsee vain "unohtaa tämä verkko" etukäteen. Lue lisätietoja alla.
Vaihe 1 Siirry kohtaan "Asetukset"> "Wi-Fi" ja tarkista verkko, johon et voi muodostaa yhteyttä.
Vaihe 2 Napsauta "i"-painiketta tarkistaaksesi tiedot. Valitse "Unohda tämä verkko" ja päivitä iPhone.
Vaihe 3 Valitse uudelleen Wi-Fi-verkko ja kirjoita sama salasana selvittääksesi, toimiiko se nyt.
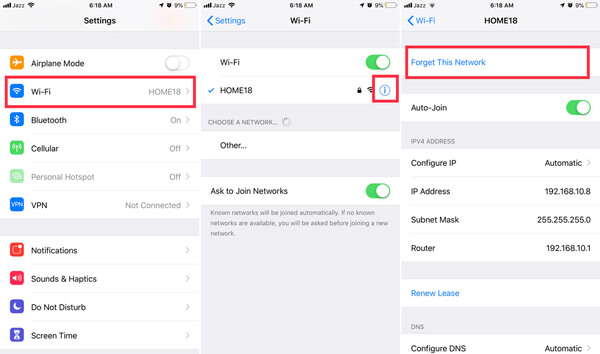
Alkuun 4. Palauta verkkoasetukset iPhonessa
Toinen tapa korjata Wi-Fi-verkko jatkuvasti pudottamalla on iPhonen verkkoasetusten palauttaminen. Se tyhjentää kaikki Wi-Fi-verkkoasetukset tallennetun salasanan kanssa. Tässä on vaiheet, joita voit seurata.
Vaihe 1 Siirry iPhonen "Asetukset" -sovellukseen, valitse "Yleinen" -vaihtoehto ja napauta "Palauta" -vaihtoehtoa.
Vaihe 2 Napauta "Nollaa verkkoasetukset"palauttaa iPhonen verkkoasetukset. Saatat joutua syöttämään salasanan uudelleen.
Vaihe 3 Sen jälkeen voit kirjoittaa Wi-Fi-salasanan uudelleen tarkistaaksesi, toimiiko se.

Yläosa 5. Käynnistä iPhone uudelleen ja kytke Wi-Fi
Käynnistä iPhone uudelleen on mukava vaihtoehto korjata suurin osa ongelmista, kuten Wi-Fi-salasana ei toimi. Kun käytät iPhonea 12/11 / X / XR / XS, voit seurata vaiheita käynnistääksesi iPhonen uudelleen pienten ongelmien korjaamiseksi.
Vaihe 1 Paina "Sleep / Wake" -painiketta ja äänenvoimakkuuden vähennys alas samanaikaisesti.
Vaihe 2 Sammuta iPhone pyyhkäisemällä "Dian virrankatkaisu" -kohdan liukusäädintä.
Vaihe 3 Paina iPhonen 12/11 / X / XR / XS oikealla puolella olevaa sivupainiketta avataksesi iPhonen uudelleen.
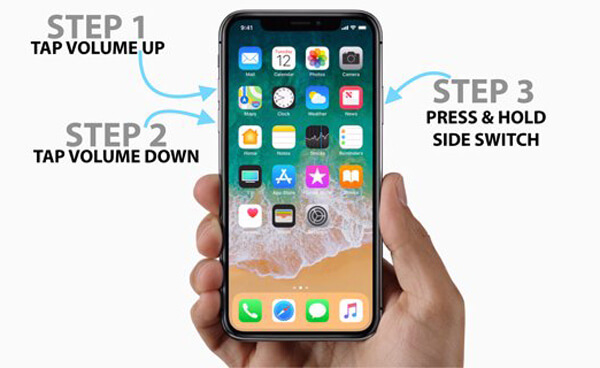
Yläosa 6. Poista VPN-sovellukset käytöstä iPhonessa
Voit tietysti myös poistaa käytöstä VPN: n ja muut siihen liittyvät palvelut saadaksesi vakaan Wi-Fi-verkon iPhonessa tai iPhone ei muodosta yhteyttä Wi-Fi-verkkoon. Joskus VPN-palvelu ei ole vakaa, että et voi jakaa Wi-Fi-palvelua.
Yläosa 7. Päivitä iOS iPhonelle
Jos haluat korjata Wi-Fi-salasanan jakamisen, varmista, että iOS-laitteet toimivat iOS 14/15/16/17 -käyttöjärjestelmässä. Wi-Fi-jakamisominaisuus on käytettävissä vain iOS 11.3: n yläpuolella tai Macilla, joka toimii macOS Big Surilla, macOS High Sierralla.
Vaihe 1 Avaa iPhonen "Asetukset" -sovellus, voit napauttaa "Yleinen" -vaihtoehtoa ja valita "Ohjelmistopäivitys".
Vaihe 2 Jos laitteessasi on jo käynnissä uusin iOS 17, saat ilmoituksen "Ohjelmistosi on ajan tasalla", tai muuten voit päivittää iOS napauttamalla "Lataa ja asenna".
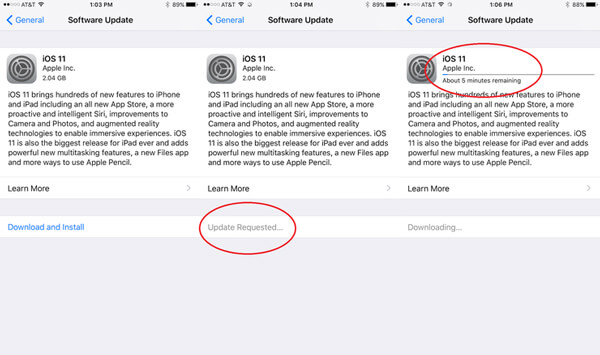
Yläosa 8. Korjaa iPhonen antenni
Voit tietysti myös korjata iPhonen antennin, jos se on laitteistoon liittyvä ongelma. Jos olet kokenut paljon Bluetooth: ja Wi-Fi-ongelmiin, voit viedä iPhonen Apple Storeen takuuaikana.
Osa 2: Paras vaihtoehto tiedostojen siirtämiseen ilman Wi-Fi-yhteyttä
Mitä sinun pitäisi tehdä, jos yllä olevat menetelmät eivät edelleenkään toimi sinulle? Onko olemassa vaihtoehtoinen tapa ladata valokuvia ja videoita iPhonelle ilman Wi-Fi-verkkoa? MobieTrans pystyy siirtämään ja varmuuskopioita tiedostoja eri laitteiden välillä ilman Wi-Fi-yhteyttä.
- Siirrä iPhone-valokuvia, yhteystietoja, musiikkia, videoita ja muita ilman Wi-Fi-yhteyttä.
- Tukee iPhone 15/14/13/12/11/XS/XR/8 jne., Samsungia, HTC:tä, Motoa ja muita.
- Yksi napsautus siirtää, varmuuskopioida ja hallita tiedostoja älypuhelimellasi.
- Lisätyökalut puhelinsoittojen tekemiseen, HEIC-valokuvien muuntamiseen jne.
Vaihe 1 Kytke sekä iPhone- että Android-puhelimesi tietokoneeseen. Napsauta sitten Kuva vasemmalla palkissa oleva vaihtoehto valokuvien hallintaan.

Vaihe 2 Valitse valokuvat iPhonen eri kansioista. Valitse sen jälkeen kohde Android-puhelimeen, jonka haluat siirtää.

Vaihe 3 Se siirtää iPhone-tiedot Android-puhelimeesi, jos Wi-Fi-salasana ei toimi muutamassa sekunnissa.

Yhteenveto
Mitä sinun pitäisi tehdä, jos Wi-Fi-salasana ei toimi vai jakaminen? Tässä on 8 yleisimmin käytettyä menetelmää, jotka sinun pitäisi tietää korjataksesi ongelmat. Voit tietysti käyttää myös perimmäistä iPhone-siirtoa tiedostojen synkronointiin helposti eri laitteiden välillä.



 iPhone Data Recovery
iPhone Data Recovery iOS-järjestelmän palauttaminen
iOS-järjestelmän palauttaminen iOS-tietojen varmuuskopiointi ja palautus
iOS-tietojen varmuuskopiointi ja palautus iOS-näytön tallennin
iOS-näytön tallennin MobieTrans
MobieTrans iPhone Transfer
iPhone Transfer iPhone Eraser
iPhone Eraser WhatsApp-siirto
WhatsApp-siirto iOS-lukituksen poistaja
iOS-lukituksen poistaja Ilmainen HEIC-muunnin
Ilmainen HEIC-muunnin iPhonen sijainnin vaihtaja
iPhonen sijainnin vaihtaja Android Data Recovery
Android Data Recovery Rikkoutunut Android Data Extraction
Rikkoutunut Android Data Extraction Android Data Backup & Restore
Android Data Backup & Restore Puhelimen siirto
Puhelimen siirto Data Recovery
Data Recovery Blu-ray-soitin
Blu-ray-soitin Mac Cleaner
Mac Cleaner DVD Creator
DVD Creator PDF Converter Ultimate
PDF Converter Ultimate Windowsin salasanan palautus
Windowsin salasanan palautus Puhelimen peili
Puhelimen peili Video Converter Ultimate
Video Converter Ultimate video Editor
video Editor Screen Recorder
Screen Recorder PPT to Video Converter
PPT to Video Converter Diaesityksen tekijä
Diaesityksen tekijä Vapaa Video Converter
Vapaa Video Converter Vapaa näytön tallennin
Vapaa näytön tallennin Ilmainen HEIC-muunnin
Ilmainen HEIC-muunnin Ilmainen videokompressori
Ilmainen videokompressori Ilmainen PDF-kompressori
Ilmainen PDF-kompressori Ilmainen äänimuunnin
Ilmainen äänimuunnin Ilmainen äänitys
Ilmainen äänitys Vapaa Video Joiner
Vapaa Video Joiner Ilmainen kuvan kompressori
Ilmainen kuvan kompressori Ilmainen taustapyyhekumi
Ilmainen taustapyyhekumi Ilmainen kuvan parannin
Ilmainen kuvan parannin Ilmainen vesileiman poistaja
Ilmainen vesileiman poistaja iPhone-näytön lukitus
iPhone-näytön lukitus Pulmapeli Cube
Pulmapeli Cube