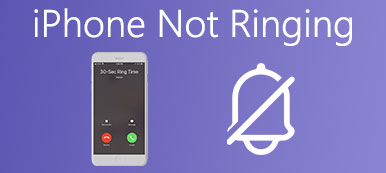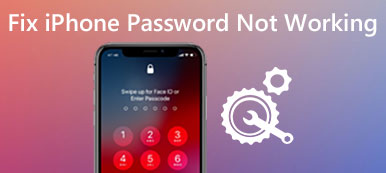Monet iPhonen käyttäjät yhdistävät iPhonen Wi-Fi-verkkoon ja sitten surffaavat Internetissä tai tekevät muita asioita. Kun Wi-Fi ei toimi iPhonessa, se voi jättää sinut häikäiseväksi eikä ole aavistustakaan siitä, miten tämä Wi-Fi-verkon ongelma on iOS-laitteessa. Onneksi tänään luetellaan joitakin parhaita menetelmiä korjaa iPhone Wi-Fi ei toimi. Pidä lukemista ja saada oikea ratkaisu tämän ongelman korjaamiseen itse.

- Osa 1: Wi-Fi ei toimi iPhonessa ja kuinka korjata
- Osa 2: Korjaa iPhone Wi-Fi, joka ei toimi iOS-järjestelmän palautuksen kanssa
Osa 1: Wi-Fi ei toimi iPhonessa ja kuinka korjata
Menetelmä 1: Korjaa iPhone Wi-Fi ei toimi uudestaan iPhoneen
Varmista, että olet ottanut Wi-Fi-yhteyden käyttöön. Jos iPhone Wi-Fi ei toimi, koska unohdat ottaa Wi-Fi-yhteyden käyttöön, käynnistä se ja yritä sitten uudelleen. Jos Wi-Fi on kytketty päälle, mutta se ei silti toimi, voit yrittää käynnistä iPhone korjata tämä ongelma. jotta pakota iPhone uudelleen, paina ja pidä alhaalla sekä Home-painiketta että virtapainiketta samanaikaisesti. Kun iPhone-näyttö muuttuu mustaksi ja Apple-logo tulee näkyviin, voit vapauttaa nämä painikkeet. Kun laite on kytketty päälle, yritä yhdistää Wi-Fi uudelleen. 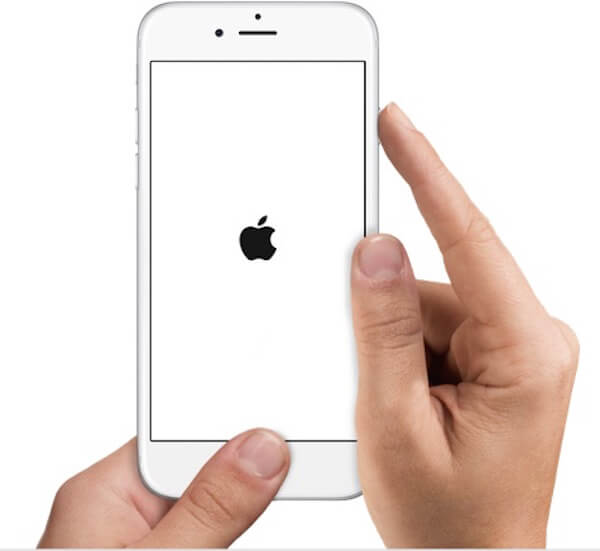
Tapa 2: Korjaa Wi-Fi ei toimi iPhonessa palauttamalla verkkoasetukset
Jos Wi-Fi-ongelma johtuu verkkoasetuksista, voit yrittää korjata Wi-Fi-yhteyden, jota iPhone ei toimi palauttaa verkkoasetukset. Voit tehdä tämän tehtävän suorittamalla ensin Asetukset-sovelluksen. Napauta sitten Yleistä ja kun olet Yleiset-sivulla, etsi Reset-painike alaspäin ja napauta sitä. Sitten voit napauttaa Reset Network Settings, joka on kolmas vaihtoehto. Kun olet syöttänyt salasanasi ja vahvistanut toiminnon, iOS-laite alkaa palauttaa verkkoasetukset. Tämän jälkeen sinun on kirjoitettava salasana, jos haluat liittää aiemmin yhdistetyn Wi-Fi-yhteyden.
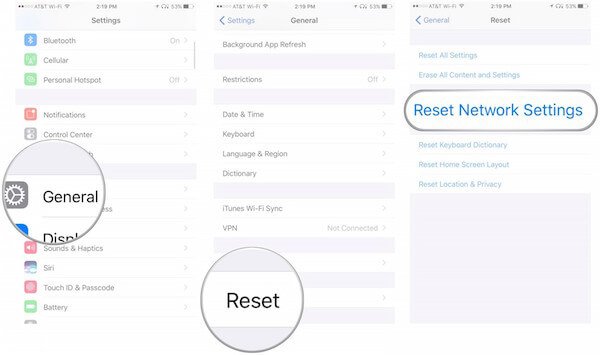
Tapa 3: Korjaa iPhone Wi-Fi ei toimi päivittämällä iOS-versiota
Kun suositellut kaksi tapaa eivät voi auttaa sinua korjaamaan iPhonen Wi-Fi-yhteyttä, sinun on tarkistettava, onko laite päivitetty uusimpaan iOS-versioon vai ei. Uusi iOS-versio voi korjata joitain vanhoissa versioissa olevia vikoja. Jos et ole päivittänyt iOS-ohjelmistoa, se voi johtaa siihen, että iPhone Wi-Fi ei toimi. Korjaa ongelma siirtymällä kohtaan "Asetukset" ja napauttamalla sitten "Yleiset". Napauta sitten "Ohjelmistopäivitys" ja lataa uusin iOS-versio. Sen jälkeen voit testata Wi-Fi-verkkoasi ja nähdä, onko Wi-Fi palannut normaaliin tilaan nyt.
Tämä ratkaisu toimii myös silloin, kun ei voi jakaa Wi-Fi-salasanaa iPhonessa.
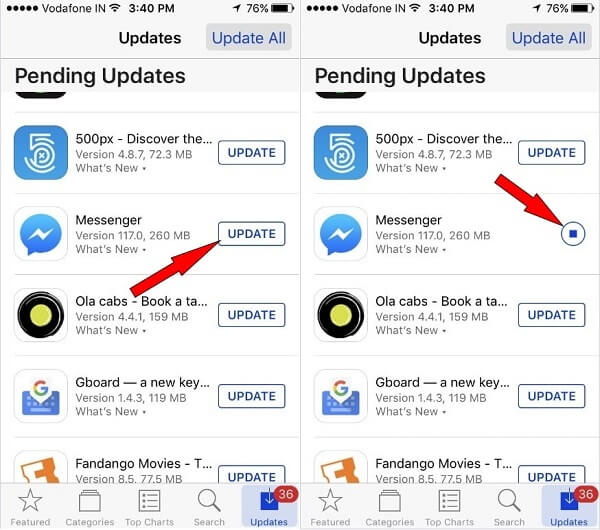
Menetelmä 4: Korjaa iPhone Wi-Fi ei toimi palauttamalla iPhone tehdasasetuksiin
Voit myös palauta iPhone tehdasasetuksiin korjata Wi-Fi, joka ei toimi iPhonessa. Laitteen tehdasasetusten palauttaminen on erittäin helppoa. Avaa iPhone ja käynnistä sitten "Asetukset". Napauta sitten "Yleiset" ja "Palauta". Kun olet Palauta-sivulla, napauta "Poista kaikki sisältö ja asetukset". Kun olet vahvistanut toiminnon, laitteesi palautetaan tehdasasetuksiin.
Mutta sinun pitäisi tietää, että kaikki tiedot ja tiedostot tyhjennetään, kun päätät palauttaa iPhonen tehdasasetuksiin. Siksi, jos et halua menettää näitä tietoja, varmuuskopioi iPhone ennen kuin teet tämän toiminnon. Lisäksi iPhonen asetukset, myös Wi-Fi-salasana, muuttuvat. Joten sinun pitäisi jaa iPhonen Wi-Fi-salasana ensinnäkin, ja anna muiden auttaa sinua muistamaan sen, jos olet unohdettava henkilö.
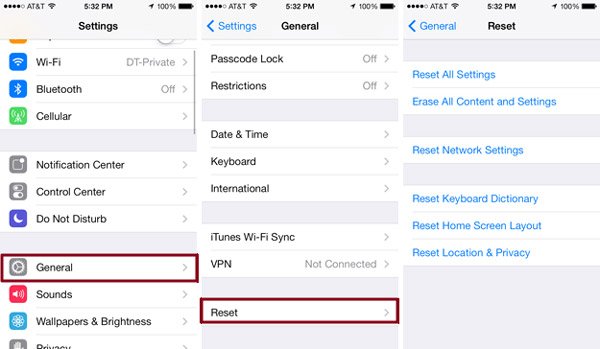
Osa 2: Korjaa iPhone Wi-Fi, joka ei toimi iOS-järjestelmän palautuksen kanssa
Jos kaikki yllä suosittelemamme menetelmät eivät voi auttaa sinua korjaamaan iPhonen Wi-Fi-yhteyttä, voit käyttää sitä iOS-järjestelmän palauttaminen korjata tämä ongelma. Se on yksi ammattimaisimmista ohjelmistoista, joilla voit korjata kaikenlaisia iOS-järjestelmäongelmia, mukaan lukien palautustilassa, mustassa näytössä, Apple-logossa ja muissa iOS-järjestelmän ongelmiin liittyvissä ongelmissa.
iOS-järjestelmän palauttaminen
- Ohjelma toimii kaikille iOS-laitteille, kuten iPhone 15, iPhone 14/13/12/11/X, iPad Pro/Air/mini ja muu vanhempi iPhone/iPad/iPod-malli.
- Se on yksinkertainen ja turvallinen tapa korjata kaikki ongelmat, joita et pysty korjaamaan, mukaan lukien iPhone Wi-Fi ei toimi.
- Korjaa iPhone DFU-tilasta, talteenottotilasta, Apple-tunnuksesta, kuulokemoodista jne. Normaaliin tilaan.
- Pidä iPhonen alkuperäiset tiedot iPhone-ongelmien korjaamisessa, sinun ei tarvitse huolehtia tietojen häviämisestä.
Vaihe 1. Lataa iOS System Recovery
Ensimmäinen askel tämän ongelman korjaamiseen on virallisen verkkosivuston lataaminen iOS System Recovery -ohjelman lataamiseen tietokoneellesi. Sitten sinun on asennettava tämä ohjelmisto asennusohjeiden mukaisesti.
Vaihe 2. Käynnistä iOS-järjestelmän palautus
Kun lataat tämän ohjelmiston onnistuneesti, voit käynnistää iOS-järjestelmän palautuksen tietokoneellasi. Valitse sitten Lisää työkaluja ja valitse sitten iOS-järjestelmän palautus pääikkunaan.

Vaihe 3. Käynnistä iOS-järjestelmän palautus
Liitä nyt iPhone tietokoneeseen USB-kaapelilla. Käynnistä sitten iOS-järjestelmän palautus napsauttamalla Käynnistä-painiketta. Seuraavaksi tämä ammattimainen ohjelmisto tunnistaa iPhonen järjestelmäongelmasi automaattisesti.

Vaihe 4. Valitse oikea malli
Napsauta Kysymys ja seuraa ohjetta, jonka avulla voit laittaa iPhonen palautustilaan. Seuraavaksi sinun on valittava iPhonen oikea iOS-malli ja ladattava laiteohjelmisto napsauttamalla Lataa.

Vaihe 5. Korjaa iPhone Wi-Fi ei toimi
Tämän laajennuksen lataaminen voi viedä jonkin aikaa. Kun ohjelma on ladattu, se korjaa automaattisesti Wi-Fi-yhteyden, joka ei toimi iPhonessa. Tämän jälkeen iPhonen Wi-Fi-yhteys toimii normaalisti. Tässä voit myös korjata sen FaceTime ei muodosta yhteyttä iOS-järjestelmään.

Yhteenveto
Kun luet tämän artikkelin, voit käyttää sopivinta tapaa korjata Wi-Fi, joka ei toimi iPhonessa. Ja jos sinulla on sama kysymys ensi kerralla, voit ratkaista tämän ongelman helposti. Toivottavasti te nautitte tästä artikkelista.



 iPhone Data Recovery
iPhone Data Recovery iOS-järjestelmän palauttaminen
iOS-järjestelmän palauttaminen iOS-tietojen varmuuskopiointi ja palautus
iOS-tietojen varmuuskopiointi ja palautus iOS-näytön tallennin
iOS-näytön tallennin MobieTrans
MobieTrans iPhone Transfer
iPhone Transfer iPhone Eraser
iPhone Eraser WhatsApp-siirto
WhatsApp-siirto iOS-lukituksen poistaja
iOS-lukituksen poistaja Ilmainen HEIC-muunnin
Ilmainen HEIC-muunnin iPhonen sijainnin vaihtaja
iPhonen sijainnin vaihtaja Android Data Recovery
Android Data Recovery Rikkoutunut Android Data Extraction
Rikkoutunut Android Data Extraction Android Data Backup & Restore
Android Data Backup & Restore Puhelimen siirto
Puhelimen siirto Data Recovery
Data Recovery Blu-ray-soitin
Blu-ray-soitin Mac Cleaner
Mac Cleaner DVD Creator
DVD Creator PDF Converter Ultimate
PDF Converter Ultimate Windowsin salasanan palautus
Windowsin salasanan palautus Puhelimen peili
Puhelimen peili Video Converter Ultimate
Video Converter Ultimate video Editor
video Editor Screen Recorder
Screen Recorder PPT to Video Converter
PPT to Video Converter Diaesityksen tekijä
Diaesityksen tekijä Vapaa Video Converter
Vapaa Video Converter Vapaa näytön tallennin
Vapaa näytön tallennin Ilmainen HEIC-muunnin
Ilmainen HEIC-muunnin Ilmainen videokompressori
Ilmainen videokompressori Ilmainen PDF-kompressori
Ilmainen PDF-kompressori Ilmainen äänimuunnin
Ilmainen äänimuunnin Ilmainen äänitys
Ilmainen äänitys Vapaa Video Joiner
Vapaa Video Joiner Ilmainen kuvan kompressori
Ilmainen kuvan kompressori Ilmainen taustapyyhekumi
Ilmainen taustapyyhekumi Ilmainen kuvan parannin
Ilmainen kuvan parannin Ilmainen vesileiman poistaja
Ilmainen vesileiman poistaja iPhone-näytön lukitus
iPhone-näytön lukitus Pulmapeli Cube
Pulmapeli Cube