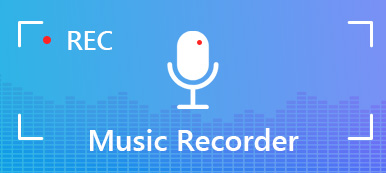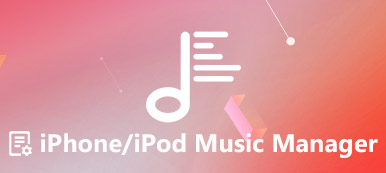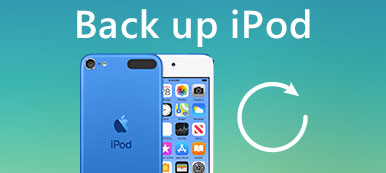Jos iPod classicissa on suuri kokoelma musiikkitiedostoja, miten synkronoida iPod iTunesiin musiikkitiedostojen varmuuskopiointia varten? Kuinka synkronoida ostettu musiikki iTunesista iPodiin? iTunes on oletusmenetelmä musiikkitiedostojen siirtämiseksi iPodista tietokoneeseen tai muihin iOS-laitteisiin. Artikkelissa on yksityiskohtainen menetelmä musiikin kopioimiseksi iPodin ja iTunesin välillä.
Miksi iPod ei synkronoi iTunes-kirjaston kanssa? Kun käytät uutta tietokonetta tai yksinkertaisesti iPod classic ei synkronoi, saatat huomata, että iTunesin synkronointi ei toimi. Mikä on paras vaihtoehto siirtää musiikkia iPodista iTunesiin? Tässä ovat parhaat vastaukset, jotka sinun pitäisi tietää.
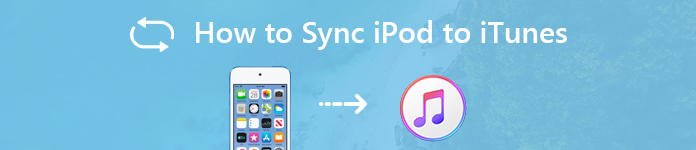
- Osa 1: Kuinka synkronoida iPodisi iTunes-kirjastoon
- Osa 2: Miksi iPod ei synkronoidu iTunesin kanssa
- Osa 3: Paras vaihtoehto iPod-musiikin synkronoimiseen iTunesiin
Osa 1: Kuinka synkronoida iPodisi iTunes-kirjastoon
Olipa iPod Touch, Classic, Nano tai Shuffle, kun synkronoit iPodin iTunesiin, kappaleet, jotka eivät ole iTunes-kirjastossa, korvataan ja poistetaan. Valitse haluamasi musiikkitiedostot siirtymällä suoraan iTunes-vaihtoehtoiseen ratkaisuun. Tässä on yksityiskohtainen prosessi iPodin synkronoimiseksi iTunes-kirjastoon.
Kytke iPod Windows- tai Mac-tietokoneeseen alkuperäisen USB-kaapelin avulla. Yleensä iTunes pystyy tunnistamaan kytketyn iPodin automaattisesti. Tietysti voit käynnistää iTunesin suoraan tietokoneellasi.
Kun iTunes havaitsee iPodisi, voit napsauttaa laitetta vasemmassa yläkulmassa. Valitse vasemmanpuoleisesta valikosta Musiikki-vaihtoehto, josta voit valita synkronoitavan musiikin, soittolistat, artistit ja paljon muuta.
Jos sinun tarvitsee vain synkronoida haluamasi musiikki iPodista iTunesiin, voit valita ”Valitut soittolistat, artistit, albumin ja tyylilajit”. Voit myös synkronoida kaikki tiedostot valitsemalla Koko musiikkikirjasto.
Tämän jälkeen voit tarkistaa valitut musiikkitiedostot uudelleen. Napsauta "Käytä"-painiketta synkronoidaksesi iPod-musiikki iTunesiin. Koko prosessi saattaa kestää jonkin aikaa. Kun synkronointi päättyy, voit helposti palauttaa iPodin aina, kun sinulla on se iPod nollataan.
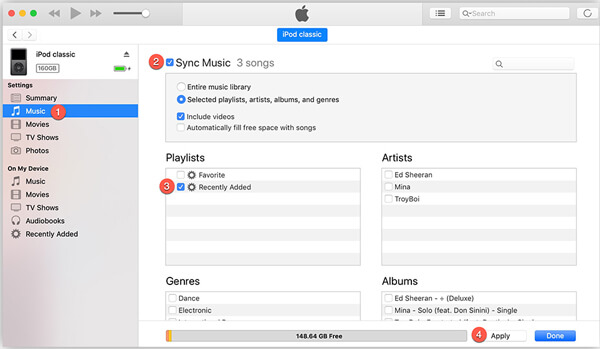
Osa 2: Miksi iPod ei synkronoidu iTunesin kanssa
iPod Classic ei synkronoi? Kun iTunes ei toimi toivotulla tavalla, se ei ehkä onnistu lisäämään tai synkronoimaan päivityksen jälkeen, iPod ei synkronoi tietokonetta tai synkronointivaihtoehto on harmaa. Tässä on 5 usein käytettyä tapaa korjata iPod, jota ei synkronoida iTunes-ongelmien kanssa.
1. Käynnistä iTunes uudelleen synkronoidaksesi tiedostot manuaalisesti. Lopeta iTunes-ohjelma tietokoneellasi tai jopa käynnistä tietokone uudelleen. Voit käynnistää iTunesin uudelleen synkronoidaksesi iPodin iTunesiin uudelleen.
2. Päivitä iTunes uusimpaan versioon. Kun aiemmissa versioissa on virhe, iTunes toimittaa korjauksia viimeisimmässä versiossa ongelman vianmääritykseksi.
3. Käytä alkuperäistä tai toista USB-kaapelia. Jos USB-kaapeli on vaurioitunut tai vanhanaikainen 30-nastainen sovitin, sinun kannattaa kokeilla toista USB-kaapelia tiedostojen synkronoimiseksi helposti.
4. Suorita päinvastainen synkronointimenetelmä. Kun käytät iTunesin Wi-Fi-synkronointia, voit kytkeä USB-kaapelin tiedostojen siirtämiseen iPodin ja iTunesin välillä tai päinvastoin.
5. Valtuuta uusi tietokone iTunesissa. Jos käytit iPodia uudella tietokoneella, voit siirtyä kohtaan "Tili"> "Todennukset"> "Valtuuta tämä tietokone ...", jos iPod ei synkronoi iTunesin kanssa.
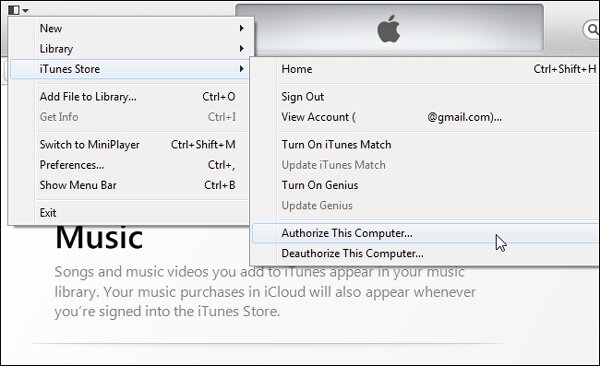
Osa 3: Paras vaihtoehto iPod-musiikin synkronoimiseen iTunesiin
Onko helppo tapa synkronoida musiikkitiedostot iPodin ja iTunesin välillä? Jos et löydä ongelmaa tai tarvitset yksinkertaisesti vaihtoehtoista tapaa synkronoida iPod iTunesiin, iPhone Transfer on paras valinta kopioida tiedostoja PC / Mac / iTunes ja muiden iOS-laitteiden välillä yhdellä napsautuksella.
- Siirrä musiikkia, videoita, valokuvia, yhteystietoja, podcasteja ja muita tiedostoja.
- Poista, nimeä uudelleen, luo ja hallitse iPodin soittolistoja helposti.
- Muokkaa ID3-tietoja musiikista, kuten nimi, artisti, tyylilajit jne.
- Tee soittoääniä helposti ja lisää luodut soittoäänet suoraan laitteeseen.
Lataa ja asenna iPhone Transfer, käynnistä ohjelma tietokoneella. Kytke iPod tietokoneeseen USB-kaapelilla. Yleensä ohjelma pystyy tunnistamaan kytketyn iPodin automaattisesti.

Kun iTunes havaitsee iPodin, voit napsauttaa ”Musiikki” -vaihtoehtoa vasemmasta valikosta, napsauttaa hiiren kakkospainikkeella valittua musiikkia toistaaksesi, muokata tietoja, lisätä soittolistaan tai luoda soittoäänen vaatimuksesi mukaan.

Kun olet valinnut kaikki musiikkitiedostot, voit napsauttaa Vie-vaihtoehtoa ja valita Vie iTunesiin synkronoidaksesi iPodin iTunesiin. Tietenkin voit myös tallentaa tiedostot suoraan tietokoneelle varmuuskopiona.

Napsauta vain vasemmassa yläkulmassa olevaa Plus-painiketta. Voit valita joitain musiikkitiedostoja tietokoneesta suoraan iPodiin. Se ei korvaa alkuperäistä musiikkia iPodissa, eikä edes auta sinua hallitsemaan tiedostoja.

Conclution
Kuinka synkronoida iPod-musiikkisi iTunes-kirjastoon? Kun sinun täytyy varmuuskopioida musiikkitiedostot iTunesiin tai lisätä musiikkitiedostot iPodiin, voit helposti hankkia taidon synkronoida iPodin iTunesiin. Vaikka ongelmia olisi, voit oppia lisätietoja vianetsinnästä artikkelista. Apeaksoft iPhone Transfer on vaihtoehto iTunesille synkronoidaksesi iPodin musiikkitiedostot tai ohittaa synkronointiongelmat.



 iPhone Data Recovery
iPhone Data Recovery iOS-järjestelmän palauttaminen
iOS-järjestelmän palauttaminen iOS-tietojen varmuuskopiointi ja palautus
iOS-tietojen varmuuskopiointi ja palautus iOS-näytön tallennin
iOS-näytön tallennin MobieTrans
MobieTrans iPhone Transfer
iPhone Transfer iPhone Eraser
iPhone Eraser WhatsApp-siirto
WhatsApp-siirto iOS-lukituksen poistaja
iOS-lukituksen poistaja Ilmainen HEIC-muunnin
Ilmainen HEIC-muunnin iPhonen sijainnin vaihtaja
iPhonen sijainnin vaihtaja Android Data Recovery
Android Data Recovery Rikkoutunut Android Data Extraction
Rikkoutunut Android Data Extraction Android Data Backup & Restore
Android Data Backup & Restore Puhelimen siirto
Puhelimen siirto Data Recovery
Data Recovery Blu-ray-soitin
Blu-ray-soitin Mac Cleaner
Mac Cleaner DVD Creator
DVD Creator PDF Converter Ultimate
PDF Converter Ultimate Windowsin salasanan palautus
Windowsin salasanan palautus Puhelimen peili
Puhelimen peili Video Converter Ultimate
Video Converter Ultimate video Editor
video Editor Screen Recorder
Screen Recorder PPT to Video Converter
PPT to Video Converter Diaesityksen tekijä
Diaesityksen tekijä Vapaa Video Converter
Vapaa Video Converter Vapaa näytön tallennin
Vapaa näytön tallennin Ilmainen HEIC-muunnin
Ilmainen HEIC-muunnin Ilmainen videokompressori
Ilmainen videokompressori Ilmainen PDF-kompressori
Ilmainen PDF-kompressori Ilmainen äänimuunnin
Ilmainen äänimuunnin Ilmainen äänitys
Ilmainen äänitys Vapaa Video Joiner
Vapaa Video Joiner Ilmainen kuvan kompressori
Ilmainen kuvan kompressori Ilmainen taustapyyhekumi
Ilmainen taustapyyhekumi Ilmainen kuvan parannin
Ilmainen kuvan parannin Ilmainen vesileiman poistaja
Ilmainen vesileiman poistaja iPhone-näytön lukitus
iPhone-näytön lukitus Pulmapeli Cube
Pulmapeli Cube