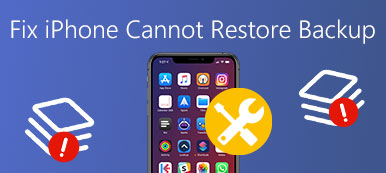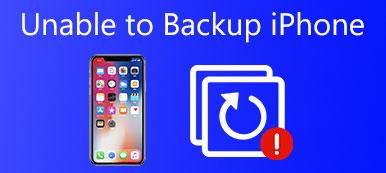Vaikka iPod näyttää olevan yksi suosituimmista musiikkisoittimista, iPodin musiikin ja muiden tiedostojen varmuuskopiointi on tärkeää. Siksi voit palauttaa poistetut tai kadonneet tiedostot iPod-varmuuskopiosta ilman tietojen häviämistä. Lisäksi se on myös hyvä tapa puhdistaa iPodisi siirtämällä iOS-tiedot iPodista tietokoneeseen tai muihin ulkoisiin kiintolevyihin. Toisessa sanassa iPodin varmuuskopiointi voi estää tietojen häviämisen vahingossa tapahtuvilta poistamisilta ja vapauttaa enemmän tilaa. Kun järjestelmässä on ongelmia, voit nollata ja palauttaa iPodin helposti. Lisäksi voit siirtää musiikkia vanhasta iPodista kokonaan uuteen. Joten tämä artikkeli näyttää helposti tapoja varmuuskopioida iPod-tietoja.

- Osa 1: iPodin varmuuskopiointi iTunesin kanssa
- Osa 2: Kuinka varmuuskopioida iPod Apeaksoft iOS: n tietojen varmuuskopioinnilla ja palautuksella
- Vinkkejä ja vihjeitä iPodin varmuuskopioinnista
Osa 1. IPodin varmuuskopiointi iTunesin kanssa
Suorin tapa käyttää iTunesia iPodin varmuuskopiointiin. On totta, että iTunesin varmuuskopiotiedostoissa on monia rajoituksia. Mutta jos tarvitset vain kopion iPod-tiedostoistasi, iTunes on ilmainen iPod-varmuuskopio-sovellus. No, iTunes tukee kaikkia iPod-malleja, kuten iPod Nano, iPod Classic ja iPod Touch sukupolvia.
Vaihe 1. Liitä iPod iTunesiin
Päivitä iTunes uusimpaan versioon. Avaa iTunes ja liitä iPod tietokoneeseen USB-kaapelilla. Voit luottaa tähän tietokoneeseen näytön ohjeiden mukaisesti. (iPod-salasana unohtui? Avaa iPod täällä.)
Tämän jälkeen iTunes voi tunnistaa iPod-laitteen automaattisesti.
Vaihe 2. Napsauta iPodin kuvaketta
Valitse iPodin kuvake vasemmassa yläkulmassa, kun se näkyy iTunesissa. Myöhemmin näet sen yksityiskohdat iTunesin pääkäyttöliittymässä.
Vaihe 3. Varmuuskopioi iPod iTunesin kanssa
Valitse vasemmasta paneelista "Yhteenveto". Etsi Varmuuskopiot-osio. Jos haluat varmuuskopioida iPodin tietokoneelle automaattisesti, napsauta "Tämä tietokone" -kohdassa "Varmuuskopioi automaattisesti". Valitse "Salaa iPod-varmuuskopio", jos haluat tehdä salatun varmuuskopion tarvittaessa. Paina "Varmuuskopioi nyt" -painiketta vieressä synkronoi iPod iTunesiin. Odota muutama minuutti suorittaaksesi iPodin varmuuskopiointiprosessin iTunesilla.
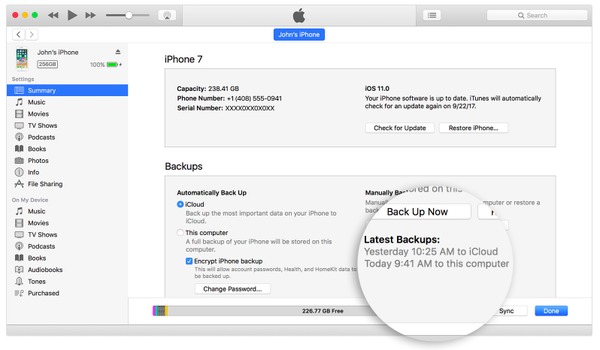
Kun iPodin varmuuskopiointi on päättynyt, näet sen tarkat tiedot ja ajankohdan "Viimeisimmät varmuuskopiot" -kohdasta. Voit siis palauttaa iPodin iTunesin avulla tai ladata musiikkia toiseen iPodiin milloin haluat.
On etuja, joita iTunesin käyttäminen iPodin varmuuskopiointiin on se, että et voi esikatsella iPod-varmuuskopiotiedostoa ja valita tietyt iOS-tiedot iPodiin.
Osa 2. Kuinka varmuuskopioida iPod Apeaksoft iOS: n tietojen varmuuskopioinnilla ja palautuksella
Apeaksoft iOS-tietojen varmuuskopiointi ja palautus on loistava vaihtoehto iTunesille. Saat enemmän ominaisuuksia kuin iTunes, jotta voit varmuuskopioida ja palauttaa iPod-tiedot turvallisesti ja helposti. Tarkemmin sanottuna voit salata tärkeät tiedostot valikoivasti iOS Data Backup & Restore -sovelluksella. Ja uusi iPod-varmuuskopiotiedosto ei korvaa vanhaa. Lisäksi voit valikoivasti varmuuskopioida tietoja ja esikatsella tietoja varmuuskopioinnin jälkeen tai ennen tietojen palauttamista vaivattomasti.
IPod Backup APP: n tärkeimmät ominaisuudet Macissa ja Windows PC: ssä
- Yhdellä napsautuksella voit kopioida iPod-tietoja Windows- tai Mac-tietokoneeseen
- Palauta varmuuskopiotiedot iOS-laitteisiin, Windows- ja Mac-tietokoneisiin
- Esikatsele iPodin varmuuskopio yksityiskohtaisesti
- IOS-laitteessa ei ole tietoja häviämisestä varmuuskopiointi- ja palautusprosessin aikana
- Erittäin yhteensopiva iPod Touch 6, iPod Touch 5, iPod Touch 4, iPad ja iPhone X / 8 Plus / 8 jne.
IPod Touch 4 / 5 / 6-sukupolvien varmuuskopiointi
Vaihe 1. Käynnistä iOS-tietojen varmuuskopiointi ja palautus
Lataa ja asenna iPod-varmuuskopiointiohjelma ilmaiseksi. Avaa se ja napsauta "iOS Data Backup & Restore" varmuuskopioidaksesi kaikki tiedot iPodista tietokoneellesi.

Vaihe 2. Liitä iPod Touch iOS-tietojen varmuuskopiointiin
Liitä iPod tietokoneeseen USB-kaapelilla. Valitse myöhemmin "iOS Data Backup" -tila varmuuskopioidaksesi iPod Touchin Windows- tai Mac-tietokoneelle.

Vaihe 3. Valitse vakio- tai salattu tila
Odota, kunnes iOS Data Backup havaitsee Apple iPodin kokonaan. Jos haluat varmuuskopioida iPod-tietoja tavallisilla tavoilla, voit napsauttaa oletusasetusta "Vakio varmuuskopiointi". Käynnistä salattu varmuuskopio ihmisille, jotka haluavat tehdä salatun varmuuskopion.

Vaihe 4. Valitse tiedostotyyppi
Napauta "Käynnistä" -painiketta valitaksesi tiedostotyyppi varmuuskopioitavaksi iPodista tietokoneeseen. Merkitse kaiken tyyppiset tiedot, jotka haluat varmuuskopioida.

Aseta salasana suojaamaan yksityisiä tietojasi. Tallenna salaussalasana painamalla "OK". Sinun on parempi kirjoittaa se muistikirjaasi.

Vaihe 5. Varmuuskopioi iPod Touch
Napauta "Seuraava" -painiketta ja aseta kohdekansio ponnahdusikkunaan. Vahvista iPod Touchin varmuuskopiointi valitsemalla "Varmuuskopio". IPod-musiikin ja muiden tiedostojen varmuuskopiointi vie useita minuutteja.

Älä missaa: iBackupBot Johdanto, lataus, tarkistus, ohje ja paras vaihtoehto
Vinkkejä ja vihjeitä iPodin varmuuskopioinnista
Voit käyttää iTunesin tai iOS:n Data Backup & Restore -toimintoa varmuuskopioidaksesi iPodin helposti yllä olevien toimintojen avulla. Suurin ero iTunesin ja iOS Data Backupin välillä on se, voitko esikatsella iPod-varmuuskopiota vai ei. Jälkimmäisen avulla käyttäjät voivat palauttaa iPodin tiedot valikoivasti ja turvallisesti sinun jälkeensi nollaa iPod.
Lisäksi voit myös varmuuskopioida iPodin iCloudilla. iCloud antaa käyttäjille mahdollisuuden varmuuskopioida iPod automaattisesti ja langattomasti. Avaa vain iPodin "Asetukset" -sovellus. Valitse "iCloud" ja napsauta sitten "Tallennus ja varmuuskopiointi". Käynnistä "iCloud Backup" ja napauta "Varmuuskopioi nyt" -painiketta aloittaaksesi iPodin varmuuskopioinnin ilman tietokonetta. Tämän seurauksena iCloud voi varmuuskopioida iPodisi automaattisesti, kun iPod on yhdistetty Wi-Fi-verkkoon.
Siinä kaikki, miten varmuuskopioida iPod-musiikkia ja muuta iOS-dataa. Ota yhteyttä, jos sinulla on muita hyviä ideoita tai jotain vaikeasti ymmärrettävää iPod-varmuuskopiointiprosesseista.



 iPhone Data Recovery
iPhone Data Recovery iOS-järjestelmän palauttaminen
iOS-järjestelmän palauttaminen iOS-tietojen varmuuskopiointi ja palautus
iOS-tietojen varmuuskopiointi ja palautus iOS-näytön tallennin
iOS-näytön tallennin MobieTrans
MobieTrans iPhone Transfer
iPhone Transfer iPhone Eraser
iPhone Eraser WhatsApp-siirto
WhatsApp-siirto iOS-lukituksen poistaja
iOS-lukituksen poistaja Ilmainen HEIC-muunnin
Ilmainen HEIC-muunnin iPhonen sijainnin vaihtaja
iPhonen sijainnin vaihtaja Android Data Recovery
Android Data Recovery Rikkoutunut Android Data Extraction
Rikkoutunut Android Data Extraction Android Data Backup & Restore
Android Data Backup & Restore Puhelimen siirto
Puhelimen siirto Data Recovery
Data Recovery Blu-ray-soitin
Blu-ray-soitin Mac Cleaner
Mac Cleaner DVD Creator
DVD Creator PDF Converter Ultimate
PDF Converter Ultimate Windowsin salasanan palautus
Windowsin salasanan palautus Puhelimen peili
Puhelimen peili Video Converter Ultimate
Video Converter Ultimate video Editor
video Editor Screen Recorder
Screen Recorder PPT to Video Converter
PPT to Video Converter Diaesityksen tekijä
Diaesityksen tekijä Vapaa Video Converter
Vapaa Video Converter Vapaa näytön tallennin
Vapaa näytön tallennin Ilmainen HEIC-muunnin
Ilmainen HEIC-muunnin Ilmainen videokompressori
Ilmainen videokompressori Ilmainen PDF-kompressori
Ilmainen PDF-kompressori Ilmainen äänimuunnin
Ilmainen äänimuunnin Ilmainen äänitys
Ilmainen äänitys Vapaa Video Joiner
Vapaa Video Joiner Ilmainen kuvan kompressori
Ilmainen kuvan kompressori Ilmainen taustapyyhekumi
Ilmainen taustapyyhekumi Ilmainen kuvan parannin
Ilmainen kuvan parannin Ilmainen vesileiman poistaja
Ilmainen vesileiman poistaja iPhone-näytön lukitus
iPhone-näytön lukitus Pulmapeli Cube
Pulmapeli Cube