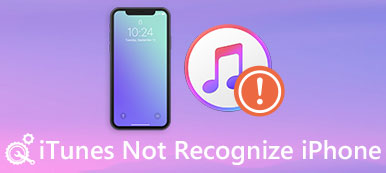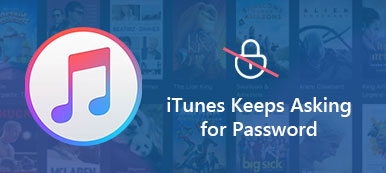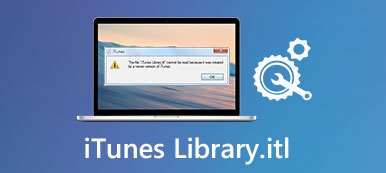Yhä useammat ihmiset houkuttelevat Applen tuotteita, kuten iPhone, iPad ja muut siihen liittyvät sarjat. Tämän seurauksena iTunesin käyttäjäryhmä nousee nopeasti. On melko yleistä päivittää uusimmat iOS-versiot tai synkronoida tiedostot iTunesin avulla. Monet ihmiset kuitenkin ilmoittavat, että heillä on iTunes-virhe 17 ja se ei pysty suorittamaan päivitys- tai palautusprosessia loppuun.
Jos kohtaat iTunes-virheen 17 tietämättä, miksi, voit lukea tämän artikkelin ja seurata alla olevia vaiheita korjataaksesi virheen 17 itse. Ei ole väliä, ettet tiedä todellista iPhone-virheen syytä 17. Seuraa ja tarkista iOS-laitteesi seuraavilla toimenpiteillä vaiheittain.

- Mikä on iTunes-virhe 17
- iTunes-virhe 17-ratkaisu 1: Tarkista verkko
- iTunes-virhe 17-ratkaisu 2: Poista palomuuri / virustorjuntaohjelma
- iTunes-virhe 17-ratkaisu 3: Päivitä uusimpaan iTunes-versioon
- iTunes-virhe 17-ratkaisu 4: Käynnistä tietokone / iOS-laite uudelleen
- iTunes-virhe 17-ratkaisu 5: Tarkista isäntätiedosto
- iTunes Error 17 Ratkaisu 6: Palauta iPhone iTunes Data Extractorilla
Mikä on iTunes-virhe 17
iTunes-virhe 17 tapahtuu, kun päivität tai palautat iOS-laitteen iTunesilla. saat viestin "iPhonea [laitteen nimi] ei voitu palauttaa. Tapahtui tuntematon virhe (17)". Näet samanlaisen viestin iTunes-virhe 3194 ja muut vastaavat iTunes-virhekoodit. Applen mukaan iTunes-virhe 17 johtuu pääasiassa yhteysongelmista, jotka johtavat siihen, että iTunes ei voi kommunikoida Applen ohjelmistopäivityspalvelimen kanssa ja muita ongelmia. Onneksi saat täältä helpot ratkaisut korjaamaan iTunes-virheen 17.
iTunes-virhe 17-ratkaisu 1: Tarkista verkko
Huono Internet-yhteys voi poistaa iTunesin yhteyden muodostamiseen Applen palvelimeen ja aiheuttaa sitten iTunes-virheen 17. Siksi sinun on varmistettava, että käyttämäsi Wi-Fi on vakaa ja toimii nopeasti. Voit tarkistaa Wi-Fi-reitittimen koskettamalla sitä. Jäähdytä se ja käynnistä se myöhemmin uudelleen, jos se on liian kuuma.

iTunes-virhe 17-ratkaisu 2: Poista palomuuri / virustorjuntaohjelma
On totta, että esiasennettu virustorjuntaohjelma ja palomuuri voivat estää iTunesia muodostamasta yhteyttä Applen palvelimeen. Siksi voit poistaa palomuurin käytöstä tai poistaa tietoturvaohjelmiston, jotta saat selville todellisen syyn. Älä unohda ottaa palomuuria käyttöön ja asentaa virustorjuntaohjelmisto uudelleen iTunesin päivityksen tai palauttamisen jälkeen. Muussa tapauksessa sinulla voi olla uusi ongelma.

iTunes-virhe 17-ratkaisu 3: Päivitä iTunesin uusimpaan versioon
Kuvankäsittely, että käytät uusinta iOS-versiota iPhonessa tai iPadissa, mutta käytät yhä vanhentunutta iTunes-versiota. Se voi aiheuttaa sekaannuksia, mukaan lukien iTunes-virhe 17. Siksi sinun pitäisi pitää iTunesasi ajan tasalla koko ajan. Itse asiassa iTunes kehottaa sinua automaattisesti, kun saatavilla on versio. Voit myös tarkistaa, onko myös uusi versio manuaalisesti.

iTunes-virhe 17-ratkaisu 4: Käynnistä tietokone / iOS-laite uudelleen
Ehkä iTunes-virhe 17 johtuu pienistä häiriöistä ja muista vähemmän tärkeistä kohteista. Tänä aikana voiman uudelleenkäynnistäminen voi ratkaista nämä virheet automaattisesti. Voit siis irrottaa iPhonen tai iPadin tietokoneesta ja käynnistää sitten tietokoneen ja iOS-laitteen uudestaan korjata iTunesin virheen 17. Tämän jälkeen liitä iOS-laite tietokoneeseen ja suorita iTunesin päivitys tai synkronointi sen kanssa.

iTunes-virhe 17-ratkaisu 5: Tarkista isäntätiedosto
Joskus väärä isäntätiedosto voi johtaa virheisiin myös iTunes-ongelmissa. Siksi sinun on tarkistettava ja palautettava isäntätiedosto varmistaaksesi, että iTunes pystyy jälleen kommunikoimaan Applen palvelimen kanssa.
Vaihe 1. Tarkista isäntätiedostosi
Windows 11/10/8/7/Vista/XP -käyttäjille: C: /Windows/System32/drivers/etc/hosts
Mac OS X / 11 -käyttäjät: Finder / siirry isäntätiedostoon / etc / hosts
Vaihe 2. Palauta isäntätiedosto
Kirjoita ja vahvista "74.208.105.171 gs.apple.com" isäntätiedoston alaosaan Windowsissa.

Mac-käyttäjille voit kirjoittaa sen sijaan "# 17.151.36.30 gs.apple.com".

Liitä iPhone sitten Windows- tai Mac-tietokoneeseen USB-kaapelilla ja käynnistä iTunes uudelleen.
iTunes-virhe 17-ratkaisu 6: Palauta iPhone iTunes Data Extractorilla
Vaikka iTunes on oletusvalinta monille ihmisille varmuuskopioida ja palauttaa iPhone, iPad tai iPod, voit silti saada monia haittoja. Et voi esimerkiksi palauttaa iOS-tietoja iTunes-varmuuskopiosta valikoivasti. Ja iTunes ei salli iTunesin varmuuskopiotiedoston esikatselua palautuksen aikana. Voit ohittaa iTunesin virheen 17 ja iTunes-virheen 3194 Windows 10 ja muut Apeaksoft iOS-tietojen varmuuskopiointi ja palautus sen sijaan. Se on hyvä iTunes-vaihtoehto, jonka avulla voit varmuuskopioida ja palauttaa iOS-tiedot helposti ja turvallisesti.
- Yhdellä napsautuksella voit varmuuskopioida tiedot iPhonesta, iPadista tai iPodista Windowsiin.
- Esikatsele tiedot varmuuskopioinnin jälkeen tai ennen palautusta yksityiskohtaisesti.
- Palauta edellisen varmuuskopiotiedoston tiedot ilman tietojen häviämistä.
- Luo salattu varmuuskopio, jolla voit suojata tärkeitä tiedostoja iTunesin kanssa.
Vaihe 1. Käynnistä iTunes Data Extractor
Lataa ja asenna ilmainen iOS-tietojen varmuuskopiointi- ja palautusohjelma. Avaa tämä ohjelma nähdäksesi kaksi osiota, jotka näkyvät pääkäyttöliittymässä. Liitä sitten iPhone tai iPad tietokoneeseen salaman USB-kaapelilla.

Vaihe 2. Varmuuskopiotiedot iOS-laitteestasi
Napsauta "iOS Data Backup" ja valitse varmuuskopioitava tietotyyppi. Aloita sitten iPhone- tai iPad-tietojen varmuuskopiointi tietokoneelle valitsemalla Seuraava. Ei ole väliä onko sinulla iTunes-virhe 17 tai muita iTunesiin liittyviä ongelmia.

Vaihe 3. Esikatsele varmuuskopiotiedosto
Kun iPhonen varmuuskopiointi on valmis, voit esikatsella yksityiskohtia napsauttamalla "Palauta iOS-tiedot". Valitse varmuuskopiotiedosto ja napsauta "Näytä nyt" -vaihtoehtoa alareunassa.

Vaihe 4. Valitse ja palauta iOS-tiedot
Vasemmassa paneelissa näet kaikki käytettävissä olevat tiedostotyypit luokissa. Napsauta tiettyä tiedostotyyppiä ja tarkista yksityiskohdat. Siellä on esikatseluikkuna, jota voit käyttää. Merkitse kaikki tulostettavat kohteet. Valitse Palauta laitteelle palauttaaksesi tiedot iPhoneen tai iPadiin korvaamatta niitä suoraan. Muussa tapauksessa voit palauttaa iOS-tiedot työpöydälle napsauttamalla "Palauta tietokoneelle".

Haluat ehkä myös tietää miten korjata iTunesin virhe 14.
Yhteenveto
Tällä hetkellä voit palauttaa yhteystiedot ja muistiinpanot vain iPhonelle, iPadille tai iPodille, kun taas toinen vaihtoehto mahdollistaa tietojen palauttamisen tietokoneeseen vapaasti. Ollakseni rehellinen, jos haluat välttää ärsyttävää iTunes-virhettä 17 ja saada muokattavan varmuuskopiointi- ja palautusprosessin, sinun ei pidä unohtaa paras iTunes-vaihtoehtoinen ohjelma.



 iPhone Data Recovery
iPhone Data Recovery iOS-järjestelmän palauttaminen
iOS-järjestelmän palauttaminen iOS-tietojen varmuuskopiointi ja palautus
iOS-tietojen varmuuskopiointi ja palautus iOS-näytön tallennin
iOS-näytön tallennin MobieTrans
MobieTrans iPhone Transfer
iPhone Transfer iPhone Eraser
iPhone Eraser WhatsApp-siirto
WhatsApp-siirto iOS-lukituksen poistaja
iOS-lukituksen poistaja Ilmainen HEIC-muunnin
Ilmainen HEIC-muunnin iPhonen sijainnin vaihtaja
iPhonen sijainnin vaihtaja Android Data Recovery
Android Data Recovery Rikkoutunut Android Data Extraction
Rikkoutunut Android Data Extraction Android Data Backup & Restore
Android Data Backup & Restore Puhelimen siirto
Puhelimen siirto Data Recovery
Data Recovery Blu-ray-soitin
Blu-ray-soitin Mac Cleaner
Mac Cleaner DVD Creator
DVD Creator PDF Converter Ultimate
PDF Converter Ultimate Windowsin salasanan palautus
Windowsin salasanan palautus Puhelimen peili
Puhelimen peili Video Converter Ultimate
Video Converter Ultimate video Editor
video Editor Screen Recorder
Screen Recorder PPT to Video Converter
PPT to Video Converter Diaesityksen tekijä
Diaesityksen tekijä Vapaa Video Converter
Vapaa Video Converter Vapaa näytön tallennin
Vapaa näytön tallennin Ilmainen HEIC-muunnin
Ilmainen HEIC-muunnin Ilmainen videokompressori
Ilmainen videokompressori Ilmainen PDF-kompressori
Ilmainen PDF-kompressori Ilmainen äänimuunnin
Ilmainen äänimuunnin Ilmainen äänitys
Ilmainen äänitys Vapaa Video Joiner
Vapaa Video Joiner Ilmainen kuvan kompressori
Ilmainen kuvan kompressori Ilmainen taustapyyhekumi
Ilmainen taustapyyhekumi Ilmainen kuvan parannin
Ilmainen kuvan parannin Ilmainen vesileiman poistaja
Ilmainen vesileiman poistaja iPhone-näytön lukitus
iPhone-näytön lukitus Pulmapeli Cube
Pulmapeli Cube