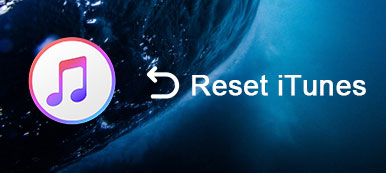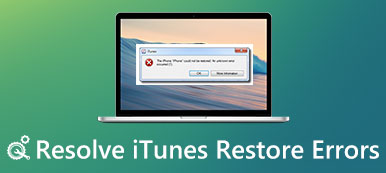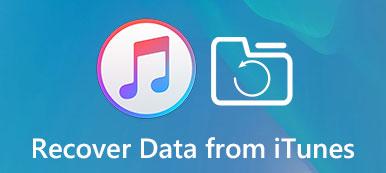On hyvin yleistä päivittää iTunes uusimpaan versioon, ja Apple julkaisi iTunes 12.7in yleisölle syyskuussa 2017. Monet ihmiset eivät kuitenkaan ole tyytyväisiä uuteen iTunesiin, sillä he pitävät sitä mieltä, että aiempi iTunes-versio tekee parempaa työtä. Niinpä he haluavat alentaa iTunes 12.7ia iTunes 12.6.3iin.
Mutta kun alennat iTunesin vanhempaan versioon näiden tai näiden syiden vuoksi, ilmoitus ilmestyy "Tiedostoa" iTunes Library.itl "ei voi lukea, koska sen on luonut uudempi iTunes-versio". Mitä tekisit ? Haluavat tietää miten iTunes Library.itl-virhe korjataan? Sitten voit viettää useita minuutteja tässä artikkelissa selvittääksesi helppoja ja hyödyllisiä ratkaisuja.
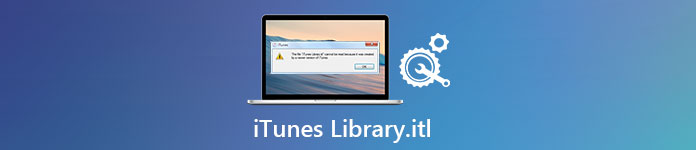
- Osa 1: Yhteinen tapa korjata iTunes Library.itl ei voi lukea
- Osa 2: Vältä iTunes Library.itl -ohjelmaa
Osa 1: Yhteinen tapa korjata iTunes Library.itl ei voi lukea
Sen lisäksi, palauta iTunes-kirjastotiedostoVoit myös hoitaa alla olevan tavan alentaa iTunesia haluamaasi iTunes-versioon. Toisessa sanassa voit palata kaikkiin aiempiin saatavilla oleviin iTunes-versioihin ja siirtää tiedostoja turvallisesti.
Vaihe 1. Avaa iTunes Library.itl-tiedosto
Windows 11/10/8/7/Vista käyttäjille:
Avaa tietokoneesi vaihtoehto ja kirjoita sitten hakupalkkiin "iTunes Library.itl". Napauta Enter-näppäintä löytääksesi iTunes-tiedostojen pääkäyttöliittymän.
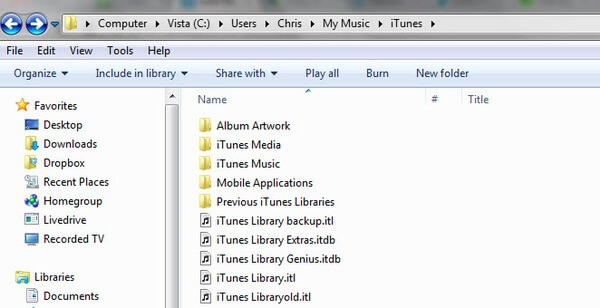
Windows XP -käyttäjät:
Suorita Asiakirjat ja asetukset Windows-tietokoneellasi, valitse "Käyttäjänimi" ja paina "Oma asiakirja". Napsauta sitten "Oma musiikki" ja valitse "iTunes" nähdäksesi iTunes-kirjastotiedoston.
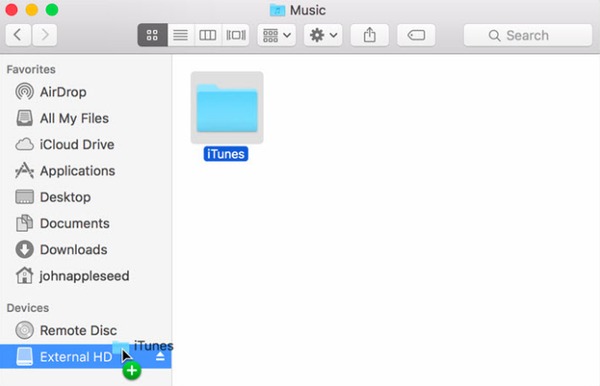
Mac-käyttäjille:
Käynnistä Finder Mac-tietokoneellasi. Kirjoita "iTunes Library.itl" ja paina Enter-näppäintä löytääksesi kohteen.
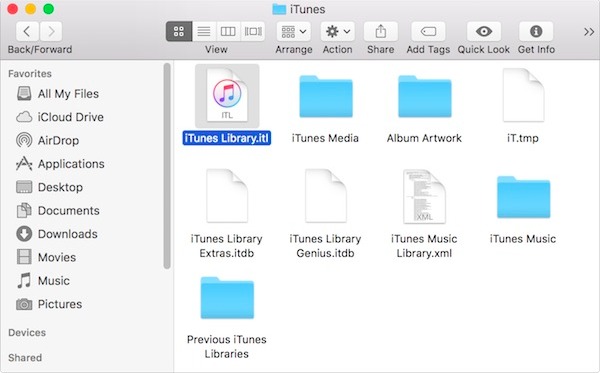
Vaihe 2. Poista tämä iTunes Library.itl-tiedosto
Voit siirtää sen suoraan roskakoriin. Muussa tapauksessa voit myös napsauttaa hiiren kakkospainikkeella "iTunes Library.itl" ja poistaa sen valitsemalla "Siirrä roskakoriin".
Vaihe 3. Käynnistä iTunes uudelleen käyttämällä aiempaa versiota
Avaa alikansio "Aikaisemmat iTunes-kirjastot" sisällyttää iTunes-kansion. Näet kaikki aiemmat iTunes-kirjastotiedostot tarkalla päivämäärällä ja kellonaikalla. Valitse ja kopioi viimeisin iTunes-kirjastotiedosto ja sitten voit liittää sen Musiikki- tai iTunes-ensisijaiseen kansioon. Nimeä tämä uudelleen iTunes backup nimellä "iTunes Library.itl". Lopuksi voit avata iTunesin uudelleen nähdäksesi, toimiiko alennettu iTunes. Sen jälkeen on vasta uusittu iTunes-kirjasto, jolla voit vetää kaikki tiedostosi suoraan.
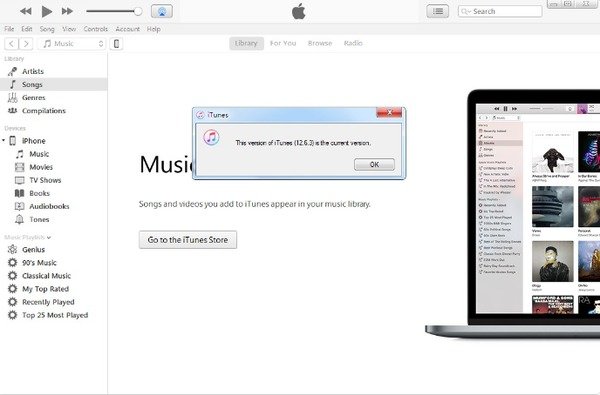
Huomautus: Jos et pysty laskemaan iTunesia ja saat edelleen iTunes Library.itl-tiedostoa ei voi lukea Macissa tai PC: ssä, voit siirtyä seuraavaan osaan ja etsiä helpompaa ja luotettavampaa ratkaisua.
Osa 2: Vältä iTunes Library.itl -ohjelmaa ei voi lukea parhaimman iTunes-vaihtoehdon kanssa
Miksi sinun pitäisi käyttää iPhone Data Recovery -ohjelmaa, jotta vältät iTunes Library.itl-virheen
Kaikille tiedetään, että iTunes 12.7 ei tarjoa sisäänrakennettua App Storea, sovelluksia ja soittoääniä. Se keskittyy enemmän musiikkiin, elokuviin, TV-ohjelmiin, podcasteihin ja äänikirjoihin. Lisäksi iTunesissa on joitakin rajoituksia jo pitkään. Et voi esimerkiksi varmuuskopioida ja palauttaa iOS-tietoja valikoivasti. Etkä voi tukea iTunesin iPhonen tai iPadin tiedostojen esikatselua. Lisäksi, kun olet palauta iPhone / iPad iTunesin kanssakaikki iOS-tiedot poistetaan ja korvataan vain nykyisillä iTunes-varmuuskopiotiedostoilla. Jos siis sinulla on riittävästi iTunes-haittapuolia, voit käyttää Apeaksoftia iPhone Data Recovery iTunesin vaihtoehtoisena ohjelmistona. Lisäksi se on lopullinen ratkaisu iTunes Library.itl-virheen korjaamiseen ja iTunesin korvaamiseen ilman tietojen häviämistä.
- Pelastakaa kadonneita tai poistettuja iOS-tietoja 3issa erilaisilla menetelmillä eri skenaarioista mukaan lukien vahingossa tapahtuva poistaminen, vesivahinko, tehdasasetusten palautus jne.
- Palauta jopa 19-tyyppisiä tiedostoja iPhonesta / iPadista / iPodista Maciin tai PC: hen ilman varmuuskopiotiedostoja.
- Poimi ja palauta iTunesin varmuuskopiotiedot valikoivasti.
- Lataa ja valitse iOS-tiedot iCloud-varmuuskopiosta.
- Skannaa ja esikatsele kadonneita iOS-tietoja ennen palautusta.
- Erittäin yhteensopiva iOS 17:n ja uusimman iPhone 15/14/13/12/11/X/8 jne. kanssa.
IPhonen palauttaminen iTunesin varmuuskopioinnin käyttäminen ilman tietojen häviämistä
Huomautus: Varmista, että sinulla on varmuuskopioi iPhone tai iPad iTunesin kanssa ennen tätä tietokonetta. Muuten et voi käyttää aiempia iTunes-varmuuskopiotiedostoja suoraan.
Vaihe 1. Valitse palautus iTunes-varmuuskopiointitilasta
Ilmainen lataus ja asennus iPhone Data Recovery. Käynnistä tämä vaihtoehtoinen iTunes-ohjelma ja valitse vasemmasta paneelista "Palauta iTunes-varmuuskopiotiedostosta". Sitten voit nähdä kaikki saatavilla olevat iTunes-varmuuskopiotiedostot.

Vaihe 2. Skannaa iTunes-varmuuskopio
Valitse tärkein iTunes-varmuuskopiotiedosto viimeisten varmuuskopiointipäivien mukaan. Napauta "Käynnistä skannaus" -painiketta skannataksesi kohdetiedot iTunesista kokonaan. Tarkista sitten sen edistymispalkki koko iTunes-varmuuskopiointiprosessin yläosasta.

Vaihe 3. Palauta tiedot iTunesista tietokoneeseen
Voit nähdä kaikki käytettävissä olevat tiedostotyypit luokissa. Valitse tietty tiedosto ja esikatsele sitten yksityiskohtia oikealla puolella. Merkitse ennen palautettavia kohteita ja paina "Palauta" -painiketta oikeassa alakulmassa. Aseta lähtökohdekansio ja vahvista napauttamalla "Palauta" iTunesin tietojen palautus.
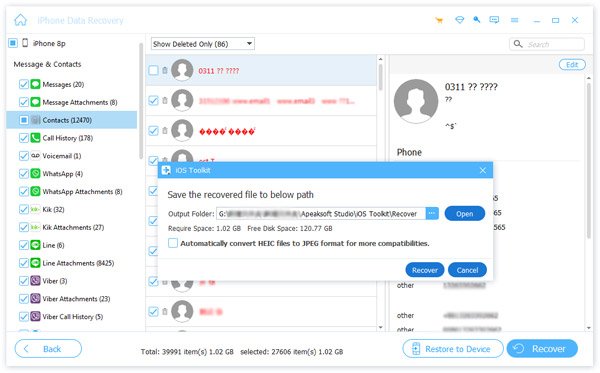
Tämän jälkeen voit nähdä ne uutetut ja palautetut tiedostot kyseisessä tulostuskansiossa suoraan. Se on hyvä tapa palauttaa ja siirtää tietoja vanhasta iPhonesta uuteen. Tietojen häviämistä ei ole, kun alkuperäiset tiedostot säilyvät ehjinä. Lisäksi voit jopa palauttaa kadonneita tietoja iPhonesta tai iPadista suoraan ilman varmuuskopiotiedostoa tietyissä tapauksissa. Näin ollen iPhone Data Recovery voi olla paras iTunes-vaihtoehtoinen ohjelmistosi, eikä iTunes Library.itl-virheestä tarvitse huolehtia siitä lähtien.



 iPhone Data Recovery
iPhone Data Recovery iOS-järjestelmän palauttaminen
iOS-järjestelmän palauttaminen iOS-tietojen varmuuskopiointi ja palautus
iOS-tietojen varmuuskopiointi ja palautus iOS-näytön tallennin
iOS-näytön tallennin MobieTrans
MobieTrans iPhone Transfer
iPhone Transfer iPhone Eraser
iPhone Eraser WhatsApp-siirto
WhatsApp-siirto iOS-lukituksen poistaja
iOS-lukituksen poistaja Ilmainen HEIC-muunnin
Ilmainen HEIC-muunnin iPhonen sijainnin vaihtaja
iPhonen sijainnin vaihtaja Android Data Recovery
Android Data Recovery Rikkoutunut Android Data Extraction
Rikkoutunut Android Data Extraction Android Data Backup & Restore
Android Data Backup & Restore Puhelimen siirto
Puhelimen siirto Data Recovery
Data Recovery Blu-ray-soitin
Blu-ray-soitin Mac Cleaner
Mac Cleaner DVD Creator
DVD Creator PDF Converter Ultimate
PDF Converter Ultimate Windowsin salasanan palautus
Windowsin salasanan palautus Puhelimen peili
Puhelimen peili Video Converter Ultimate
Video Converter Ultimate video Editor
video Editor Screen Recorder
Screen Recorder PPT to Video Converter
PPT to Video Converter Diaesityksen tekijä
Diaesityksen tekijä Vapaa Video Converter
Vapaa Video Converter Vapaa näytön tallennin
Vapaa näytön tallennin Ilmainen HEIC-muunnin
Ilmainen HEIC-muunnin Ilmainen videokompressori
Ilmainen videokompressori Ilmainen PDF-kompressori
Ilmainen PDF-kompressori Ilmainen äänimuunnin
Ilmainen äänimuunnin Ilmainen äänitys
Ilmainen äänitys Vapaa Video Joiner
Vapaa Video Joiner Ilmainen kuvan kompressori
Ilmainen kuvan kompressori Ilmainen taustapyyhekumi
Ilmainen taustapyyhekumi Ilmainen kuvan parannin
Ilmainen kuvan parannin Ilmainen vesileiman poistaja
Ilmainen vesileiman poistaja iPhone-näytön lukitus
iPhone-näytön lukitus Pulmapeli Cube
Pulmapeli Cube