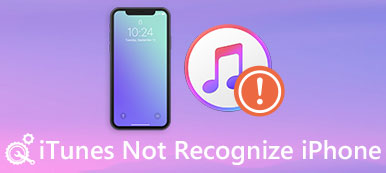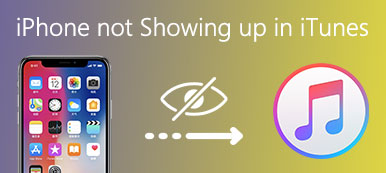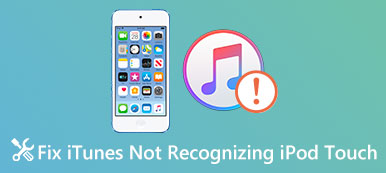- "Yritin päivittää iTunesin Windows 11.2: n versioon 11, mutta ohjelma ilmoittaa prosessin aikana virheen 2. Onko ehdotuksia iTunes-virheen 2 korjaamiseksi Windows 11?"
- "En voi asentaa iTunesia Windowsiin. Ja saan viestin, jossa on Windows Error 2, kun iTunes on käynnissä. Kuinka voin korjata iTunes -virheen 2 Windowsissa?"
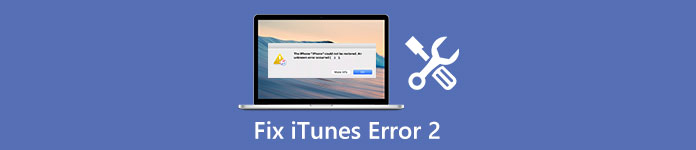
Jotkut käyttäjät valittavat saavansa viestin "Applen sovellustukea ei löytynyt" tai "virhe 2" iTunesin asentamisen jälkeen. Toisten mukaan he eivät voi asentaa iTunesia tai päivittää iTunesia uusimpaan versioon. Kaiken kaikkiaan, jos et pysty asentamaan tai päivittämään iTunesia Windows PC: lle virheellä 2, lue tämä artikkeli saadaksesi yksityiskohtaiset tiedot iTunes-virheen 2 korjaamisesta.
Osa 1: Mikä on iTunes-virhe 2
iTunes-virhe 2 esiintyy ohjelmien asennuksen aikana, kuten iTunes ja muut Apple-ohjelmat. Joskus iTunes-virhe 2 tapahtuu Windowsin käynnistyksen tai sammutuksen yhteydessä. Lisäksi virhe 2 voi myös ilmestyä Windows-käyttöjärjestelmän asennuksen aikana. Miksi iTunes-virhe 2 tapahtuu?
Älä missaa: Miten korjaa iTunesin virhe 4005 5-ratkaisuilla
- iTunes lataa ja asenna korruptiota.
- Viimeisimmän iTunes-ohjelmiston muutoksen aiheuttama Windows-rekisterin korruptio.
- Haittaohjelmatartunta tai virustartunta.
- Ohjelman kaatumiset.

Tämän seurauksena voit välttää iTunesin virheen 2 ja vastaavat iTunes-virheet, jotka tapahtuvat uudelleen edellä mainittujen syiden takia.
Osa 2: Miten korjata iTunesin virhe 2?
Kun sinulla on virheitä asennuksen aikana ennen kuin iTunes voitaisiin konfiguroida, voit kokeilla alla olevia ratkaisuja korjata iTunesin virhe 2 helposti.
Ratkaisu 1: Suorita tietokone järjestelmänvalvojana
Ensimmäinen vaihe, jonka sinun tarvitsee tehdä, on varmistaa, että olet kirjautunut Windows OS: iin järjestelmänvalvojana. Useimmille käyttäjille näyttää kuitenkin olevan vaikeaa erottaa toisistaan, toimivatko he ylläpitäjinä vai eivät. Näin voit tarkistaa seuraavat vaiheet.
Vaihe 1. Avaa Ohjauspaneeli.
Vaihe 2. Napsauta "Käyttäjätilit".
Vaihe 3. Vaihda tilin tyyppi.
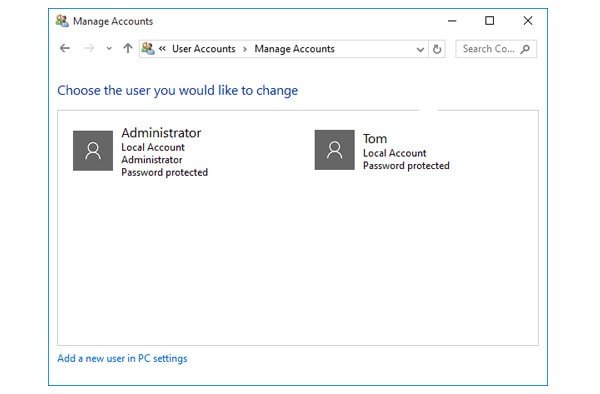
Voit myös ottaa yhteyttä IT-osastoon tai käydä osoitteessa support.microsoft.com, jos haluat selvittää, suoritatko Windows-tietokoneen järjestelmänvalvojana.
Ratkaisu 2: Päivitä iTunes-versiot
Itse asiassa monet iTunesiin liittyvät ongelmat saattavat johtua vanhentuneesta iTunesista. Älä siis unohda tarkistaa iTunes-versiota ennen sen käyttöä.
Vaihe 1. Avaa Applen virallinen sivusto tarkistaaksesi uusimman iTunes-version.
Vaihe 2. Lataa ja asenna uusin iTunesSetup.exe.
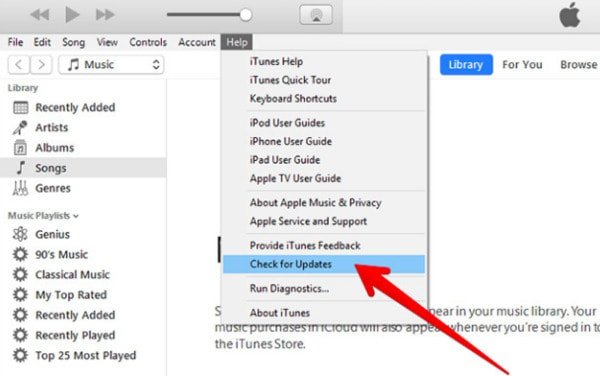
Lisäksi voit napsauttaa "Ohje" iTunesin työkalupalkissa ja valita sitten "Tarkista päivitykset" päivittääksesi myös iTunesin. Kun olet päivittänyt iTunesin uusimpaan versioon, avaa iTunes uudelleen nähdäksesi, että iTunes-virhe 2 on korjattu.
Ratkaisu 3: Poista konfliktiohjelmisto käytöstä
Joskus ristiriitainen ohjelmisto voi aiheuttaa iTunes-virheen 2 myös Windows 8-, Windows 10- tai Windows 11 -ongelmissa. Esimerkiksi yksi aiemmin asentamasi suojausohjelmisto saattaa estää iTunesia asentamasta. Tänä aikana sinun tulee poistaa käytöstä tai poistaa ristiriitaohjelmistoja kokeillaksesi sitä. Useimmissa tapauksissa tietoturvaohjelmisto korruptoi iTunesin asennuksen Windowsissa. Joten voit ensin poistaa suojausohjelmiston käytöstä.
Ratkaisu 4: Asenna Windows Update
Jos ohitat Windows-päivityksen pitkään aikaan, se saattaa aiheuttaa yhteensopimattomuusongelmia Windows-käyttöjärjestelmän ja ohjelmien välillä. Toisessa sanassa iTunes-virhe 2-Apple-sovellus ei löydy vanhentuneesta Windows-versiosta.
Vaihe 1. Avaa "Käynnistä-valikko" ja valitse "Kaikki ohjelmat".
Vaihe 2. Napsauta "Windows Update".
Vaihe 3. Valitse "Asenna päivitykset" päivittääksesi Windows-käyttöjärjestelmän.
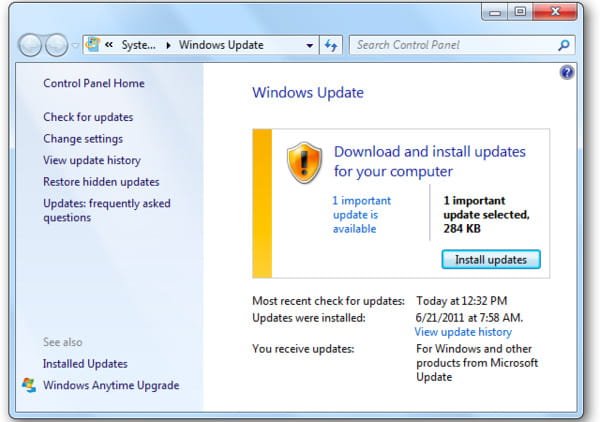
Voit myös avata Microsoft Windows Update -sivun päivittämään Windowsin. Jos et näe saatavilla olevaa Windows-päivitystiedostoa, se tarkoittaa, että käytät uusinta Windows-käyttöjärjestelmää.
Ratkaisu 5: Ota yhteyttä Apple-tukeen
Nyt, kun ostat Applen tuotteen, saat Applen tukipalvelusta ilmaisen teknisen tuen. Siksi voit soittaa viralliseen Apple-tukeen tai käydä iTunesin tukisivulla saadaksesi apua iTunes-virheestä 2 Windows 11 fix ja muut.
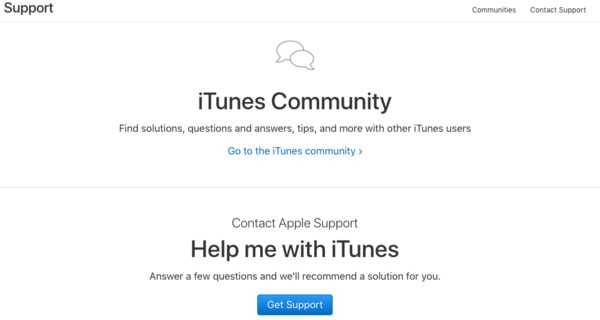
Ratkaisu 6: Hanki iTunes Alternative Tool - iOS-tietojen varmuuskopiointi ja palautus
Jos tarvitset vain iPhonen varmuuskopioinnin iTunesin kanssa, miksi et muuta iPhone-varmuuskopiointiohjelmaa? Voit päästä eroon iTunesin rajoituksista ja iTunesin virheestä 2 varmuuskopioida ja palauttaa iPhonen yhdellä napsautuksella täällä. Suurin ero iTunesin ja Apeaksoftin välillä iOS-tietojen varmuuskopiointi ja palautus Voit valita ja esikatsella tiedostoja iOS-varmuuskopiointi- tai palautusprosessin aikana. Muut iPhone-tiedostot säilyvät ennallaan ilman tietojen häviämistä. Näin voit varmuuskopioida ja palauttaa iPhonen tai iPadin valikoivasti ja turvallisesti.
- Yhdellä napsautuksella voit varmuuskopioida tiedot iPhonesta, iPadista tai iPodista tietokoneeseen ilman ylikirjoitusta.
- Esikatsele kaikki iOS-tiedot varmuuskopioinnin jälkeen tai ennen palautusta.
- Tee samanlainen salattu varmuuskopio iTunesin kanssa.
- Palauta iOS-laitteen iOS-tiedot tietokoneeseen.
- Tukee useita iOS-malleja, mukaan lukien iPhone 15/14/13/12/11/XS/XR/X/8/7/6 jne.
Vaihe 1. Lataa iOS Data Backup
Lataa ja asenna iTunesin vaihtoehtoinen ohjelmisto Windows-tietokoneellasi. Käynnistä tämä ohjelma ja napsauta "iOS Data Backup" varmuuskopioidaksesi tietoja iPhonesta, iPadista tai iPodista.

Vaihe 2. Valitse iPhone-varmuuskopiointitila
Liitä iPhone tietokoneeseen salaman USB-kaapelilla. Kun iOS-tietojen varmuuskopiointi tunnistaa iOS-laitteesi, voit varmuuskopioida iPhone-tiedostot napsauttamalla "Vakio varmuuskopio". Jos haluat suojata varmuuskopiotiedostojen turvallisuuden, voit napsauttaa sen sijaan "Salattu varmuuskopio".

Vaihe 3. Valitse Varmuuskopioi tietotyyppi
Valitse ennen kohteita, jotka haluat varmuuskopioida iPhonesta tietokoneeseen. Voit valita valokuvia, yhteystietoja, viestejä, sovellustietoja ja muita.

Vaihe 4. Varmuuskopiotiedot iPhonesta Windowsiin
Aloita iPhone-tiedostojen varmuuskopiointi napsauttamalla Seuraava-painiketta. Kun iPhonen varmuuskopiointi on valmis, voit esikatsella varmuuskopiotiedostoa tai tarvittaessa palauttaa sen valitsemalla "Palauta iOS-tiedot".

Kaiken kaikkiaan voit tietää, kuinka korjata iTunes-virhe 2 edellä olevista kohdista. Voit myös hankkia parhaan iTunes-vaihtoehtoisen ohjelmiston, jolla voit varmuuskopioida ja palauttaa iPhonen ilman vaivaa. Lisäksi voit pysyä poissa iTunesin virheestä 2 ja muista iTunesin virhekoodeista iTunes-virhe 14 ikuisesti käyttämällä iOS-tietojen varmuuskopiointia ja palauttamista.



 iPhone Data Recovery
iPhone Data Recovery iOS-järjestelmän palauttaminen
iOS-järjestelmän palauttaminen iOS-tietojen varmuuskopiointi ja palautus
iOS-tietojen varmuuskopiointi ja palautus iOS-näytön tallennin
iOS-näytön tallennin MobieTrans
MobieTrans iPhone Transfer
iPhone Transfer iPhone Eraser
iPhone Eraser WhatsApp-siirto
WhatsApp-siirto iOS-lukituksen poistaja
iOS-lukituksen poistaja Ilmainen HEIC-muunnin
Ilmainen HEIC-muunnin iPhonen sijainnin vaihtaja
iPhonen sijainnin vaihtaja Android Data Recovery
Android Data Recovery Rikkoutunut Android Data Extraction
Rikkoutunut Android Data Extraction Android Data Backup & Restore
Android Data Backup & Restore Puhelimen siirto
Puhelimen siirto Data Recovery
Data Recovery Blu-ray-soitin
Blu-ray-soitin Mac Cleaner
Mac Cleaner DVD Creator
DVD Creator PDF Converter Ultimate
PDF Converter Ultimate Windowsin salasanan palautus
Windowsin salasanan palautus Puhelimen peili
Puhelimen peili Video Converter Ultimate
Video Converter Ultimate video Editor
video Editor Screen Recorder
Screen Recorder PPT to Video Converter
PPT to Video Converter Diaesityksen tekijä
Diaesityksen tekijä Vapaa Video Converter
Vapaa Video Converter Vapaa näytön tallennin
Vapaa näytön tallennin Ilmainen HEIC-muunnin
Ilmainen HEIC-muunnin Ilmainen videokompressori
Ilmainen videokompressori Ilmainen PDF-kompressori
Ilmainen PDF-kompressori Ilmainen äänimuunnin
Ilmainen äänimuunnin Ilmainen äänitys
Ilmainen äänitys Vapaa Video Joiner
Vapaa Video Joiner Ilmainen kuvan kompressori
Ilmainen kuvan kompressori Ilmainen taustapyyhekumi
Ilmainen taustapyyhekumi Ilmainen kuvan parannin
Ilmainen kuvan parannin Ilmainen vesileiman poistaja
Ilmainen vesileiman poistaja iPhone-näytön lukitus
iPhone-näytön lukitus Pulmapeli Cube
Pulmapeli Cube