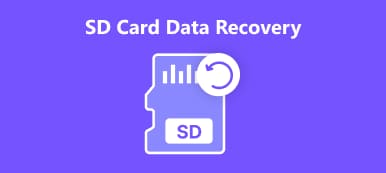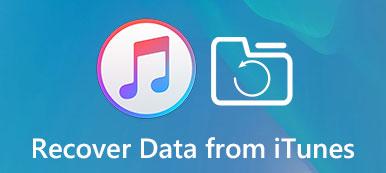iTunes on hyödyllinen palvelu iOS-laitteille. ITunesin avulla ihmiset voivat ladata sovelluksia, hankkia sisältöä, päivittää ohjelmistoja, varmuuskopioida iOS-ohjelmia ja tehdä vianmäärityksen. Monet ihmiset kuitenkin valittivat, että heidän iPhone ei näy iTunesissa. Tämä tarkoittaa, että et voi käyttää muita iTunesin ominaisuuksia.
Kova se ei ole uusi ongelma, on yhä monia käyttäjiä, jotka kohtaavat tämän ongelman Windows-tietokoneissa tai Mac-tietokoneissa. Voit auttaa sinua korjaamaan iPhonen, jota ei näytetä iTunesissa helposti, yhteenveto useista yksinkertaisista ratkaisuista tässä opetusohjelmassa. Aina kun tämä ongelma ilmenee, voit seurata alla olevia ohjeita sen ratkaisemiseksi.
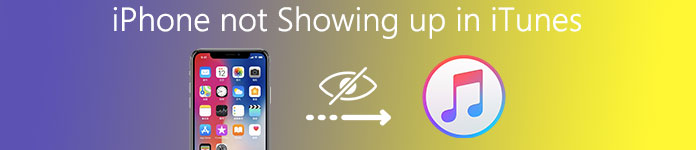
- Osa 1: Käynnistä uudelleen ja päivitä iTunes
- Osa 2: Tarkista USB-yhteys
- Osa 3: Vastaa "Luota tähän tietokoneeseen" -kehotteeseen
- Osa 4: Nollaa sijainti- ja tietosuoja-asetukset
- Osa 5: Asenna Applen Windows-ohjaimet uudelleen
- Suositus: iOS-tietojen varmuuskopiointi ja palautus
Osa 1: Käynnistä uudelleen ja päivitä iTunes
ITunesin uudelleenkäynnistys on yksinkertaisin vianetsintä, joka toimii useimmissa tapauksissa. Kun huomaat, että iPhone ei näy iTunesissa, sinun on ensin käynnistettävä iTunes uudelleen ja tarkistettava päivitys.
Kun iTunes-sovellus on suljettu, irrota iPhone, käynnistä tietokone uudelleen, liitä iPhone tietokoneeseen ja yritä käynnistää iTunes uudelleen.
Jos ongelma ei poistu, kannattaa harkita iTunesin päivittämistä seuraavien ohjeiden mukaisesti.

Käynnistä iTunes uudelleen, kun iPhone ei näy Macissa
Vaihe 1. Avaa iTunes-sovellus Applications-kansiosta, avaa yläreunan "iTunes" -valikko ja valitse "Check for Updates".
Vaihe 2. Napsauta "Asenna" ponnahdusikkunassa, jos iTunesille on saatavana uusi päivitys. Apple näyttää sinulle Käyttöehdot-ikkunan ennen päivityksen lataamista. Lue se huolellisesti ja napsauta sitten "Hyväksy" saadaksesi päivityksen.
Vaihe 3. Kun olet asentanut asennuksen, käynnistä MacBook uudestaan ja yritä yhdistää iPhone iTunesiin uudelleen.
Käynnistä iTunes uudelleen, kun iPhone ei näy Windowsissa
Vaihe 1. Avaa silti iTunes-asiakas Windows-tietokoneellasi ja paina "Tarkista päivitykset" -vaihtoehtoa ikkunan yläosassa olevassa Ohje-valikossa.
Vaihe 2. Kun ponnahdusikkuna kertoo, että uusi päivitys on valmis, napsauta "Asenna" -painiketta siirtyäksesi eteenpäin. Lue ja hyväksy Applen käyttöehdot saadaksesi uuden version.
Vaihe 3Käynnistä Windows-tietokone uudelleen, jotta päivitystyö tehdään. Liitä iPhone sitten tietokoneeseen ja käynnistä iTunes tarkistaaksesi yhteyden.
Osa 2: Tarkista USB-yhteys
iTunes käyttää fyysistä yhteyttä kommunikoimaan iPhonen kanssa, joten mikä tahansa epänormaalisti toimiva osa tuottaa ongelman, jota iPhone ei näy iTunesissa.
Ensinnäkin, irrota iPhone tietokoneesi USB-johdolla. Liitä ne sitten uudelleen. Jos iTunes ei vieläkään tunnista laitettasi, kannattaa yrittää toista USB-kaapelia.
Sinun kannattaa ostaa uusi USB-kaapeli Apple Storesta. Kolmannen osapuolen USB-kaapeli voi aiheuttaa monia ongelmia, kuten iPhonen taikinan räjähdyksen.

Osa 3: Vastaa "Luota tähän tietokoneeseen" -kehotteeseen
Kun muodostat yhteyden iTunesiin, iPhone pyytää varoitusta, joka kysyy, luotetaanko tähän tietokoneeseen, varsinkin kun yhdistät iPhonen ensimmäisen kerran tietokoneeseen. Jos napautat "Älä luota" vahingossa, iPhonesi ei näy iTunesissa.
Voit korjata tämän ongelman irrottamalla iPhonen ja tietokoneen ja kytkemällä ne sitten uudelleen. Napauta nyt ponnahdusikkunassa "Luota", jotta iPhone näkyy iTunesissa.
Napauta "Luottamus", sinun on avattava iPhonen lukitus. (iPhonen salasana unohdettu? Opi täältä päästä lukittuun iPhoneen.)
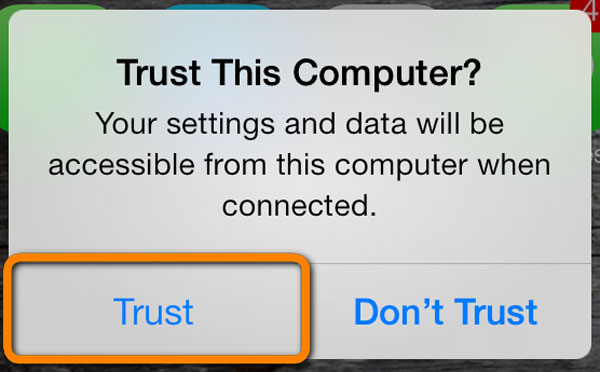
Osa 4: Palauta sijainti- ja tietosuoja-asetukset
Monissa palveluissa on käytettävä iPhonen sijainti- ja tietosuoja-asetuksia. Itse asiassa jotkin kolmannen osapuolen sovellukset voivat muuttaa sijainnin tai tietosuoja-asetuksia ilmoittamatta siitä. Lisäksi ne johtavat siihen, että iPhone ei näy iTunesissa. Siksi toinen ratkaisu tämän ongelman korjaamiseen on palauttaa sijainnin ja yksityisyyden asetukset.
Vaihe 1. Avaa iPhonen lukitus ja avaa Asetukset-sovellus aloitusnäytöltä.
Vaihe 2. Siirry kohtaan "Yleiset"> "Nollaa" ja napauta vaihtoehtoa "Nollaa sijainti ja yksityisyys".
Vaihe 3. Syötä salasana, kun sinua pyydetään vahvistamaan, että olet laitteen omistaja, ja aloita nollaus.
Vaihe 4. Kun olet nollautunut, liitä iPhone tietokoneeseen ja avaa iTunes tarkistaaksesi, onko ongelma poistunut.

Osa 5: Asenna Applen Windows-ohjaimet uudelleen
Jos yllä olevat ratkaisut eivät ole kelvollisia ja ongelma, jota iPhone ei näy iTunesissa, jatkuu, sinun on tarkistettava ja asennettava Applen Windows-ohjaimet uudelleen.
Vaihe 1. Tarkista ensin Apple Mobile Device USB -ohjaimet. Siirry kohtaan "Computer Manager" ja avaa "Universal Serial Bus Controllers". Jos näet varoitusmerkin "Apple Mobile Device USB Driver" -merkinnässä, napsauta merkintää hiiren kakkospainikkeella ja korjaa se painamalla "Ota käyttöön".
Vaihe 2. Irrota iPhone tietokoneesta ja liitä ne uudelleen. Jos iTunes toimii, sulje se ja jatka.
Vaihe 3. Siirry Käynnistä-valikkoon ja avaa Suorita-komento, tai voit avata sen suoraan painamalla näppäimistön Windows- ja R-näppäimiä. Kirjoita alla oleva komento ruutuun ja suorita se painamalla "Enter" -näppäintä.
% ProgramFiles% Yleiset tiedostot Apple Mobile Device Support -ajurit
Vaihe 4. Napsauta hiiren kakkospainikkeella tiedostoa nimeltä "usbaapl64.inf" tai "usbaapl.inf" ja osoita Asenna-vaihtoehto asentaaksesi Applen Windows-ohjaimet uudelleen.
Vaihe 5. Poista iPhone tietokoneesta, käynnistä tietokone uudelleen ja liitä iPhone uudelleen iTunesiin.
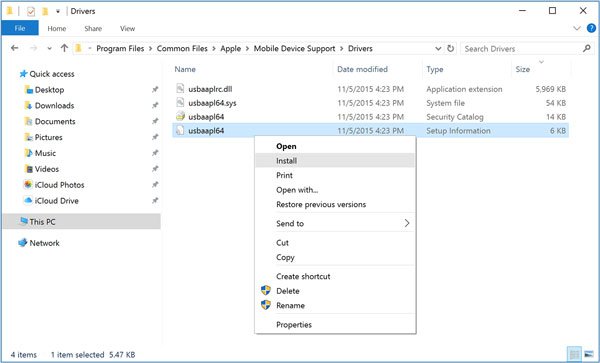
Suositella: iOS-tietojen varmuuskopiointi ja palautus
Vaikka iTunes yhdistää monia hyödyllisiä ominaisuuksia, jotka ovat välttämättömiä iPhonille, se on turhautunut, kun iPhone ei näy iTunesissa. Ja kuten näette, vianmääritys on melko monimutkainen. Siksi suosittelemme parasta iTunes-vaihtoehtoa, iOS-tietojen varmuuskopiointi ja palautus. Sen keskeisiä piirteitä ovat:
- Se pystyy luomaan iPhonen varmuuskopion yhdellä napsautuksella.
- Voit hallita varmuuskopioita siitä, mitä tietotyyppejä iPhone, kuten yhteystiedot, viestit, puhelutiedot ja paljon muuta.
- Tämä ohjelma voi varmuuskopioida iPhonesi tietokoneeseen, jossa ei ole keskeytyviä tietoja laitteessasi.
- Salasanalla voit suojata iPhonen varmuuskopion.
- Palauta menetetyt tiedot laitteeseen varmuuskopiosta milloin tahansa.
- Tukee kaikkia iPhone-malleja, mukaan lukien iPhone 15/14/13/12/11/XS/XR/8/7/6 jne.
Sanalla sanoen iOS Data Backup & Restore on paras iTunes-vaihtoehto Windows 11/10/8/8.1/7/XP- ja Mac OS -käyttöjärjestelmissä iPhonen siirtämisen avuksi (kuvat, musiikki, videot, yhteystiedot jne.) tietokoneeseen ilman iTunesia.

Täällä voit myös tietää: IPhonen korjaaminen ei voi palauttaa varmuuskopiota.
Yhteenveto
Tässä opetusohjelmassa olemme jakaneet ongelman, jolla iPhone ei näy iTunesissa. Tutkimuksemme mukaan monet iPhone-käyttäjät kysyivät, kuinka korjata tämä ongelma sosiaalisen median ja foorumien avulla. Jos kärsit tästä ongelmasta, yllä olevat oppaat voivat auttaa sinua ratkaisemaan sen. Mutta ne tekijät, jotka aiheuttavat iPhonen näkymättömyyttä iTunesissa, ovat monimutkaisia, emme voi taata, että oppaat toimivat sinulle. Olemme siis jakaneet parhaan iTunes-vaihtoehdon, iOS-tietojen varmuuskopiointi ja palautus. Jos olet väsynyt iTunesista, voit kokeilla vaihtoehtoista ratkaisua.



 iPhone Data Recovery
iPhone Data Recovery iOS-järjestelmän palauttaminen
iOS-järjestelmän palauttaminen iOS-tietojen varmuuskopiointi ja palautus
iOS-tietojen varmuuskopiointi ja palautus iOS-näytön tallennin
iOS-näytön tallennin MobieTrans
MobieTrans iPhone Transfer
iPhone Transfer iPhone Eraser
iPhone Eraser WhatsApp-siirto
WhatsApp-siirto iOS-lukituksen poistaja
iOS-lukituksen poistaja Ilmainen HEIC-muunnin
Ilmainen HEIC-muunnin iPhonen sijainnin vaihtaja
iPhonen sijainnin vaihtaja Android Data Recovery
Android Data Recovery Rikkoutunut Android Data Extraction
Rikkoutunut Android Data Extraction Android Data Backup & Restore
Android Data Backup & Restore Puhelimen siirto
Puhelimen siirto Data Recovery
Data Recovery Blu-ray-soitin
Blu-ray-soitin Mac Cleaner
Mac Cleaner DVD Creator
DVD Creator PDF Converter Ultimate
PDF Converter Ultimate Windowsin salasanan palautus
Windowsin salasanan palautus Puhelimen peili
Puhelimen peili Video Converter Ultimate
Video Converter Ultimate video Editor
video Editor Screen Recorder
Screen Recorder PPT to Video Converter
PPT to Video Converter Diaesityksen tekijä
Diaesityksen tekijä Vapaa Video Converter
Vapaa Video Converter Vapaa näytön tallennin
Vapaa näytön tallennin Ilmainen HEIC-muunnin
Ilmainen HEIC-muunnin Ilmainen videokompressori
Ilmainen videokompressori Ilmainen PDF-kompressori
Ilmainen PDF-kompressori Ilmainen äänimuunnin
Ilmainen äänimuunnin Ilmainen äänitys
Ilmainen äänitys Vapaa Video Joiner
Vapaa Video Joiner Ilmainen kuvan kompressori
Ilmainen kuvan kompressori Ilmainen taustapyyhekumi
Ilmainen taustapyyhekumi Ilmainen kuvan parannin
Ilmainen kuvan parannin Ilmainen vesileiman poistaja
Ilmainen vesileiman poistaja iPhone-näytön lukitus
iPhone-näytön lukitus Pulmapeli Cube
Pulmapeli Cube