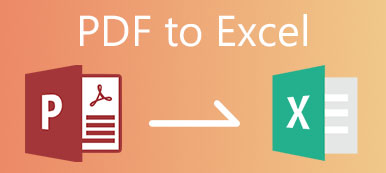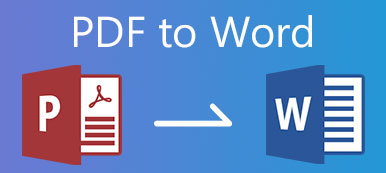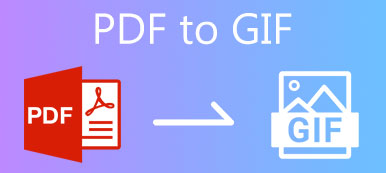On todella yleistä nähdä PDF-tiedostot jokapäiväisessä elämässämme, varsinkin kun haluat tulostaa asiakirjan tietyllä fontilla ja tyylillä. Tämä johtuu siitä, että PDF voi säilyttää asiakirjojesi alkuperäisen sisällön. Mutta jos et halua tulostaa tai jakaa koko PDF-tiedostosi sisältöä, sinun on ehkä jaettava PDF-tiedosto ja pidettävä pääosa.
Joten, onko olemassa helppo tapa jakaa PDF-sivut ? Tämä viesti esittelee useita käytännön menetelmiä, joiden avulla voit jakaa PDF-tiedostot erillisille sivuille.
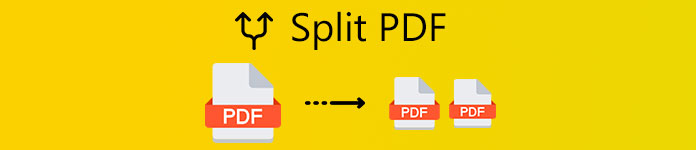
- Osa 1. PDF-tiedostojen jakaminen Google Chromen avulla
- Osa 2. Sivujen poistaminen PDF-tiedostosta Adobe Acrobatissa
- Osa 3. Sivujen purkaminen PDF-tiedostosta esikatselulla Macissa
- Osa 4. Usein kysyttyä PDF-tiedostojen jakamisesta
Osa 1. PDF-tiedostojen jakaminen Google Chromen avulla
Ehkä tiedät, että Google Chromea voidaan käyttää PDF-katseluohjelmana. Mutta tiedätkö, että voit todella käyttää Google Chromea jakamaan PDF ilmaiseksi? Kyllä, kuulit minut. Google Chrome on enemmän kuin yksinkertainen verkkoselain. Se pystyy yksinkertaistamaan koko PDF-tiedostojen jakamisprosessia. Voit jakaa PDF-tiedoston ilman vaivaa noudattamalla seuraavia ohjeita.
Vaihe 1Avaa PDF-dokumenttisi Google Chromella. Voit napsauttaa tiedostoa hiiren kakkospainikkeella ja löytää Avaa vaihtoehto. Valitse Google Chrome sovellukseksi PDF-tiedoston avaamiseksi. Voit myös vetää ja pudottaa PDF-tiedoston suoraan selaimeen.

Vaihe 2Sitten sinun pitäisi nähdä PDF-tiedostosi näytöllä. Voit tarkastella, mitkä sivut haluat säilyttää. Klikkaa Painaa -kuvake näytön oikeassa yläkulmassa.

Vaihe 3Täällä meidän ei tarvitse itse asiassa tulostaa PDF-tiedostoa, joten sinun ei tarvitse liittää tietokonetta tulostimeen. Muuta vain määränpääksi Tallenna PDF. Sen jälkeen sinun on vaihdettava sivut täsmälleen niille sivuille, jotka haluat säilyttää. Jos haluat tallentaa toisen, kolmannen ja neljännen sivun, voit syöttää 2-4 tulostussivuina.

Vaihe 4Valitse Säästä -painiketta kulmassa ja nimeä tulostettava PDF-tiedosto. Voit tallentaa tiedoston tietokoneellesi. Toista sama prosessi, jos haluat jakaa muut sivut PDF-tiedostosta.
Tämä halkaisumenetelmä on melko helppo käyttää ja täysin ilmainen käyttää. Sinun ei tarvitse asentaa uutta sovellusta tietokoneellesi / Maciin, jos Google Chrome on jo asennettu. Mutta tämä tapa ei salli sinun muuntaa PDF-tiedostoja muiksi asiakirjoiksi muokkausta tai säilyttämistä varten. Ja sinun on toistettava jakamisprosessi uudestaan ja uudestaan, jos haluat jakaa PDF-tiedoston usealle sivulle.
Apeaksoft PDF Converter Ultimate
Muuntaa PDF tekstiksi, Word, Excel, PowerPoint, ePub, HTML, jopa kuvamuodot.
Muunna useita erissä olevia PDF-tiedostoja eri tulostusmuotoihin kerralla.
Muunna kaikki valitut sivut yhdestä PDF-tiedostosta ilman vaivaa.
Tunnista yli 190 kieltä tarkasti edistyneellä OCR-tekniikalla.
Pura sisältöä PDF-tiedostoista erittäin nopeasti Windows PC: llä ja Macilla.
Osa 2. Sivujen poistaminen PDF-tiedostosta Adobe Acrobatissa
Jos haluat ammattimaisemman työkalun, niin mikä on parempi kuin Adobe? Se on loppujen lopuksi PDF-tiedostomuodon kehittäjä. Voit jakaa, yhdistää, rajata ja kiertää PDF-sivuja helposti Adobe Acrobatin avulla. Joten miten jakaa PDF Adobe Acrobat Prossa?
Vaihe 1Kun olet asentanut ja ostanut Adobe Acrobat Pron, avaa PDF-tiedosto tällä ohjelmistolla. Navigoida johonkin Näytä valikkorivillä. löytö Työkalut Ja valitse Järjestä sivut vaihtoehto. Sitten avoin PDF-tiedosto, jonka haluat jakaa.

Vaihe 2Kun olet avannut PDF-tiedoston, napsauta Jakaa näytön oikeassa yläkulmassa. Se voi auttaa jakamaan asiakirjan useiksi tiedostoiksi. Ja sitten uuden valikkopalkin pitäisi näkyä napsauttamasi vaihtoehdon alla, jossa voit muuttaa jakamistilaa. Voit esimerkiksi jakaa PDF-asiakirjan Sivujen määrä. Ja voit jopa valita enimmäissivut haluamallasi tavalla.
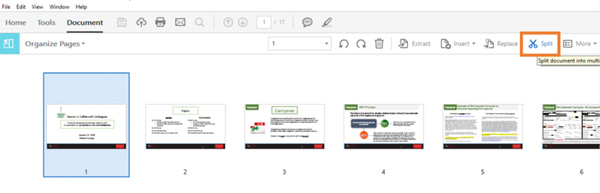
Vaihe 3Valitse Tulostusvaihtoehdot. Voit valita kansion tulostussijainniksi. Klikkaus Jakaa jakaa Tulostusvaihtoehdot-kohdan vieressä tiedosto yksittäisille PDF-sivuille.

Osa 3. Sivujen purkaminen PDF-tiedostosta esikatselulla Macissa
Mitä tulee Mac-käyttäjiin, voit yksinkertaisesti käyttää sisäänrakennettua sovellusta Preview jaa PDF Macissa.
Vaihe 1Avaa PDF-tiedosto esikatselulla Macissa. Avaa sitten Näytä valikko ja etsi Thumbnails. Se näyttää luettelon kaikista PDF-sivuista vasemmalla olevassa paneelissa.

Vaihe 2Jos haluat jakaa tietyn sivun PDF-tiedostosta, vedä ja pudota se vain paneelista työpöydälle.
Osa 4. Usein kysyttyä PDF-tiedostojen jakamisesta
1. Kuinka voin erottaa PDF-tiedoston verkossa ilmaiseksi?
PDF: n jakamiseksi verkossa tarvitset vain online-PDF-jakajan. Voit kokeilla Smallpdf, PDF2Go, iLovePDF, Soda PDF ja paljon muuta.
2. Kuinka yhdistät PDF-tiedostot Adobe Readerissa?
Valitse kaikki yhdistettävät PDF-tiedostot yhdeksi tiedostoksi. Voit säätää näiden tiedostojen järjestystä tarvittaessa. Napsauta sitten Yhdistä tiedostot ja lataa yhdistetty PDF tietokoneellesi.
3. Mitkä ohjelmat voivat muokata PDF-tiedostoa?
Voit kokeilla Apeaksoft PDF Converter Ultimatea. Se tarjoaa erilaisia asetuksia tulostiedostojen mukauttamiseksi ja tulosteen parantamiseksi. Voit helposti asettaa asettelun, tekstikoodauksen, kuvamuodon / tarkkuuden jne.
Yhteenveto
Nyt olemme esittäneet 3 helppoa tapaa jakaa PDF, sekä maksulliset että ilmaiset menetelmät. Voit valita kenen tahansa, joka sopii sinulle parhaiten. Jos haluat muokata PDF-tiedostoja, voit kokeilla myös Apeaksofft PDF Converter Ultimate -sovellusta. Jos sinulla on kysyttävää, jätä kommenttisi alla. Vastaamme ASAP.



 iPhone Data Recovery
iPhone Data Recovery iOS-järjestelmän palauttaminen
iOS-järjestelmän palauttaminen iOS-tietojen varmuuskopiointi ja palautus
iOS-tietojen varmuuskopiointi ja palautus iOS-näytön tallennin
iOS-näytön tallennin MobieTrans
MobieTrans iPhone Transfer
iPhone Transfer iPhone Eraser
iPhone Eraser WhatsApp-siirto
WhatsApp-siirto iOS-lukituksen poistaja
iOS-lukituksen poistaja Ilmainen HEIC-muunnin
Ilmainen HEIC-muunnin iPhonen sijainnin vaihtaja
iPhonen sijainnin vaihtaja Android Data Recovery
Android Data Recovery Rikkoutunut Android Data Extraction
Rikkoutunut Android Data Extraction Android Data Backup & Restore
Android Data Backup & Restore Puhelimen siirto
Puhelimen siirto Data Recovery
Data Recovery Blu-ray-soitin
Blu-ray-soitin Mac Cleaner
Mac Cleaner DVD Creator
DVD Creator PDF Converter Ultimate
PDF Converter Ultimate Windowsin salasanan palautus
Windowsin salasanan palautus Puhelimen peili
Puhelimen peili Video Converter Ultimate
Video Converter Ultimate video Editor
video Editor Screen Recorder
Screen Recorder PPT to Video Converter
PPT to Video Converter Diaesityksen tekijä
Diaesityksen tekijä Vapaa Video Converter
Vapaa Video Converter Vapaa näytön tallennin
Vapaa näytön tallennin Ilmainen HEIC-muunnin
Ilmainen HEIC-muunnin Ilmainen videokompressori
Ilmainen videokompressori Ilmainen PDF-kompressori
Ilmainen PDF-kompressori Ilmainen äänimuunnin
Ilmainen äänimuunnin Ilmainen äänitys
Ilmainen äänitys Vapaa Video Joiner
Vapaa Video Joiner Ilmainen kuvan kompressori
Ilmainen kuvan kompressori Ilmainen taustapyyhekumi
Ilmainen taustapyyhekumi Ilmainen kuvan parannin
Ilmainen kuvan parannin Ilmainen vesileiman poistaja
Ilmainen vesileiman poistaja iPhone-näytön lukitus
iPhone-näytön lukitus Pulmapeli Cube
Pulmapeli Cube