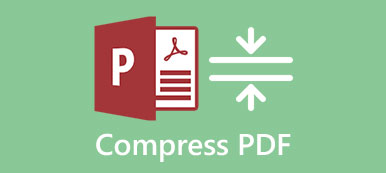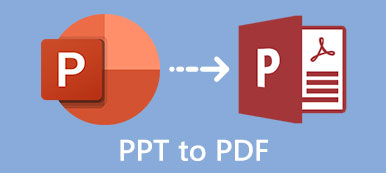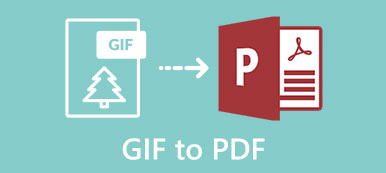PDF-tiedostoja ei voi muokata. Jos haluat tehdä muutoksia PDF-dokumenttiin, sinun on muunnettava PDF Exceliksi ja muiksi muokattaviksi Microsoft-muodoiksi. Kopioi ja liitä -toiminto ei toimi PDF Excel-tiedostoissa. Kysymys on, kuinka PDF voidaan muuntaa muokattaviksi Excel-laskentataulukoiksi? Sinun on pidettävä alkuperäinen Excel-sarake ja taulukkorakenne samalla, kun viet sen PDF-tiedostosta Excel XLS- tai XLSX-tiedostoon. Älä huoli siitä. Täältä saat 4 helppoa tapaa muuntaa PDF Exceliksi kaavoilla tarkasti.
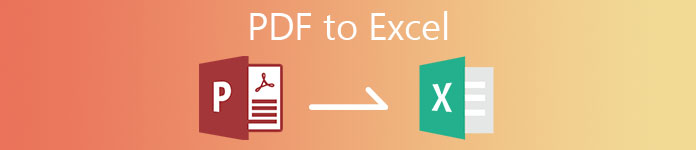
- Osa 1: Muunna PDF Exceliksi ja muotoilun jatkaminen
- Osa 2: Muunna PDF Exceliksi Acrobatin avulla PC / Macilla
- Osa 3: Muunna PDF-tiedosto Excel Online -palveluun ilmaiseksi
- Osa 4: Muunna PDF Exceliksi Android / iPhone-laitteessa
- Osa 5: Usein kysytyt kysymykset PDF-tiedostosta Exceliin
Osa 1: Muunna PDF Exceliksi ja muotoilun jatkaminen
Mikä on paras PDF-Excel-muunninohjelmisto? Voit katsoa Apeaksoft PDF Converter Ultimate. Ei ole väliä kuinka monta PDF-sivua sinulla on, voit muuntaa valitut PDF-sivut tai useita PDF-tiedostoja Excel-taulukoiksi lyhyessä ajassa. Edistynyt kiihdytystekniikka voi poimia Excel-laskentataulukot PDF-tiedostostasi erittäin nopeasti.
Tehokkaan tekstintunnistustekniikan ansiosta PDF Excel -muunnin tunnistaa jopa 190 PDF-kieltä, mukaan lukien kemialliset kaavat, ohjelmointikielet ja paljon muuta. Voit vaihtaa skannatun PDF-tiedoston Exceliksi lähes 100%: n onnistumisprosentilla. Excel-kaava on helppo pitää PDF-muunnoksen jälkeen. Siksi ei tarvitse huolehtia PDF-Excel-muotoilun menettämisestä. Lisäksi voit muuttaa PDF-asettelua useilla vaihtoehdoilla ennen muuntamista XLSX-laskentataulukoiksi.
Apeaksoft PDF Converter Ultimate
- Muunna PDF Excel XLSX -taulukkoiksi menettämättä alkuperäistä muotoilua.
- Erä muuntaa useita PDF-sivuja ja tiedostoja Exceliksi rajoittamattomalla tiedostokoolla.
- Pura ja muotoile tiedot PDF-tiedostosta muokattavaan Exceliin OCR-tekniikalla.
- Mukauta ja muokkaa PDF-tiedostoja joustavilla tulostusasetuksilla, mukaan lukien tekstikoodaus, kuvamuoto jne.
 Vaihe 2Suorita PDF-muunnos Exceliksi valitsemalla Microsoft Excel (* .xlsx) mistä Tulostusmuoto luettelo alareunassa.
Vaihe 2Suorita PDF-muunnos Exceliksi valitsemalla Microsoft Excel (* .xlsx) mistä Tulostusmuoto luettelo alareunassa.  Vaihe 3Oikealla preview ikkuna, voit löytää tietyn PDF-sivun nopeasti. Lisäksi voit asettaa mukautetun sivualueen valitaksesi PDF-sivut, jotka haluat muuntaa MS Excel -muotoon. Napsauta myöhemmin Asetukset ylävalikkorivillä säätääksesi tunnistustilaa ja lisäasetuksia.
Vaihe 3Oikealla preview ikkuna, voit löytää tietyn PDF-sivun nopeasti. Lisäksi voit asettaa mukautetun sivualueen valitaksesi PDF-sivut, jotka haluat muuntaa MS Excel -muotoon. Napsauta myöhemmin Asetukset ylävalikkorivillä säätääksesi tunnistustilaa ja lisäasetuksia.  Vaihe 4Napauta Aloita muuntaa PDF-tiedosto suurikokoisiksi eriksi. Löydät muunnetun PDF Excel -tiedoston tulostuspolulta nopeasti.
Vaihe 4Napauta Aloita muuntaa PDF-tiedosto suurikokoisiksi eriksi. Löydät muunnetun PDF Excel -tiedoston tulostuspolulta nopeasti. 
Osa 2: Muunna PDF Exceliksi Acrobatin avulla PC / Macilla
Adobe Acrobat Pro voi olla myös PDF-muunninohjelmisto. Jos sinulla ei ole Acrobat-tilausta, voit aloittaa Adobe Acrobatin ilmaisen kokeiluversion muuntaa PDF-tiedostot myös Exceliksi. Katsotaanpa nyt Vie PDF Wordiin Acrobat Pron kanssa.
Vaihe 1Avaa PDF-tiedosto Adobe Acrobat Prolla kaksoisnapsauttamalla. Vaihe 2In Työkalut valitse Vie PDF PDF: stä Excel XLS -muunnokseen. Vaihe 3valita taulukkolaskentaohjelma ja sitten seuraa Microsoft Excel -työkirja. Vaihe 4Napauta Vie Siirtyä eteenpäin. Määritä muunnetun PDF-tiedoston XLS-laskentataulukoksi tulostuskansio ja tiedostonimi.Vaihe 5Napauta Säästä vahvistaaksesi sen. Voit tarkastella vietyä PDF-tiedostoa Excel-tiedostoon suoraan Microsoft Office Excelin kautta.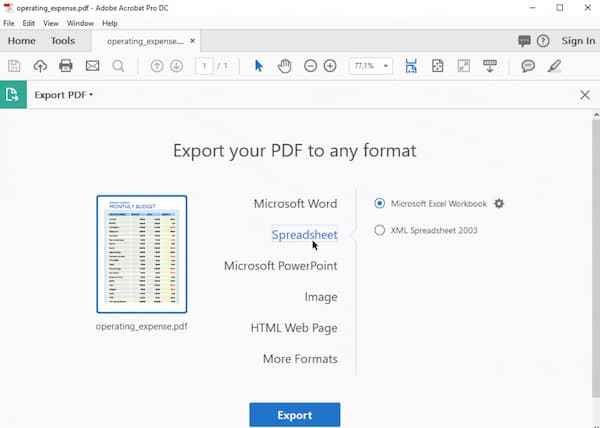
Osa 3: Muunna PDF-tiedosto Excel Online -palveluun ilmaiseksi
On vaikea sanoa, mikä voi olla paras PDF-Excel-muunnin verkossa. Koska useammilla online-PDF-muuntimilla on nämä tai nämä rajoitukset ilmaisversioissa. Voit saada pilvitallennustuen, erämuuntamistuen, PDF-muokkaustyökalut ja paljon muuta erilaisilta PDF-muuntimilta, kuten Smallpdf, Ilovepdf, Freepdfconvert, Simplepdf ja paljon muuta.
Suurimmalla osalla PDF-Excel-muuntimista verkossa on tiedostokokorajoitukset. Jos etsit PDF-Excel-muunninta verkossa, joka voi muuntaa yli 500, 1000 tai useamman sivun PDF-tiedostot, voit ratkaista ongelman Pdftoexcelconverterin avulla. Vaikka suurten PDF-tiedostojen muuntaminen Excel-verkkoon vie paljon enemmän aikaa.
Vaihe 1Avaa web-pohjainen PDF-Excel-muunnin verkossa ilmaiseksi ilman sähköpostia selaimellasi. Vaihe 2Valitse PDF-tiedosto paikallisesta tallennustilasta, Dropbox, OneDrive tai Google Drive. Vaihe 3Valita Lataa ***. Xlsx tallentaa muunnetun PDF-tiedoston laitteellesi XLSX-taulukkoon.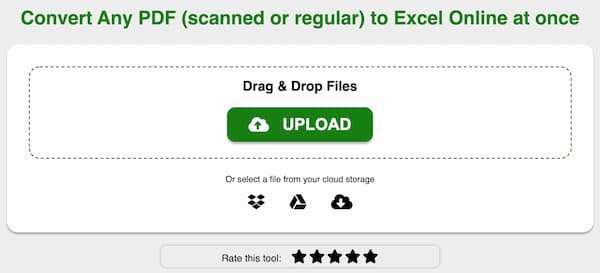
Osa 4: Muunna PDF Exceliksi Android / iPhone-laitteessa
Voit muuttaa PDF-verkkomuuntimia tiedostomuodon muuttamiseksi PDF-tiedostoksi Exceliksi iOS-laitteilla ja Androidilla. Tai voit käyttää kolmannen osapuolen PDF-tiedostoja Excel-muunnosohjelmiksi muuntaa PDF-tiedostoja myös offline-tilassa. Täällä voit käyttää airSlate PDF to Excel Converter -sovellusta muuntaa PDF-tiedostot XLS- ja XLSX-tiedostoiksi iPhonellasi ja Androidillasi.
Vaihe 1Suorita PDF to Excel Converter -sovellus matkapuhelimellasi. Vaihe 2Lataa PDF-tiedosto matkapuhelimesta, Google Drivesta, OneDrivesta tai Dropboxista. Vaihe 3Valitse PDF-tiedoston sivut, jotka haluat muuntaa Excel-laskentataulukoksi. Vaihe 4Valita Muunna nyt muuntaa PDF Exceliksi ilmaiseksi matkapuhelimellasi.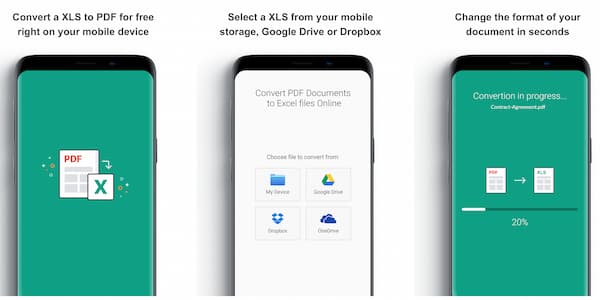
Osa 5: Usein kysytyt kysymykset PDF-tiedostosta Exceliin
Kuinka lisätä PDF-tiedosto Exceliin?
Voit upottaa PDF-tiedoston Excel-laskentataulukkoon siirtymällä Exceliin liite välilehti. Valita objekti mistä teksti pudotusvalikosta. Vuonna Luo uusi osiossa, valitse Adobe Acrobat -asiakirja. Varmista, että olet asentanut Adobe Readerin. Tarkista ennen Näytä kuvakkeena. Napsauta sitten OK vahvistaa. Nyt voit tuoda minkä tahansa PDF-tiedoston Excel-laskentataulukkoon. Klikkaus avoin viimeistellä PDF Excelin upotusprosessi.
Voitko muuntaa PDF-tiedoston Exceliksi Microsoft Officen avulla?
Joo. Voit käyttää Microsoft Office Wordia myös PDF to Excel -muuntimena. Avaa vain PDF-tiedosto Wordin kautta. Klikkaus OK poistuaksesi ponnahdusikkunasta. Klikkaus Ota muokkaaminen ylhäällä sulkeaksesi suojatun näkymän. Avaa filee luettelo ja valitse Tallenna nimellä. Valita Web-sivu varten Tallennusmuoto. Napsauta myöhemmin Säästä ja poistu Wordista. Avaa PDF-verkkosivutiedosto Microsoft Office Excelin avulla. Voit selata ja muokata PDF-taulukoita Excelissä suoraan.
Kuinka korjata solut yhdistetään, kun PDF on muunnettu Exceliksi?
Adobe PDF to Excel -toiminto voi johtaa yhdistettyihin soluihin ja tyhjiin sarakkeisiin. Voit viedä PDF-tiedostot ensin Wordiin. Myöhemmin voit kopioida taulukon Wordista Google Drive -laskentataulukkoon. Viimeinkin voit kopioida Excelin Google Drivesta Microsoft Office Exceliin.
Yhteenveto
Siinä kaikki, jotta voit muuntaa PDF-tiedoston Exceliksi ja jatkaa muotoilua matkapuhelimellasi tai tietokoneellasi. Voit käyttää online- ja offline- PDF-muuntimia XLS- ja XLSX-taulukoiden ja -kaavojen purkamiseen. Jos PDF-tiedostoissasi on useita taulukoita, on suositeltavaa käyttää Apeaksoft PDF Converter Ultimate OCR -tekniikkaa parhaan tuloksen saamiseksi. Sen jälkeen voit muuntaa PDF-tiedoston Exceliksi tekstintunnistustoiminnolla lisämuokkausta ja selaamista varten helposti. Lisäksi voit napsauttaa tästä saadaksesi lisätietoja palauttaa Excel-tiedostot.



 iPhone Data Recovery
iPhone Data Recovery iOS-järjestelmän palauttaminen
iOS-järjestelmän palauttaminen iOS-tietojen varmuuskopiointi ja palautus
iOS-tietojen varmuuskopiointi ja palautus iOS-näytön tallennin
iOS-näytön tallennin MobieTrans
MobieTrans iPhone Transfer
iPhone Transfer iPhone Eraser
iPhone Eraser WhatsApp-siirto
WhatsApp-siirto iOS-lukituksen poistaja
iOS-lukituksen poistaja Ilmainen HEIC-muunnin
Ilmainen HEIC-muunnin iPhonen sijainnin vaihtaja
iPhonen sijainnin vaihtaja Android Data Recovery
Android Data Recovery Rikkoutunut Android Data Extraction
Rikkoutunut Android Data Extraction Android Data Backup & Restore
Android Data Backup & Restore Puhelimen siirto
Puhelimen siirto Data Recovery
Data Recovery Blu-ray-soitin
Blu-ray-soitin Mac Cleaner
Mac Cleaner DVD Creator
DVD Creator PDF Converter Ultimate
PDF Converter Ultimate Windowsin salasanan palautus
Windowsin salasanan palautus Puhelimen peili
Puhelimen peili Video Converter Ultimate
Video Converter Ultimate video Editor
video Editor Screen Recorder
Screen Recorder PPT to Video Converter
PPT to Video Converter Diaesityksen tekijä
Diaesityksen tekijä Vapaa Video Converter
Vapaa Video Converter Vapaa näytön tallennin
Vapaa näytön tallennin Ilmainen HEIC-muunnin
Ilmainen HEIC-muunnin Ilmainen videokompressori
Ilmainen videokompressori Ilmainen PDF-kompressori
Ilmainen PDF-kompressori Ilmainen äänimuunnin
Ilmainen äänimuunnin Ilmainen äänitys
Ilmainen äänitys Vapaa Video Joiner
Vapaa Video Joiner Ilmainen kuvan kompressori
Ilmainen kuvan kompressori Ilmainen taustapyyhekumi
Ilmainen taustapyyhekumi Ilmainen kuvan parannin
Ilmainen kuvan parannin Ilmainen vesileiman poistaja
Ilmainen vesileiman poistaja iPhone-näytön lukitus
iPhone-näytön lukitus Pulmapeli Cube
Pulmapeli Cube