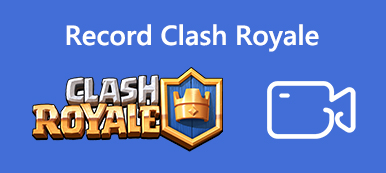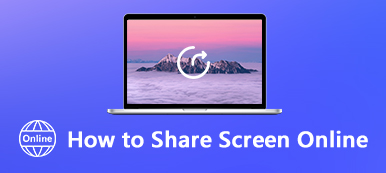PowerPoint on tärkeä osa Microsoft Office -ohjelmistoa. Nyt se on edelleen olennainen tapa näyttää ideasi, liiketoimintasuunnitelmasi, tuotteesi ja paljon muuta kumppanillesi, kollegallesi, pomollesi ja asiakkaillesi. Esitys on kuitenkin vaihdettava tiedosto. Jos et halua muiden muuttavan esitystäsi, sinun on tehtävä se tallenna PowerPoint videona. Lisäksi se on hyvä tapa lähettää esityksesi videona, mutta ei PowerPoint-tiedostona. Joka tapauksessa voit oppia kolme tapaa tehdä työtä eri tilanteissa.

- Osa 1: Kuinka tallentaa PowerPoint sisäänrakennetulla työkalulla
- Osa 2: Paras tapa tallentaa PowerPoint-esitys
- Osa 3: Kuinka tallentaa PowerPoint Online
- Osa 4: Kolmen menetelmän vertailu
- Osa 5: Usein kysyttyjä kysymyksiä PowerPoint-tallennuksesta
Osa 1: Kuinka tallentaa PowerPoint sisäänrakennetulla työkalulla
Sisäänrakennettu tallennustoiminto on helpoin tapa tallentaa PowerPoint-esitys kertomuksellasi.
Vaihe 1 Avaa esitys MS PowerPointissa. Siirry diaesitys välilehti ja napsauta Tallenna diaesitys.

Vaihe 2 Sitten saat kaksi vaihtoehtoa, Äänitys nykyisestä diasta ja Äänitys alusta. Edellinen on tarkoitettu koko esityksen tallentamiseen ja jälkimmäinen tiettyjen diojen tallentamiseen.
Vaihe 3 Valinnan jälkeen Tallenna diaesitys valintaikkuna aukeaa. Valitse mitä haluat nauhoittaa ja napsauta Aloita nauhottaminen painiketta.

Vaihe 4 Sitten näet Äänite työkalurivi näkyy vasemmassa yläkulmassa useilla painikkeilla. nuoli -painikkeella voit siirtyä seuraavaan diaan ja napsauttaa Tauko or Uuden nauhoitus -painiketta milloin tahansa. Saadaksesi muste, pyyhekumi tai laserosoitin napsauta hiiren kakkospainikkeella dioa ja valitse Osoitinvalinnat.

Vaihe 5 Voit lopettaa PowerPoint-nauhoituksen napsauttamalla hiiren kakkospainikkeella viimeistä diaa ja valitsemalla Lopeta show kontekstivalikosta.
Vaihe 6 Siirry filee ja valitse Tallenna nimellä. Siirry kohtaan, johon haluat tallentaa nauhoituksen, ja valitse PowerPoint-näyttely in Tallennusmuoto. Klikkaus Säästä tallentaa tallennuksen.
Jos et halua tallentaa PowerPointia äänellä, vain poista ääni PowerPointista nauhoittaessasi sitä.
Osa 2: Paras tapa tallentaa PowerPoint-esitys
Sisäänrakennettu tallennustoiminto on vain yksinkertainen tapa tallentaa selostus diojen kanssa. Jos etsit lisää toimintoja, Apeaksoft Screen Recorder on käytön arvoinen.

4,000,000 + Lataukset
Nauhoita PowerPoint-esitys HD-videoissa.
Kaappaa kasvosi ja äänesi esityksen mukana.
Tarjoa videon muokkaustoimintoja, kuten maalaa ja leikkaa.
Esikatsele esitystietueita sisäänrakennetulla mediasoittimella.
Lyhyesti sanottuna, se on paras tapa tallentaa PowerPoint-esitys äänen kanssa Windowsissa ja Macissa.
Kuinka tallentaa PowerPoint-esitys
Vaihe 1 Asenna PowerPoint-tallennin
Ensinnäkin, sinun on asennettava paras PowerPoint-tallennin tietokoneellesi. Macille on oma versio. Valitse sitten Videonauhuri avataksesi päärajapinnan. Avaa haluttu esitys MS PowerPointissa.

Vaihe 2 Kaappaa esitys
Ikkunassa on neljä vaihtoehtoa, näyttö, Webcam, System Soundja Mikrofoni. Eri yhdistelmiä käytetään suorittamaan erilaisia tehtäviä.
Jos nauhoitat esityksen vain äänellä, kytke se päälle näyttö, valitse Mittatilaus ja sitten Valitse alue / ikkunaja napsauta PowerPoint-ikkunaa. Kytke järjestelmän ääni päälle, kun poistat sen käytöstä Webcam ja Mikrofoni. Voit tallentaa kasvosi ja kerronnan PowerPointin kanssa ottamalla käyttöön neljä vaihtoehtoa ja määrittämällä ne tarpeidesi mukaan.
Klikkaa nyt REC -painiketta ja toista dioja aloittaaksesi PowerPoint-esityksen tallentamisen heti.

Vaihe 3 Vie esityksen nauhoitus
Esityksen nauhoituksen aikana voit kirjoittaa tekstiä tai piirtää siihen muokata työkalu. Kamera -painiketta käytetään kuvakaappauksen tekemiseen tärkeällä hetkellä. Kun esityksesi on valmis, napsauta stop painiketta. Sitten sinut viedään esikatseluikkunaan. Tarkista video napsauttamalla Pelaa -painiketta. Jos kehyksiä on tarpeettomia, käytä Leikata työkalu niiden poistamiseen. Napsauta lopuksi Säästä -painike viedäksesi PowerPoint-äänityksen kiintolevylle.

Osa 3: Kuinka tallentaa PowerPoint Online
Joskus sinun tarvitsee vain tallentaa PowerPoint videona, mutta et halua asentaa mitään ohjelmistoa koneellesi. Siinä tapauksessa, Apeaksoft ilmainen online-tallennin on aika hyödyllinen, koska se toimii verkossa täysin.
 Suositus
Suositus- Tallenna PowerPoint-esitys asentamatta.
- Lisää reaktio ja kerronta esitysvideoon.
- Tallenna PowerPoint-esitykset HD MP4-tiedostoina.
- Täysin vapaa käyttää ilman vesileimaa tai pituusrajoitusta.
Kuinka tallentaa PowerPoint videona verkossa
Vaihe 1 Avaa esitys, jonka haluat tallentaa PowerPointissa. Käy sitten osoitteessa https://www.apeaksoft.com/free-online-screen-recorder/ millä tahansa selaimella. paina Aloita nauhottaminen -painiketta ja lataa kantoraketti.

Vaihe 2 Valitse monitori -painiketta ja aseta tallennusalue PowerPoint-ikkunan perusteella. Jos haluat vangita kasvosi, ota se käyttöön Webcam; muuten poista se käytöstä. Valitse sitten äänilähde, kuten Järjestelmän ääni ja Mikrofoni.

Vaihe 3 paina REC -painiketta ja aloita esityksen nauhoittaminen työpöydälle. Aina kun haluat lopettaa nauhoituksen, napsauta stop painiketta. Lataa seuraavaksi MP4-tiedosto.

Tällä tavalla voit myös ilmaiseksi levyttää Minecraft, YouTube, Skype ja muut.
Osa 4: Kolmen menetelmän vertailu
| Tallennusominaisuudet | Sisäinen tallennus PowerPointissa | Apeaksoft Screen Recorder | Apeaksoft ilmainen online-tallennin |
|---|---|---|---|
| Nauhoita PowerPoint-ääni | Kyllä | Kyllä | Kyllä |
| Kaappaa verkkokamera | Ei | Kyllä | Kyllä |
| Muokkaa nauhoitusta | Ei | Kyllä | Ei |
| Tulostusmuoto | PowerPoint-näyttely | MP4, WMV, MOV, AAC, M4A ja enemmän. | MP4 |
Osa 5: Usein kysyttyjä kysymyksiä PowerPoint-tallennuksesta
Mihin tallennetut PowerPoint-esitykset menevät?
Sinun on asetettava tulostuskohde manuaalisesti PowerPoint-esitysten tallentamisen jälkeen. Kun tallennus on valmis, siirry kohtaan filee -valikko PowerPoint-ikkunan yläosassa ja valitse Tallenna nimellä. Sen jälkeen näkyviin tulee Tallenna nimellä -valintaikkuna. Sitten voit päättää lähtöhakemiston perustan haluamallasi tavalla.
Kuinka voin tallentaa itseni PowerPointiin?
Vastaus riippuu tilanteestasi. PowerPoint 2019:ssä ja aiemmissa versioissa et voi vangita itseäsi esitystä tallennettaessa. PowerPoint 365:ssä Microsoft suunnittelee tallennustoiminnon uudelleen. Joten voit lisätä kasvosi tallennukseen painamalla videokamerapainiketta oikeassa alakulmassa tallennuksen aikana. Aiemmissa versioissa sinun on käytettävä kolmannen osapuolen näytön tallenninta web-kameran lisäämiseen esityksen tallennuksen kanssa.
Kuinka muuntaa PPT on MP4?
Sinulla on useita tapoja muuntaa esityksesi MP4-videotiedostoiksi. Ensinnäkin PowerPointin Tallenna nimellä -vaihtoehto antaa sinun viedä esityksen MP4-muotoon. Lisäksi voit suorittaa tehtävän nopeasti kolmannen osapuolen PPT-MP4-muuntimella. Toinen tapa muuntaa PPT MP4: ksi on tallentaa PowerPoint videona. Muista, että PowerPointin sisäänrakennettu tallennustoiminto tallentaa sen vain nimellä PowerPoint Show, mutta ei MP4.
Yhteenveto
Tässä oppaassa on puhuttu PowerPoint-esityksen tallentamisesta videona äänen kanssa. On hyvä idea jakaa ja esittää PPT videotiedostona kertomasi kanssa. Tämä voi lisätä esityksesi sitoutumista. Esimerkiksi Apeaksoft Screen Recorder pystyy tuottamaan korkealaatuisia videoita PPT:stäsi. Jos sinulla on lisää kysyttävää, jätä viesti alle.



 iPhone Data Recovery
iPhone Data Recovery iOS-järjestelmän palauttaminen
iOS-järjestelmän palauttaminen iOS-tietojen varmuuskopiointi ja palautus
iOS-tietojen varmuuskopiointi ja palautus iOS-näytön tallennin
iOS-näytön tallennin MobieTrans
MobieTrans iPhone Transfer
iPhone Transfer iPhone Eraser
iPhone Eraser WhatsApp-siirto
WhatsApp-siirto iOS-lukituksen poistaja
iOS-lukituksen poistaja Ilmainen HEIC-muunnin
Ilmainen HEIC-muunnin iPhonen sijainnin vaihtaja
iPhonen sijainnin vaihtaja Android Data Recovery
Android Data Recovery Rikkoutunut Android Data Extraction
Rikkoutunut Android Data Extraction Android Data Backup & Restore
Android Data Backup & Restore Puhelimen siirto
Puhelimen siirto Data Recovery
Data Recovery Blu-ray-soitin
Blu-ray-soitin Mac Cleaner
Mac Cleaner DVD Creator
DVD Creator PDF Converter Ultimate
PDF Converter Ultimate Windowsin salasanan palautus
Windowsin salasanan palautus Puhelimen peili
Puhelimen peili Video Converter Ultimate
Video Converter Ultimate video Editor
video Editor Screen Recorder
Screen Recorder PPT to Video Converter
PPT to Video Converter Diaesityksen tekijä
Diaesityksen tekijä Vapaa Video Converter
Vapaa Video Converter Vapaa näytön tallennin
Vapaa näytön tallennin Ilmainen HEIC-muunnin
Ilmainen HEIC-muunnin Ilmainen videokompressori
Ilmainen videokompressori Ilmainen PDF-kompressori
Ilmainen PDF-kompressori Ilmainen äänimuunnin
Ilmainen äänimuunnin Ilmainen äänitys
Ilmainen äänitys Vapaa Video Joiner
Vapaa Video Joiner Ilmainen kuvan kompressori
Ilmainen kuvan kompressori Ilmainen taustapyyhekumi
Ilmainen taustapyyhekumi Ilmainen kuvan parannin
Ilmainen kuvan parannin Ilmainen vesileiman poistaja
Ilmainen vesileiman poistaja iPhone-näytön lukitus
iPhone-näytön lukitus Pulmapeli Cube
Pulmapeli Cube